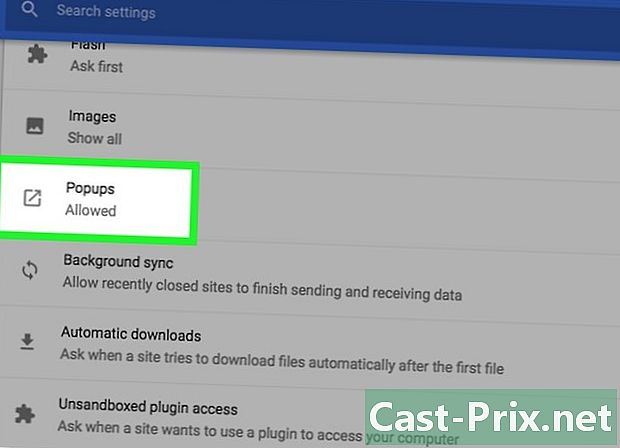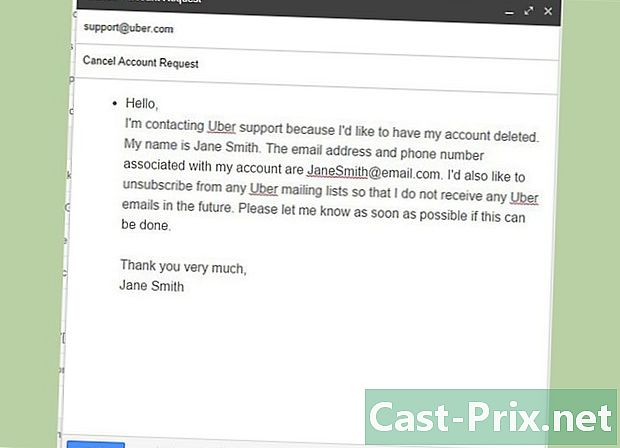Come usare Siri
Autore:
Louise Ward
Data Della Creazione:
3 Febbraio 2021
Data Di Aggiornamento:
1 Luglio 2024

Contenuto
- stadi
- Parte 1 Configurare Siri
- Parte 2 Attiva Siri
- Parte 3 Telefonare e inviare uno o uno
- Parte 4 Eseguire altre attività
- Parte 5 Ottenere il meglio da Siri
- Parte 6 Uso della funzione Dettatura
Scopri come configurare e utilizzare Siri, l'assistente personale di iPhone.
stadi
Parte 1 Configurare Siri
-
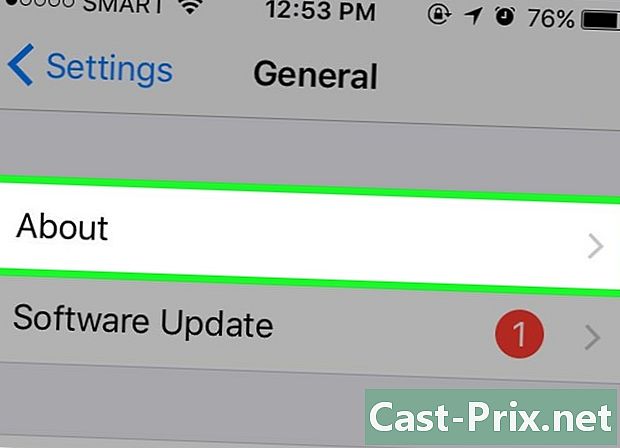
Assicurati che il tuo iPhone supporti Siri. Tutti gli iPhone, dall'ultima versione alla 4S, supportano Siri.- Nel marzo 2017, l'iPhone 4S era l'unico iPhone che non eseguiva iOS 10 per supportare Siri.
-
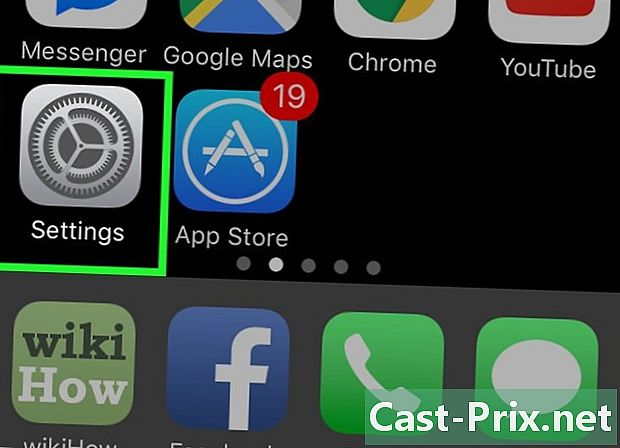
Entra impostazioni. Questa è l'applicazione grigia con ruote dentellate che dovrebbe essere nella schermata principale. -

Scorri verso il basso. Scorri verso il basso e premi Siri. Questa opzione è proprio sotto la scheda generale. -

Fai scorrere l'interruttore Siri in posizione On. L'interruttore nella parte superiore della pagina diventerà verde. Vedrai anche una finestra conica nella parte inferiore dello schermo. -
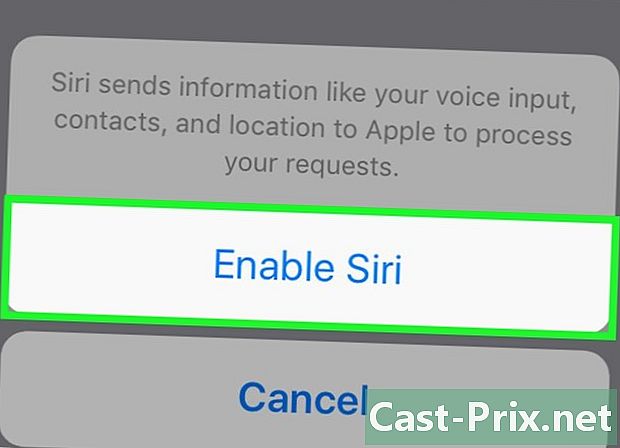
Tocca Abilita Siri. Questa opzione è nella finestra Conuelle. -

Personalizza le impostazioni di Siri. Ci sono diverse opzioni in questa pagina.- Accesso bloccato o Accesso allo schermo bloccato. Fai scorrere l'interruttore in posizione On (a destra) per consentire a Siri di rispondere quando l'unità è bloccata.
- Consenti "Dis Siri". Spostare l'interruttore in posizione On (a destra) per attivare questa opzione. Questo è un processo che ti permette di dire ad alta voce "Say Siri" per invocare Siri.
- Lingua. Scegli la lingua per comunicare con Siri.
- Voce di Siri. Scegli l'accento o il genere (maschio o femmina) della voce usata da Siri.
- Ritorno audio. Scegli quando Siri parla ad alta voce. sempre Siri ti risponderà ad alta voce anche se il tuo iPhone è in modalità silenziosa. Controlla con il pulsante Suoneria Consente di interrompere il ritorno audio con il pulsante Silenzioso.
- Le mie informazioni. Scegli un contatto a cui Siri si riferirà quando ti rivolgerà a te. Nella maggior parte dei casi, ti aspetti che tu sia, quindi premi il tuo nome nell'elenco.
- App supportata. Scegli app non Apple che Siri può utilizzare. Vedrai un elenco di queste applicazioni aprendo Siri e premendo ? nell'angolo in basso a sinistra dello schermo.
Parte 2 Attiva Siri
-
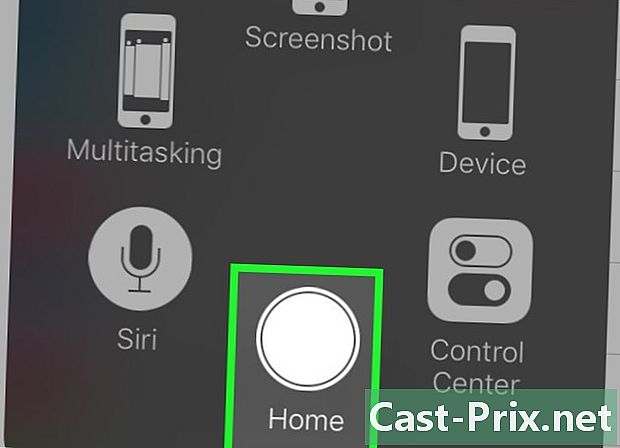
Tieni premuto il tasto Home. Questo è il pulsante circolare nella parte inferiore dello schermo. Tenere premuto per invocare Siri dopo 1 o 2 secondi. Siri si aprirà in modalità "ascolta" e attenderà le tue istruzioni.- Se il tuo iPhone utilizza AssistiveTouch per sostituire il pulsante Home difettoso, premi il riquadro AssistiveTouch e quindi premi Siri (oppure premi e tieni premuta l'icona accoglienza).
- Puoi anche dire ad alta voce "Dis Siri" se hai abilitato questa funzione.
-

Attendi che appaia una linea multicolore nella parte inferiore dello schermo. Quando vedi apparire una linea multicolore nella parte inferiore dello schermo, puoi iniziare a chattare con Siri. -

Chiedi a Siri qualcosa. Se Siri comprende la maggior parte delle query specifiche di iOS (come telefonare a un amico), dovrà collegarsi a Internet per rispondere a domande più complicate. -
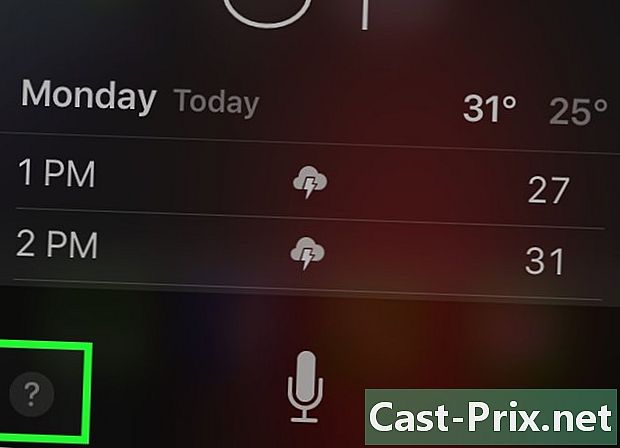
Press?. Questa opzione si trova nell'angolo in basso a sinistra della schermata Siri. Vedrai un elenco di applicazioni con cui Siri può interagire e una breve descrizione su come usarle. -
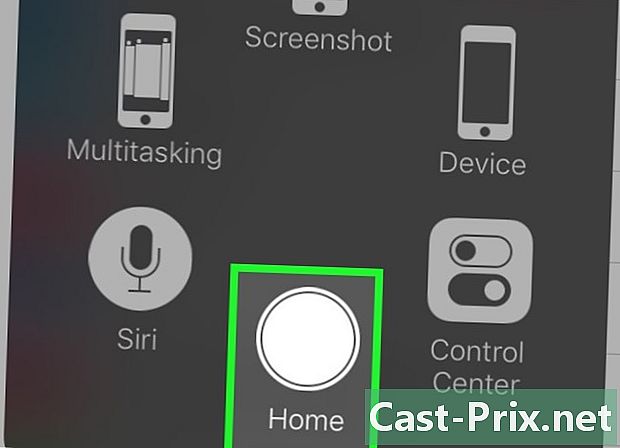
Premere di nuovo il tasto Home. Premi di nuovo il tasto Home per chiudere Siri.- Puoi anche dire "Arrivederci" se Siri è in modalità di ascolto.
Parte 3 Telefonare e inviare uno o uno
-

Attiva Siri. Siri si aprirà in modalità di ascolto. -
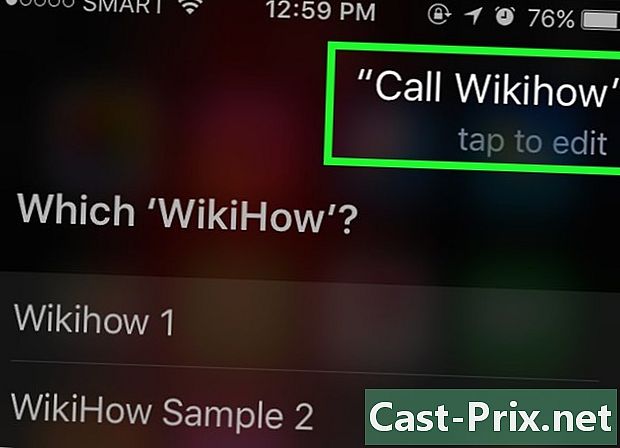
Pronuncia "Chiama" per chiamare. Finché il nome che menzioni fa parte dei tuoi contatti, Siri chiamerà immediatamente la persona in questione.- Se hai contatti diversi con lo stesso nome, Siri ti chiederà di sceglierne uno. Puoi dire a Siri chi chiamare o premere il contatto in questione per effettuare la chiamata.
-
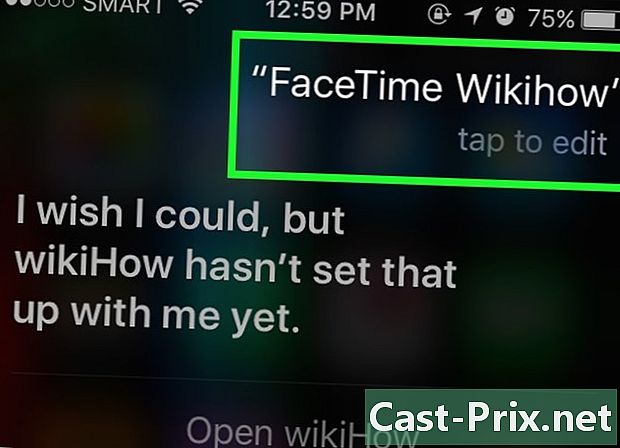
Pronuncia "Chiama con FaceTime" per effettuare una chiamata FaceTime. Il processo è simile alla telefonata. Se dici un nome e Siri non sa quale scegliere, ti chiederà di confermare il contatto da chiamare.- Se il contatto che stai tentando di chiamare non ha un iPhone, la chiamata FaceTime inizierà poco prima di chiudere.
-
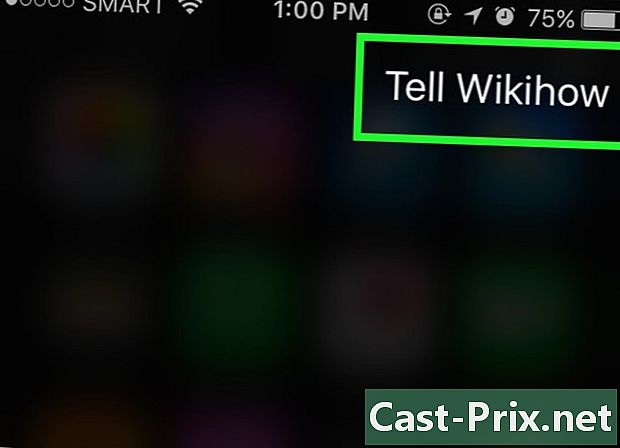
Dì "Dì a" seguito da una e. Si prega di dire esattamente ciò che si desidera inviare dopo aver dichiarato il nome del contatto.- Ad esempio, per augurare una buona guarigione a un amico malato, puoi dire "Di 'a Jeff che spero tu stia meglio. Siri ne scriverà uno che dice "Spero tu stia meglio. "
-
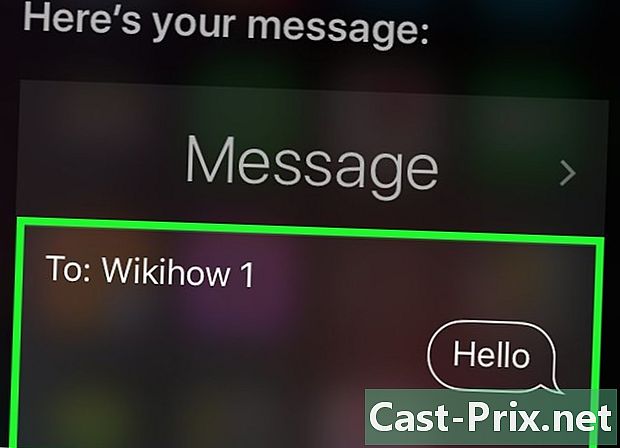
Dì "Sì". Dì "Sì" quando Siri finisce di leggere ad alta voce. Questo invierà il tuo.- Avrai anche l'opportunità di rileggere e correggere alcuni errori prima di dire "Sì" o di supportarti mandare.
-
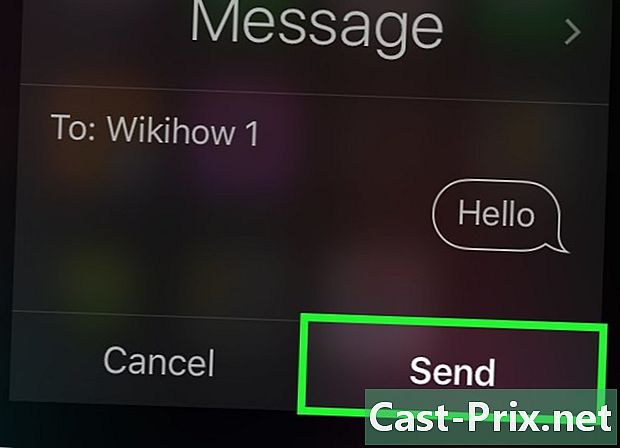
Pronuncia "Invia uno a". Siri inserirà il nome del tuo contatto nella sezione "A" del nuovo e ti chiederà di rispondere alle seguenti domande.- Qual è lo scopo del tuo? Di 'a Siri quale dovrebbe essere il tuo oggetto.
- Cosa vuoi mettere nel tuo? Di 'a Siri cosa vuoi mettere nel tuo.
- Sei pronto per inviarlo? Siri ti farà questa domanda dopo aver letto ad alta voce. Di '"Sì" per inviarlo o "No" per mettere in pausa Siri.
Parte 4 Eseguire altre attività
-

Chiedi a Siri di effettuare una ricerca su Internet. Ad esempio, basta dirgli "Cerca su Internet suggerimenti per il giardinaggio". Effettuerà ricerche sull'argomento e pubblicherà un elenco di siti Web pertinenti. -
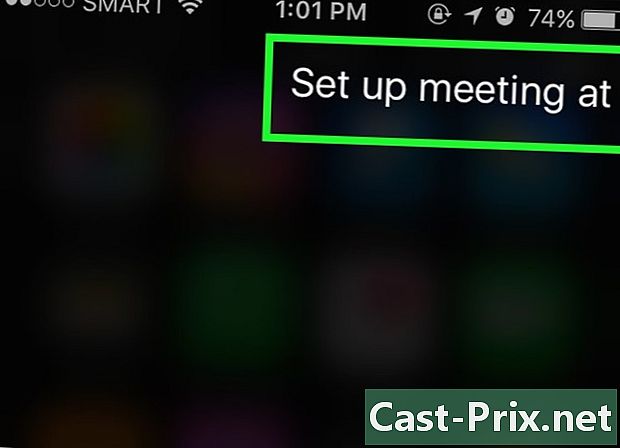
Chiedi a Siri di fissare un appuntamento. Digli semplicemente "Fissa un appuntamento domani a mezzogiorno. Ti dirà: "Molto bene, sto programmando il tuo appuntamento per domani. Devo confermare? Verrà visualizzato il calendario con la data e l'ora selezionate. Se è previsto un altro appuntamento, te lo farà sapere.- Confermare con una risposta positiva o premere Conferma.
-
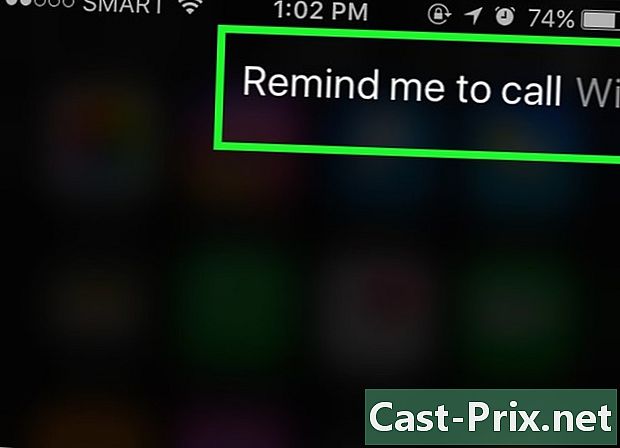
Chiedi a Siri di ricordare qualcosa. Digli qualcosa come "Chiamami Ashley. Siri dirà: "Quando vuoi che ti richiami? Digli l'ora in cui desideri che ti richiami (dì domani alle 10:00) e conferma con il positivo o premi Conferma quando ti chiederà di confermare il richiamo. -
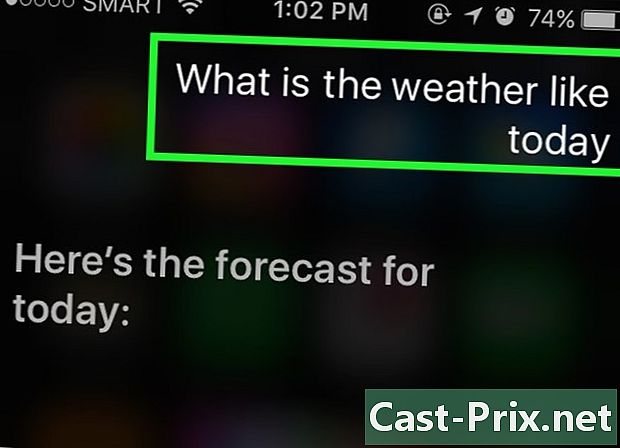
Chiedi a Siri di controllare il tempo. Digli semplicemente "Che tempo fa oggi? Ti mostrerà il tempo del giorno. -
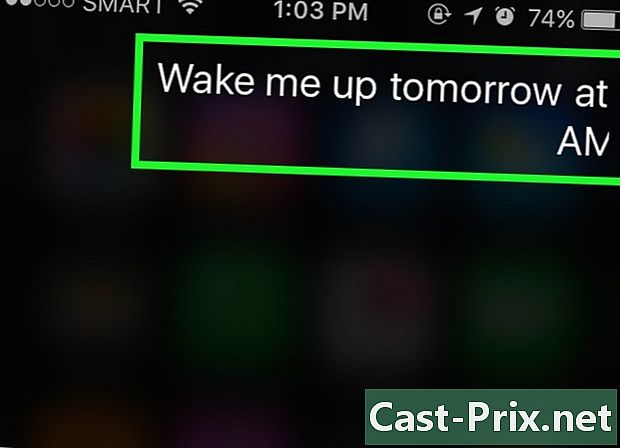
Chiedi a Siri di impostare una sveglia. Digli semplicemente "Svegliami domani alle 6 in punto. Confermerà la richiesta dicendo che ha impostato la sveglia all'ora indicata. -
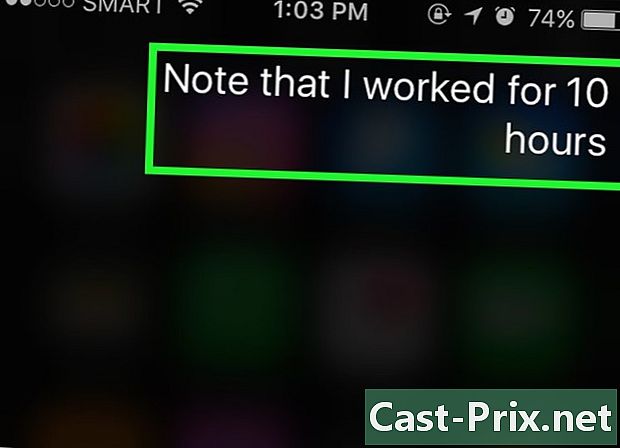
Chiedi a Siri di scrivere una nota. Digli semplicemente "Nota che ho lavorato 10 ore oggi. Apparirà la nota con esso. -
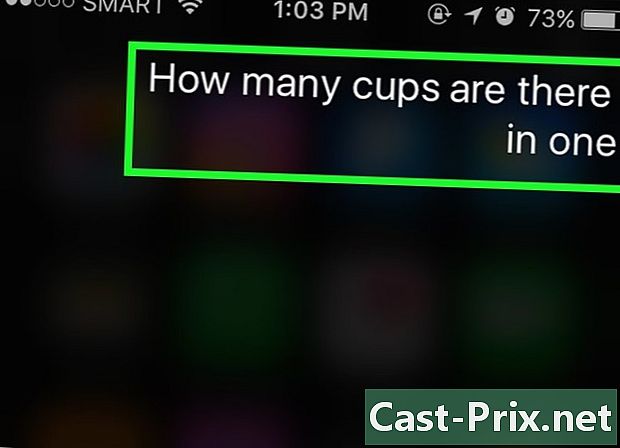
Chiedi informazioni a Siri. Chiedigli qualcosa del tipo "Quanti bicchieri fanno 4 l? Analizzerà la domanda e ti darà la risposta. -
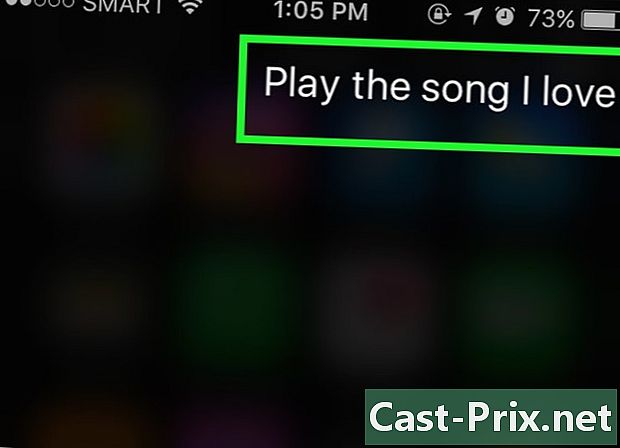
Chiedi a Siri di suonare una canzone. Digli semplicemente "Riproduci" e Siri suonerà la canzone.- La canzone deve essere sul tuo iPhone in modo che Siri possa riprodurla.
Parte 5 Ottenere il meglio da Siri
-
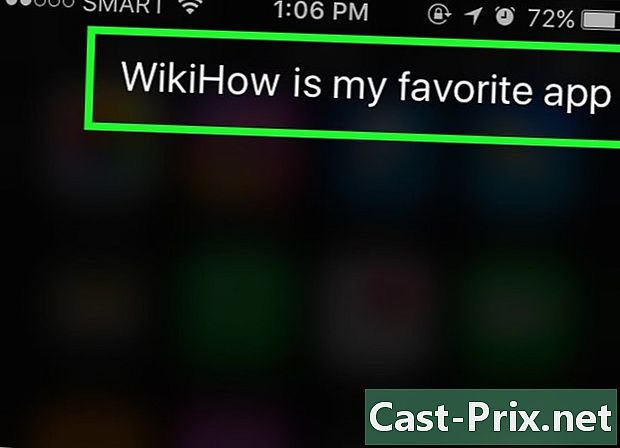
Crea collegamenti personali. Se dici "è il mio", Siri ricorderà quella persona con quel titolo.- Ad esempio, se dici "Teresa è mia mamma", puoi chiamare tua madre e dire a Siri "Chiama mamma" la prossima volta che vuoi chiamarla.
- Puoi fare lo stesso per gli stabilimenti ("è il mio ristorante preferito") e le organizzazioni purché il loro numero di telefono o altre informazioni siano archiviate sul tuo iPhone.
-
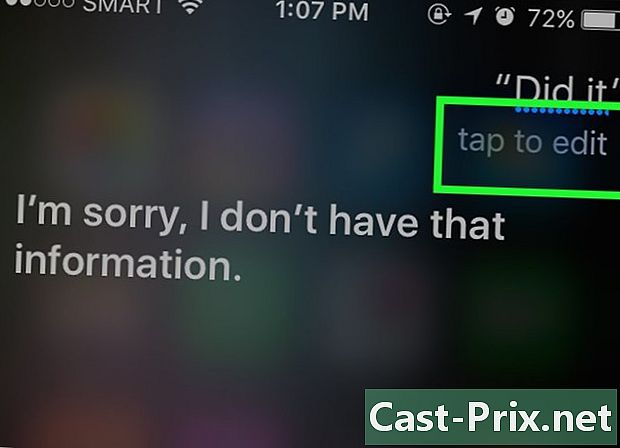
Correggi gli errori di Siri. Se dici qualcosa a Siri e Siri non lo interpreta correttamente, premi il campo e con la tua query non corretta e correggilo con la tastiera. Ciò richiederà ulteriori input, ma Siri impara da questi errori e ti capirà meglio la prossima volta. -
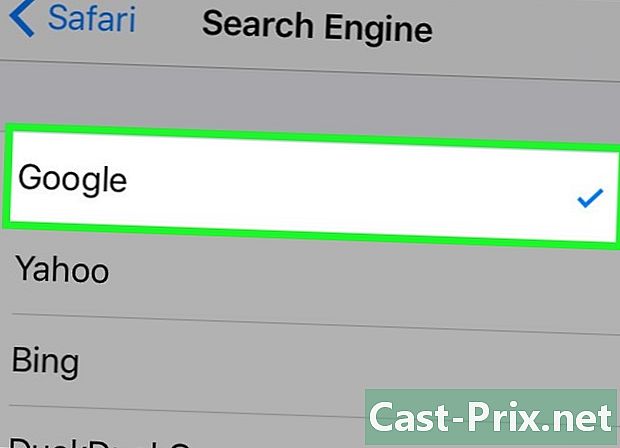
Modifica il motore di ricerca Siri predefinito. Siri usa Safari per rispondere alle tue domande, sia che si tratti di qualsiasi cosa al mondo o di calcoli matematici quando si paga il conto al ristorante. Per modificare il motore di ricerca predefinito di Siri, vai a impostazioni, safari, Motore di ricerca quindi seleziona il motore di ricerca che desideri utilizzare. -
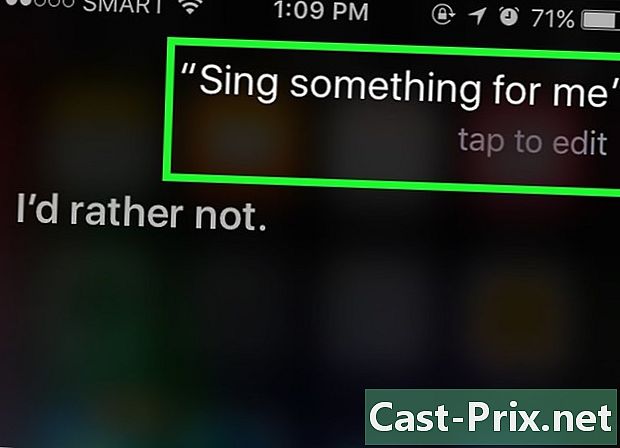
Chiedi a Siri di raccontarti una barzelletta. Per divertirti, chiedi a Siri di cantarti una canzone o di dire "Toc Toc". Puoi anche chiedergli di chiamarti comunque, come "La tua grandezza", o chiedergli di dire di più su di lui.- Gli utenti di iPhone hanno trovato ogni sorta di cose divertenti da chiedere a Siri.
Parte 6 Uso della funzione Dettatura
-
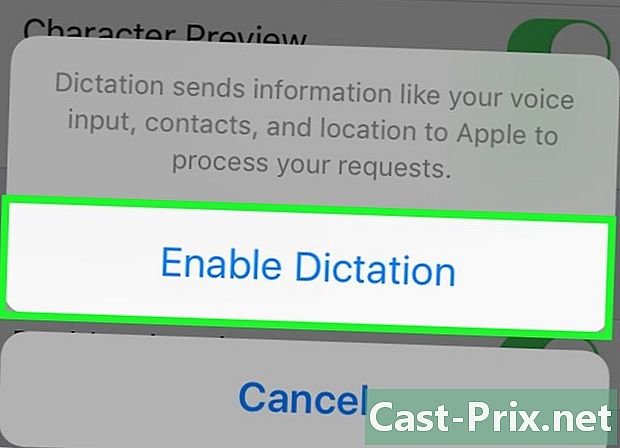
Attiva dettatura. È necessario attivare la funzione di dettatura per poterla utilizzare. Come Siri, riconosce la tua voce e ti consente di dettare note. Dictée invierà il tuo dettato ai server Apple per il riconoscimento e l'elaborazione.- Entra impostazioni.
- stampa generale.
- stampa tastiera.
- Fai scorrere l'interruttore Attiva dettatura in posizione On.
-

Apri un'applicazione che ti consenta di prendere appunti. È possibile utilizzare la dettatura su qualsiasi applicazione che utilizza la tastiera. Aprire un'applicazione per scrivere e e far apparire la tastiera. -
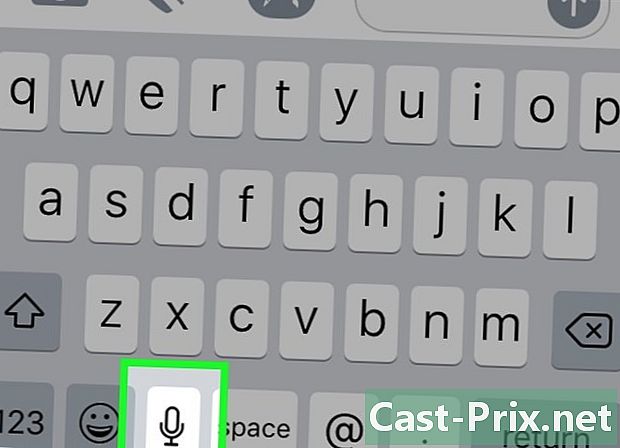
Premere il pulsante di dettatura. Premere il pulsante di dettatura accanto alla barra spaziatrice. Sembra un microfono e avvia il processo di dettatura. -
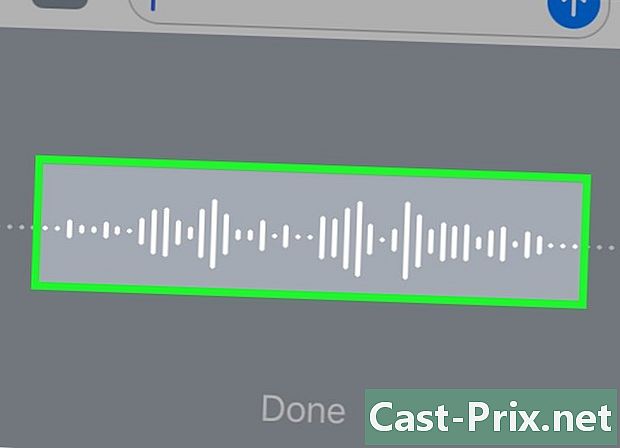
Indica ciò che vuoi notare. Dichiara quello che vuoi scrivere con una voce chiara e calma. Parla chiaramente e non dire le tue parole troppo in fretta. Non devi fermarti dopo ogni parola, ma assicurati di articolarti. -

Scrivi la punteggiatura. La dettatura raccoglierà tutto ciò che dici in una frase, a meno che tu non stia precisando i segni di punteggiatura. Per inserirli, devi solo compitarli. Ad esempio, per scrivere "Ciao! Devi dire "Ciao punto esclamativo". Di seguito sono riportati i segni di punteggiatura più comuni.- . : "Punto" o "punto finale".
- , : "Virgola".
- ... : "3 punti di sospensione" e "fine del preventivo".
- : "Apostrofo".
- ? : "Punto interrogativo".
- ! : "Punto esclamativo".
- ( e ) : "Parentesi aperta" e "parentesi chiusa".
-

Aggiungi un'interruzione di riga. Aggiungi un'interruzione di riga o un'interruzione di paragrafo. Dictée aggiunge automaticamente uno spazio e capitalizza l'inizio di una nuova frase dopo la punteggiatura. Tuttavia, è necessario indicare quando si desidera iniziare una nuova riga o creare un nuovo paragrafo. Pronuncia "Nuova riga" per aggiungere un'interruzione di riga nel documento o "Nuova sezione" per aggiungere un'interruzione di paragrafo. -
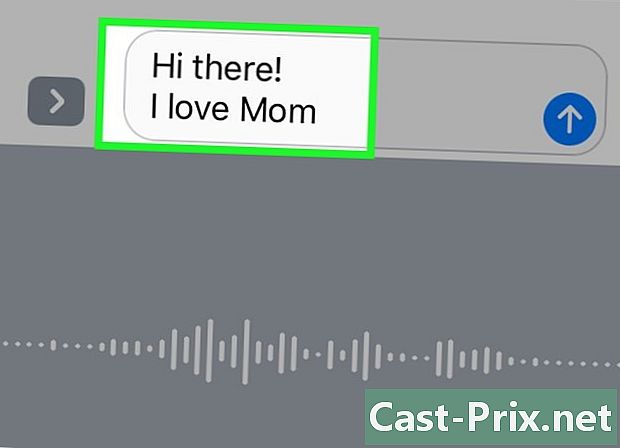
Attiva e disattiva le lettere maiuscole. È possibile utilizzare i comandi di dettatura per modificare il caso durante l'immissione.- Pronuncia "Maiuscole abilitate" per scrivere in maiuscolo la prima lettera della parola successiva. Ad esempio, dì "Adoro le mamme maiuscole" per scrivere "Adoro la mamma".
- Pronuncia "Maiuscole abilitate" e "Maiuscole disabilitate" per scrivere in maiuscolo la prima lettera di ogni parola in una frase. Gli articoli non sono in maiuscolo. Ad esempio, dì "Abilitazione delle maiuscole mi puoi dare la ricetta maiuscola" per scrivere "Can You Give Me the Recipe".
- Pronuncia "All Caps" per scrivere la parola successiva in maiuscolo. Ad esempio, dire "I maiuscole tutte le tomaie" per scrivere "Odio gli insetti".