Come trasferire una cassetta audio su un computer

Contenuto
- stadi
- Parte 1 Preparazione della scansione
- Parte 2 Utilizzo di QuickTime su un Mac
- Parte 3 Utilizzo del Registratore di suoni di Windows
- Parte 4 Usare Audacity
- Parte 5 Utilizzo di un'applicazione professionale
- Parte 6 Sintonizzare la registrazione audio (mastering)
- Per un'installazione standard
- Per installazione asimmetrica con linea coassiale
- Per un'installazione con linea simmetrica
La cassetta audio o "mini K7" ha rivoluzionato il mercato del suono a suo tempo portando la musica fuori dai saloni. È diventato possibile ascoltare musica assolutamente ovunque, purché tu abbia un walkman, a casa, in bicicletta, in auto o in campeggio. Questo supporto magnetico, ora scomparso, è stato sostituito dal Compact Disk o CD, quindi dalla memoria flash e dalla tecnologia MP3 che da parte loro hanno eliminato i problemi di affidabilità legati alla fragile meccanica dei registratori e dei lettori di nastri, nonché l'usura di testine di lettura e nastri magnetici. Fortunatamente non tutto è perduto e se hai ancora alcuni nastri dei tuoi cantanti preferiti, puoi scansionarli e trasferirli sul tuo computer dove puoi memorizzarli dopo averli codificati in formato MP3 o WAV.
stadi
Parte 1 Preparazione della scansione
- Ottieni i materiali necessari. Oltre a un registratore e un computer, è necessario anche un cavo per collegare i due dispositivi. Il tipo di connettori necessari dipenderà dalle uscite presentate dal registratore, poiché l'ingresso del computer è standardizzato. Ulteriori informazioni su questo argomento sono disponibili facendo riferimento alle seguenti sezioni.
- I normali registratori a nastro hanno in genere un jack stereo da 3,5 mm per l'output delle cuffie audio. Dato che il tuo computer di solito ha lo stesso connettore sul suo ingresso "line", un cavo stereo con un jack maschio da 3,5 mm su ciascuna estremità farà il trucco.
- Molti registratori domestici sono dotati di uscite di linea coassiali, montate su connettori RCA. Queste porte sono riconoscibili dagli anelli rossi e bianchi che circondano i connettori di uscita. In questo caso, dovrai acquistare un cavo stereo le cui estremità sono montate su due connettori RCA maschio, l'altra estremità termina con un jack stereo maschio da 3,5 mm. Se sono disponibili solo due cavi con terminazione RCA, sarà necessario acquistare un adattatore RCA doppio su un jack stereo maschio da 3,5 mm.
- Le uscite di linea dei registratori a nastro di fascia alta possono essere dotate di giunzioni simmetriche materializzate dalla presenza di un doppio connettore XLR femmina o di due connettori jack da 6,35 mm. Avrai bisogno di cavi le cui estremità sono dotate di connettori XLR maschio o jack da 6,35 mm a seconda del caso, l'altra estremità per abbinare il connettore sull'ingresso audio del tuo computer. Tuttavia, sarà necessario inserire un adattatore di impedenza o "balun" prima di attaccare l'ingresso audio del computer di tipo coassiale o "asimmetrico". Consultare il rivenditore di apparecchiature audio / HiFi su come procedere al meglio.
-

Collegare il jack di uscita dell'auricolare. Inserire un'estremità del cavo nella presa per le cuffie del registratore e collegare l'altra estremità all'ingresso "Linea" sul computer (non l'ingresso del microfono). Questa voce è spesso identificata dall'etichetta "Linea" e da un anello blu circondato da simboli che rappresentano archi a cerchio concentrico e di solito si trova vicino all'uscita delle cuffie, circondato da un anello verde. L'ingresso del microfono del PC è identificato da un anello di colore rosso o rosa. Se si utilizza Audacity, è possibile verificare che l'ingresso audio corrisponda all'ingresso denominato "Linea" facendo clic sul menu accanto all'icona del microfono.- Verificare che i connettori siano inseriti correttamente nelle loro prese, poiché potrebbero causare problemi di attenuazione significativi o tagli prematuri di segnali audio.
- Se non è presente alcun ingresso "Line" sul PC, sarà possibile utilizzare l'ingresso del microfono come ultima risorsa, ma si noti che questa connessione è monofonica e non stereo.
-

Collegare i connettori RCA. Collegare le prese RCA del cavo, abbinando i colori rosso e bianco sul deck di uscita del registratore. Alcune apparecchiature, come radiocomandi e ricevitori di cassette, sono talvolta dotate di prese coassiali RCA contrassegnate "Uscita di registrazione", che forniscono un livello audio corrispondente a quello delle uscite di linea di un lettore di cassette. In questo caso, non esitate a utilizzare queste uscite. Quindi inserire il jack stereo da 3,5 mm nell'ingresso "Line" sul computer.- Verificare che i connettori siano inseriti correttamente e che queste connessioni siano stabili, in quanto ciò potrebbe causare problemi di attenuazione significativi o rumore indesiderato sovrapposto a segnali audio utili.
- Se non è presente alcun ingresso "Linea" sul computer, sarà possibile utilizzare l'ingresso del microfono come ultima risorsa, sapendo che questa connessione è monofonica e non stereofonica.
-

Collegare le uscite di linea bilanciate. Inserire i connettori XLR o jack nelle prese di uscita destra e sinistra sul deck di connessione del registratore e l'altra estremità nella presa di ingresso stereo sul computer. Si noti, tuttavia, che se è necessario abbinare un'uscita di coppia bilanciata a un jack stereo da 3,5 mm che è una connessione di tipo asimmetrico per definizione, sarà necessario inserire un adattatore o "Balun" per rendere "sbilanciata" la linea di trasmissione »Compatibile con una giunzione coassiale. È una specie di piccolo trasformatore passivo adatto a questo scopo.- Attiriamo la tua attenzione sul fatto che non dovrai farlo MAI collega l'uscita di potenza dei tuoi altoparlanti direttamente all'ingresso di una scheda audio del computer, poiché ciò la distruggerà, danneggiando eventualmente gli stadi di uscita del tuo amplificatore.
-

Controlla i livelli di ingresso audio del tuo PC. Dovrai iniettare i livelli di segnale necessari nel tuo computer per ottenere la migliore qualità possibile di registrazione. Se il livello di ingresso è troppo alto, il segnale registrato sarà distorto dalla saturazione e se è troppo debole, si potrebbe sentire un suono assordante o un sibilo. -

Regola i livelli dei segnali di input in Windows. Fai clic sul pulsante Start, quindi apri il pannello di controllo. Quindi fare clic su "Audio".- Fai clic sulla scheda "Registrazione", quindi su "Invio" e infine su "Impostazioni predefinite".
- Fai clic su "Proprietà", quindi vai alla scheda di regolazione del livello audio. Trascina il cursore del volume verso destra per aumentare il livello di registrazione se c'è un clic, quindi fai clic su "OK". Quando si torna alla finestra di dialogo corrispondente alle impostazioni audio, fare di nuovo clic su "OK".
-

Imposta i livelli di ingresso audio su Mac. Apri il pannello di controllo audio che si trova nelle preferenze di sistema.Fai clic sul pulsante "Enter" che si trova nella parte superiore della finestra e controlla che la voce "Line in" sia selezionata nell'elenco che ti viene presentato.- Impostare il livello di ingresso del pannello di controllo audio a circa il 75%. Impostare il livello di uscita del registratore al minimo.
- Individua un passaggio musicale ad alta voce sul nastro sorgente e accendi il registratore per riprodurlo. Continuando a osservare il display del misuratore sul dispositivo, aumentare gradualmente il volume di uscita. Sarai in grado di considerare corretta l'ampiezza del segnale quando i misuratori raggiungeranno regolarmente circa l'80% della loro visualizzazione massima, corrispondente approssimativamente al limite inferiore della loro zona rossa. Se durante la registrazione è necessaria una maggiore ampiezza del segnale audio, è possibile aumentare il livello di ingresso nel pannello di controllo dell'audio e, se necessario, ridurlo dal software di registrazione. Il segnale audio sarà ottimizzato per una registrazione di buona qualità.
- Nota: non si danneggerà la scheda audio con questo metodo a meno che il registratore non fornisca un segnale troppo forte. Prendendo la precauzione di preimpostare i livelli di uscita del dispositivo al minimo e quindi aumentandoli gradualmente, si eviterà di danneggiare l'ingresso della scheda audio.
-
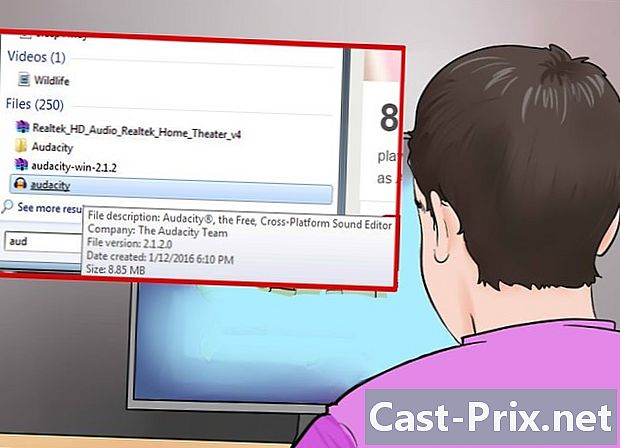
Determina il software che utilizzerai per la registrazione. Ciò dipende dal numero di cassette da convertire, dalla qualità che si desidera ottenere e dal modo in cui si desidera utilizzare le registrazioni ottenute. Qui utilizzeremo i software di registrazione classici, come Audacity, QuickTime, l'app di registrazione audio di Windows e alcune applicazioni di livello più professionale.
Parte 2 Utilizzo di QuickTime su un Mac
-

Valuta l'acquisizione di QuickTime. Questo software è facile da ottenere, è ben supportato dal suo editor ed è una scelta eccellente per eseguire il più semplicemente possibile una conversione di alta qualità. Il suo utilizzo non presenta particolari difficoltà, è possibile effettuare le edizioni necessarie in modo semplificato. È estremamente facile da usare e lo rende una buona scelta per registrazioni a lungo termine come presentazioni o audiolibri.- QuickTime X per Mac è dotato di sistemi OS X 10.6, 10.7 e 10.8 e offre la possibilità di registrare da fonti esterne.
- Sarai in grado di acquistare QuickTime 7 Pro dal sito Apple per sistemi Windows e versioni precedenti di Mac OS. Inizia visitando questo sito e scegli la versione applicabile al tuo sistema operativo.
- La registrazione con QuickTime Player X è la stessa di QuickTime Pro.
-
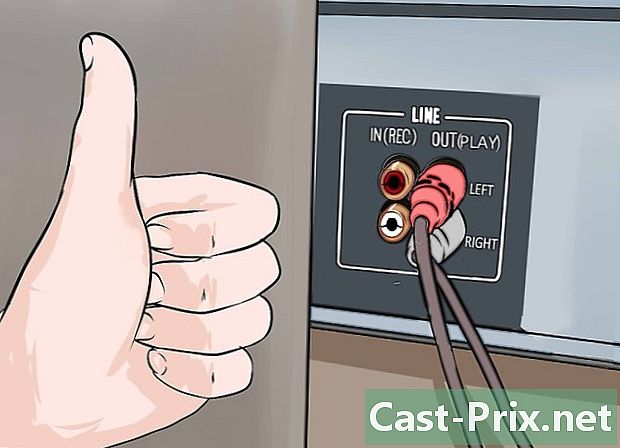
Verifica che i tuoi dispositivi siano collegati correttamente. In precedenza avrai apportato le regolazioni appropriate ai livelli audio. La qualità delle tue registrazioni sarà direttamente influenzata dalla qualità e dalla stabilità delle tue connessioni hardware. -

Avvia QuickTime Player. Seleziona "Nuova registrazione audio" dal menu "File". Sotto QuickTime X, sullo schermo verrà visualizzata una semplice striscia di controllo. Vedrai una finestra di anteprima se usi QuickTime Pro. -
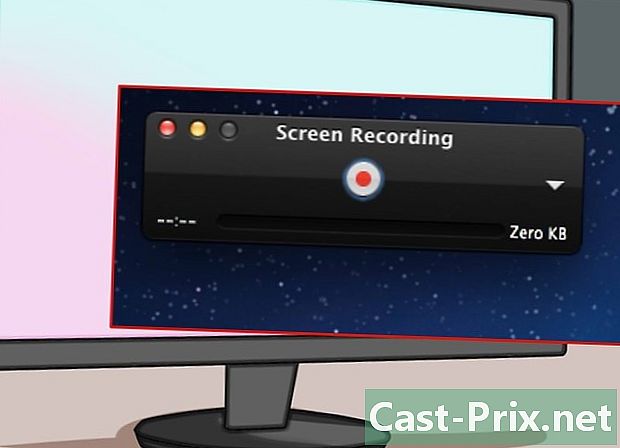
Inizia la registrazione. Fare clic sul pulsante rosso al centro del blocco di controllo, quindi premere il pulsante di riproduzione sul registratore. -
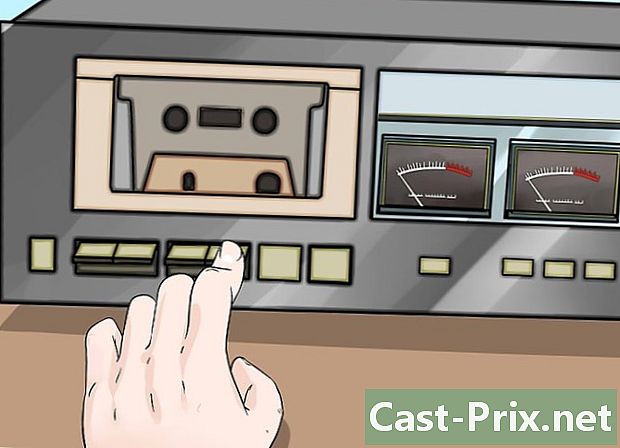
Ferma la registrazione. Per completare la registrazione, fare di nuovo clic sul pulsante rosso sul blocco di controllo, quindi arrestare il registratore. Il file generato verrà automaticamente salvato sul desktop del tuo computer. -
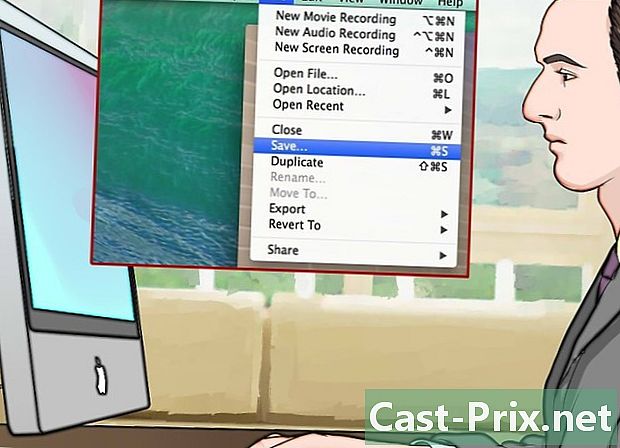
Salva il tuo file in un'altra cartella. Quando si interrompe la registrazione, il file generato verrà salvato per impostazione predefinita sul desktop del PC, ma non vi è alcun problema nel collocarlo in un'altra cartella. La procedura dipende dalla versione di QuickTime in uso.- Se si utilizza QuickTime Player X, fare clic sul menu sul bordo destro del pannello di controllo per modificare la destinazione delle registrazioni.
- Se stai utilizzando QuickTime Pro, scegli un'altra posizione dal pannello di controllo della registrazione dei file accessibile tramite il menu delle preferenze del software.
Parte 3 Utilizzo del Registratore di suoni di Windows
-
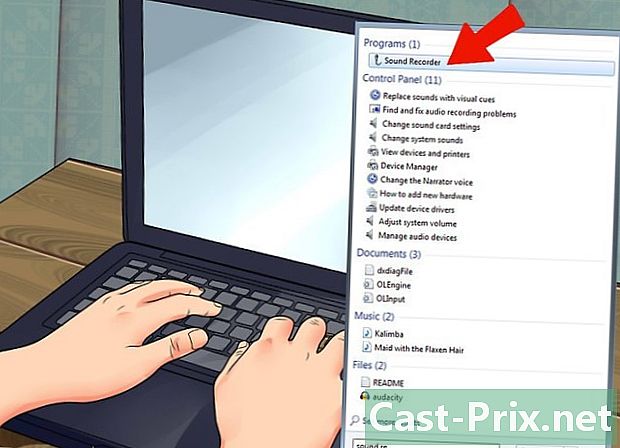
Windows viene fornito con un'applicazione di registrazione audio. Questo piccolo programma, sebbene rudimentale, non è meno utile e un lavoro molto semplice. Ha pochissime funzioni di modifica, ma è ancora una buona scelta per la registrazione continua a lungo termine come presentazioni o audiolibri. -
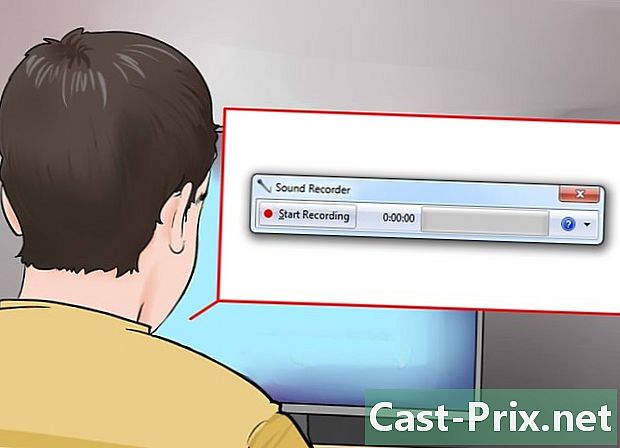
Avviare il registratore di suoni. Fai clic sul pulsante Start e cerca "Registratore di suoni" nella finestra di ricerca. Fai clic sull'app quando viene visualizzata nell'elenco dei risultati della ricerca. -
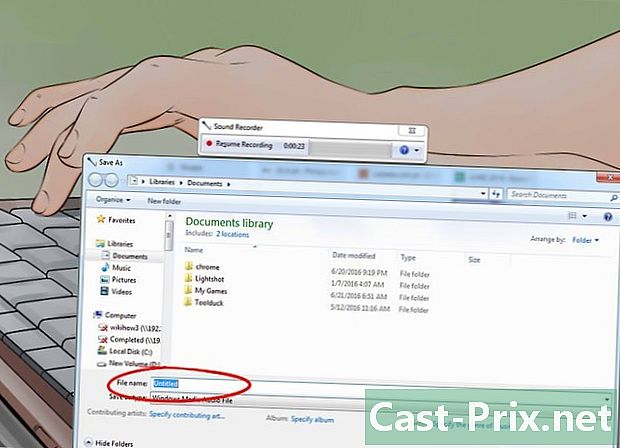
Inizia la registrazione. Fare clic su "Registra", quindi premere il pulsante di riproduzione sul registratore. -

Ferma la registrazione. Dopo aver registrato ciò che desideri, fai clic su "Interrompi registrazione" e interrompi la riproduzione sul registratore. -

Inserisci un nome file per la tua registrazione. Fai clic su "Salva con nome" nel menu "File", quindi inserisci il nome del nuovo documento audio. Sarai quindi in grado di utilizzare programmi specializzati per realizzare le edizioni necessarie delle tue registrazioni, come disattivare le parti silenziose e così via.
Parte 4 Usare Audacity
-
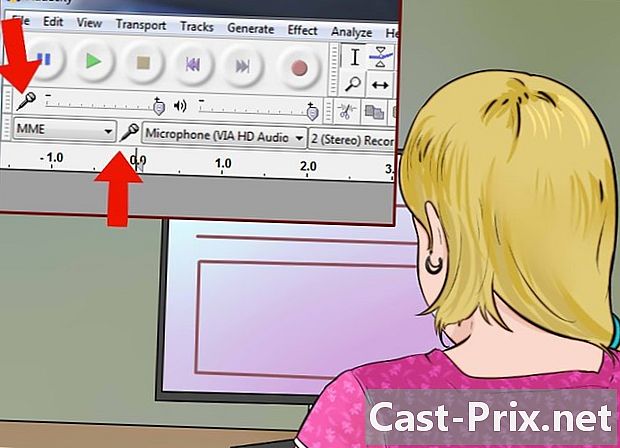
Apri Audacity. Se non hai ancora installato questo software, dovrai scaricarlo. Si tratta di un'applicazione multipiattaforma, open source, gratuita e che offre numerose possibilità. Ha anche il vantaggio di essere molto più flessibile rispetto a molte applicazioni commerciali. -
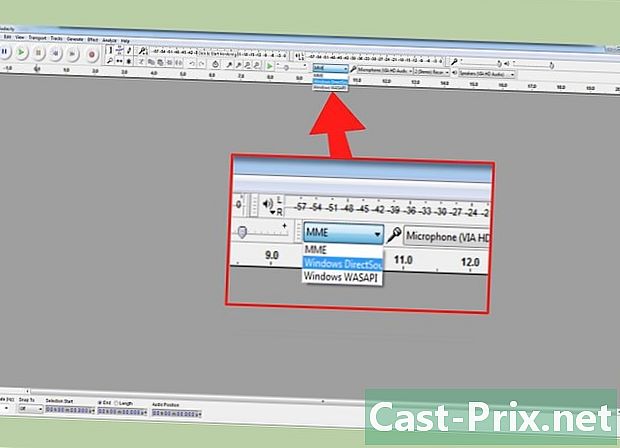
Imposta l'ingresso audio Audacity. Per verificare che l'ingresso audio selezionato sul PC sia "Linea", fare clic sul menu accanto all'icona del microfono. -
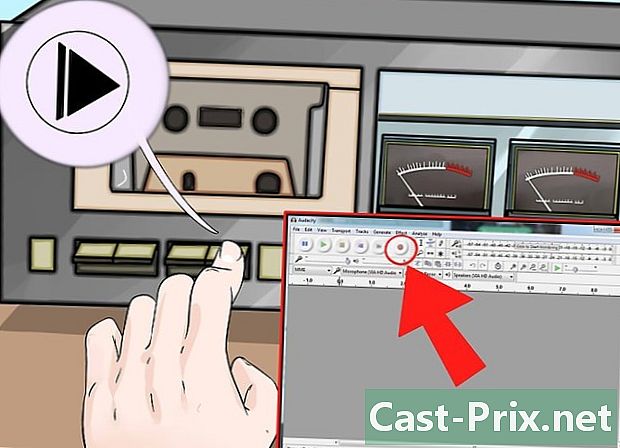
Inizia a registrare con Audacity. Fai clic sul pulsante di registrazione che è riconoscibile dal punto rosso disegnato sulla sua icona. Quindi premere il pulsante di riproduzione sul registratore. Potresti essere in grado di fare qualcos'altro durante la registrazione, poiché la sua durata dipenderà dalla durata del nastro.- Collegare la linea di uscita audio del computer agli altoparlanti per supervisionare la registrazione corrente. Dovrai fare clic sulla finestra di dialogo Audacity di Audacity affinché funzioni. Sarai in grado di rilevare, non sentendo più suono, la fine della riproduzione del nastro per interrompere la registrazione su Audacity.
-
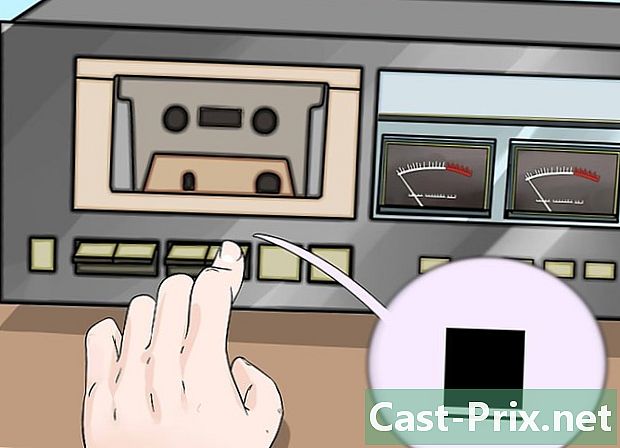
Fai clic sul pulsante "Stop" nell'interfaccia di Audacity. Questo pulsante rappresenta un quadrato giallo dorato. Interrompere anche la riproduzione sul registratore se ciò non è stato fatto automaticamente. -

Procedere alla modifica della registrazione audio. Elimina le parti silenziose, aumenta il volume e ritaglia le tracce secondo necessità. Ecco alcune informazioni per. -

Esporta le tue registrazioni in formato MP3. Per poter esportare le tue registrazioni in formato MP3, un plug-in chiamato LAME è disponibile gratuitamente per Audacity. Ti consentirà di modificare i metadati relativi al file MP3 (traccia, autore, numero del brano, album, ecc.) In modo che i lettori MP3 basati su iTunes e Android possano identificare il genere musicale (paese, jazz, sinfonia, rock) e persino quale periodo rappresenta questo pezzo (anni '70, '80, ecc.).
Parte 5 Utilizzo di un'applicazione professionale
-
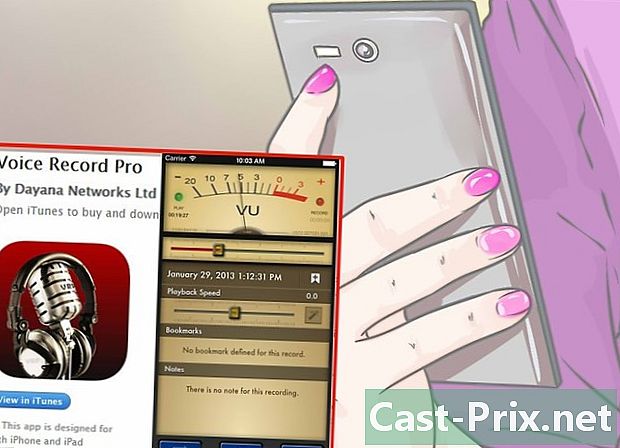
Scegli di utilizzare un'app professionale. Esistono numerose applicazioni i cui prezzi sono compresi tra 50 e oltre 500 euro. Questi pacchetti software ti daranno una finitura di livello professionale e ti offriranno una grande flessibilità d'uso. Il modo di usarli è diverso da un programma all'altro, ma seguono tutti gli stessi processi di base di qualsiasi altro software di registrazione audio, anche il più semplice:- verificare che l'ingresso "Linea" sia selezionato nei parametri del programma
-
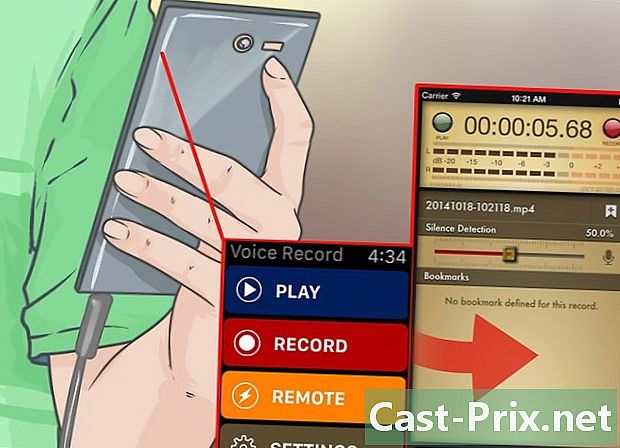
Effettua la registrazione. Fare clic sul pulsante di registrazione del software e abilitare la riproduzione sul registratore. Registra la traccia sonora e, al termine, fai clic sul pulsante di interruzione della registrazione sul software e interrompi la riproduzione del deck.- Come avviare e terminare una registrazione dipende principalmente dal programma in uso. L'interfaccia dell'uso di ciascuno di questi software sarà leggermente diversa da un'applicazione all'altra.
-
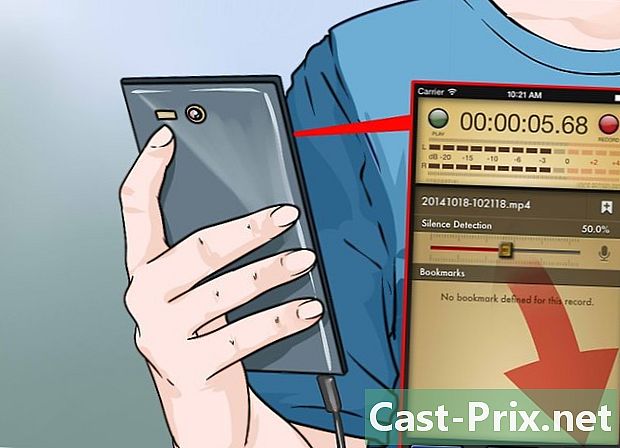
Modifica la registrazione audio. Il vantaggio delle applicazioni professionali è che puoi dividere la registrazione in regioni (per CD) e utilizzare tutte le tecniche di debug disponibili sotto forma di plugin di altissima qualità.- Le migliori opzioni nella categoria professionale includono Sound Forge, pubblicato da Sony, che è una scelta eccellente per questo tipo di lavoro, ma ci sono anche PolderbitS e Cubase per Windows, Garage Band e Logic Pro per Mac, e ProTools offre il vantaggio di essere disponibile per entrambi i sistemi operativi.
Parte 6 Sintonizzare la registrazione audio (mastering)
-

Registra solo brevi brani alla volta per i tuoi saggi. È necessario verificare che la qualità delle registrazioni sia corretta prima di iniziare a trasferire l'intera raccolta di cassette sul disco rigido. Dovrai registrare un brano e quindi controllarlo ascoltandolo di nuovo. Se l'installazione è corretta e le impostazioni di registrazione sono impostate, otterrai una buona riproduzione digitale dei tuoi vecchi nastri analogici.- Se il suono della tua registrazione è ovattato o ha un suono esplosivo, il livello di uscita del tuo registratore è troppo basso, quindi il segnale non differisce dal rumore di fondo generato dall'elettronica.
- Se i suoni registrati appaiono instabili o saturi, il livello del segnale di ingresso è troppo alto e distorto dall'effetto di saturazione. In questo caso dovrai ridurre il livello di uscita del tuo registratore e riprovare.
-
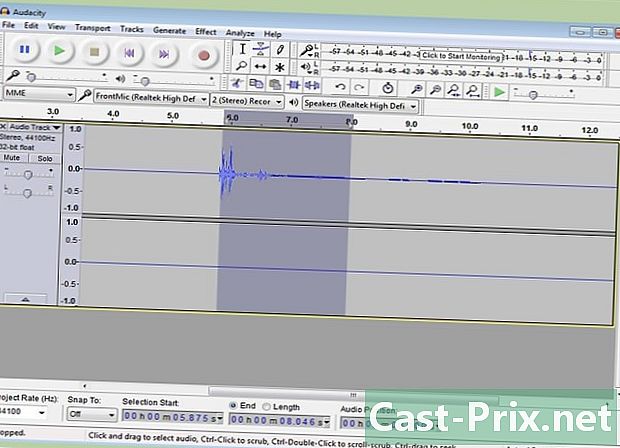
Modifica la tua registrazione. Potrebbe non essere necessario modificare la registrazione, ma la maggior parte dei programmi di registrazione ti consentirà di mettere a tacere, cancellare o modificare il volume. Queste procedure sembreranno complicate se non si ha già esperienza in questo settore e si va oltre lo scopo di questo articolo.- È meglio salvare il file della registrazione originale e cambiare il nome prima di procedere a qualsiasi modifica, in caso di errore. Quando hai finito e sarai soddisfatto delle modifiche, puoi eliminare il file originale per recuperare spazio sul tuo disco rigido.
-

Normalizza la tua registrazione. Se la qualità della tua registrazione è decente, puoi comunque migliorare usando gli strumenti nel tuo software in modo appropriato. Il principale di questi strumenti di finitura è chiamato "normalizzazione" e consiste nel ravvicinare l'ampiezza dei picchi sonori del 100% (o 0 dB) della scala dell'indicatore dei metri. -
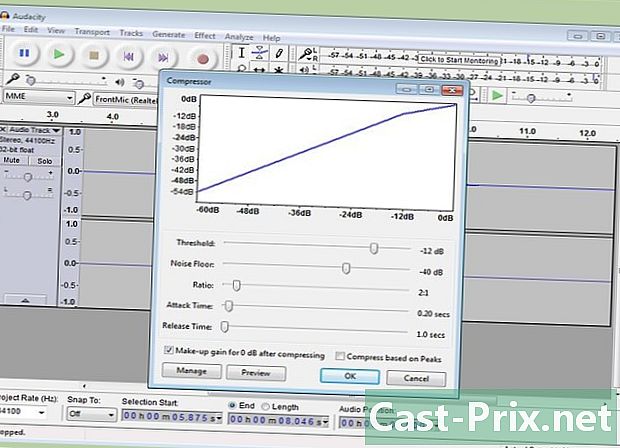
Applica compressione alla tua registrazione. Normalmente non è necessario utilizzare la compressione frequentemente nelle registrazioni musicali. Questa tecnica consiste nel portare i livelli sonori dei piccoli pezzi di ampiezza a un livello che si avvicina a quello dei pezzi di grande ampiezza. La compressione è interessante per registrare o trasmettere la voce umana, ma è molto meno importante per la musica di qualità perché rimuove gran parte delle sue dinamiche, rimuovendo qualsiasi sensazione di "colore". Utilizzare questa tecnica solo per registrare brani da utilizzare in un ambiente rumoroso, come un'auto, in cui il suono dovrà passare "sopra" il rumore ambientale all'interno del veicolo che può essere ascoltato. -
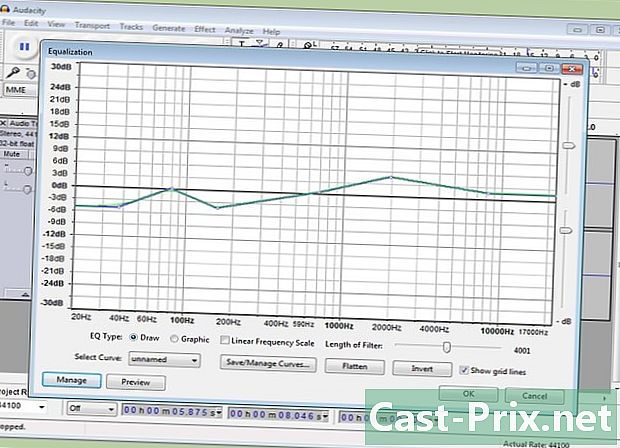
Equalizza il nastro audio. La legalizzazione consiste nell'attenuare o amplificare determinate parti dell'audio trasmesso, al fine di rimuovere o dare più sollievo a un brano musicale. Queste impostazioni dipendono in gran parte dal sistema di altoparlanti utilizzato per la riproduzione finale e la conformazione di dove si desidera ascoltare la propria musica. La legalizzazione è molto soggettiva e se può sembrare che porti a un risultato fantastico in determinate condizioni, il suo risultato può sembrare catastrofico in condizioni diverse da quelle che avevi pianificato inizialmente. Queste impostazioni devono essere eseguite con molte misurazioni. -
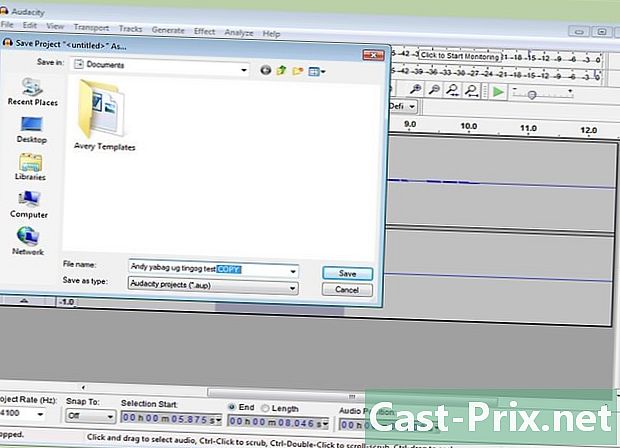
Usa sempre una copia delle tue registrazioni. Quando hai convertito con successo le tue vecchie cassette, la prima cosa da fare prima di apportare modifiche potenzialmente distruttive (taglio, normalizzazione, equalizzazione o compressione) sarà quella di mantenere intatta una copia.

- Un computer dotato di una scheda audio con un ingresso "Line input" stereo montato per un jack da 3,5 mm
- Software di registrazione audio
- Un lettore di cassette dotato di un'uscita jack stereo da 3,5 mm (per un lettore di cuffie stereo o per una registrazione "Uscita di linea") o due jack coassiali RCA.
Per un'installazione standard
- Un cavo stereo terminato con due jack da 3,5 mm
- Adattatori per jack da 3,5 mm (se necessario)
Per installazione asimmetrica con linea coassiale
- Un doppio cavo coassiale terminato con un jack da 3,5 mm e due connettori RCA maschio
- Adattatore jack da 3,5 mm maschio a doppio RCA (se necessario)
Per un'installazione con linea simmetrica
- Due connettori XLR bilanciati (opzione 1)
- Due connettori jack stereo da 6,35 mm (opzione 2)
- Due adattatori da linea bilanciata a linea coassiale (Balun)

