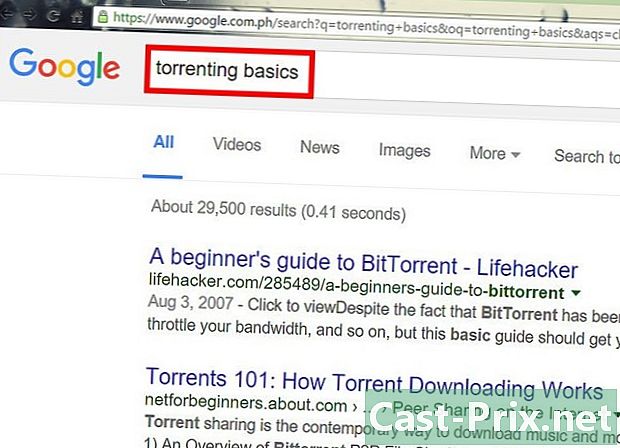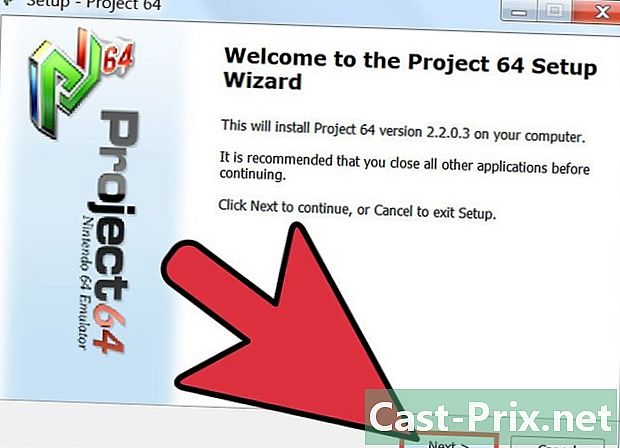Come trasformare un documento acquisito in un documento di Word
Autore:
Robert Simon
Data Della Creazione:
24 Giugno 2021
Data Di Aggiornamento:
14 Maggio 2024

Contenuto
- stadi
- Metodo 1 Converti un PDF scansionato
- Metodo 2 Converti un'immagine acquisita
- Metodo 3 Scansione di un documento come file Word
La conversione di un file acquisito in un documento di Word è il modo migliore per modificarlo o aggiungere annotazioni. Se la scansione è in formato PDF, è possibile utilizzare le funzioni integrate di Word. Se è in un formato immagine, dovrai passare attraverso un convertitore gratuito. Se disponi di un account e di un telefono Microsoft, puoi utilizzare l'app gratuita Office Lens per scansionare il documento e salvarlo come file Word nel tuo archivio OneDrive.
stadi
Metodo 1 Converti un PDF scansionato
- Assicurati che il tuo documento sia in formato PDF. Microsoft Word può riconoscere e convertire file PDF scansionati in documenti Word senza la necessità di software aggiuntivo.
- Se il documento viene salvato in un formato immagine (ad esempio JPG o PNG), è possibile utilizzare Nuovo OCR per convertirlo.
-

Apri il PDF in Word. Il flusso del processo dipenderà dal tuo sistema operativo.- Su un computer Windows : fare clic con il tasto destro sul PDF che si desidera convertire, selezionare Apri con quindi scegliere parola nel menu che appare.
- Su un Mac : fai clic sul PDF che vuoi convertire, seleziona il menu filefare clic su Apri con quindi scegliere parola nel menu conuel.
-

Clicca su bene. Word inizierà a convertire il PDF scansionato in un documento Word.- Il processo può richiedere diversi minuti se il tuo PDF contiene molte e o immagini.
-

Abilita le modifiche ai file se necessario. Se vedi una barra gialla con un avviso nella parte superiore della finestra di Word, fai clic su Abilita modifica per sbloccare il file e consentire la modifica.- In generale, questo vale solo per i file scaricati (ad esempio, se hai scaricato il tuo PDF scansionato da un servizio di archiviazione online).
-

Rivedi il tuo documento. La conversione di file scansionati in documenti Word non è una scienza esatta. Potrebbe essere necessario aggiungere parole mancanti, rimuovere gli spazi in eccesso e correggere l'ortografia prima di poter utilizzare il file di Word. -

Salva il documento. Quando sei pronto per salvare il documento come file Word, procedi nel seguente modo.- Su Windows : premere Ctrl+S, inserisci un nome file, seleziona un percorso di backup e fai clic registrare.
- Su Mac : premere ordine+S, inserisci un nome file, seleziona una posizione di salvataggio dal menu a discesa dove quindi fare clic registrare.
Metodo 2 Converti un'immagine acquisita
-

Apri il nuovo sito OCR. Nel browser del tuo computer, apri questa pagina. -

Clicca su Percorrere. Questo è un pulsante grigio nella parte superiore della pagina. Fare clic su di esso per aprire un esploratore di file (su un computer Windows) o un Finder (su un Mac). -

Seleziona il file scansionato. In Esplora file, trova il file immagine digitalizzato del tuo documento e fai clic su di esso. -

scegliere Aprire. Questa opzione si trova nella parte inferiore destra della finestra e consente di importare il file sul sito Web. -

Clicca su Carica + OCR. Troverai questa opzione nella parte inferiore della pagina visibile. Il nuovo OCR inizierà a estrarre l'e leggibile dall'immagine acquisita. -

Scorri verso il basso fino all'opzione scaricare. Questo collegamento si trova nella parte inferiore sinistra della pagina, appena sopra il campo che contiene l'e del documento. Fare clic su di esso per aprire un menu a discesa. -

scegliere Microsoft Word (DOC). Questa opzione si trova nel menu a discesa scaricare. Una versione di Microsoft Word del file scansionato verrà scaricata sul tuo computer. -

Apri il documento Una volta scaricato il file, puoi fare doppio clic su di esso per aprirlo in Microsoft Word. L'immagine acquisita è ora un documento di Microsoft Word.- Potrebbe essere necessario fare clic su Abilita modifica nella parte superiore della pagina, perché il documento può essere bloccato per impostazione predefinita.
-

Ispeziona il tuo documento. Il documento di Word risultante potrebbe non essere identico al file acquisito. Potrebbe essere necessario aggiungere parole mancanti, rimuovere spazi aggiuntivi o correggere alcuni errori di ortografia.
Metodo 3 Scansione di un documento come file Word
-

Open Office Lens. Tocca l'icona rossa e bianca dell'applicazione Office Lens con un obiettivo fotografico e la lettera "L" su di esso.- Se non hai Office Lens sul tuo dispositivo, puoi scaricarlo dal Google Play Store per Android o dall'App Store di iPhone.
-

Consenti l'accesso al tuo telefono. Se è la prima volta che si apre Office Lens, premere permesso o bene quando viene richiesto di consentire a Office Lens di accedere ai file sul telefono. -

stampa DOCUMENTO. Questa è una delle schede nella parte inferiore dello schermo. -

Puntare la fotocamera del telefono verso il documento. Posiziona il documento che desideri scansionare come parte della tua fotocamera.- Assicurarsi che il documento sia ben illuminato in modo che la fotocamera possa acquisire il maggior numero di dettagli possibile.
-

Premi il pulsante di acquisizione. Questo è il cerchio rosso nella parte inferiore dello schermo. Tocca per fotografare la pagina del documento. -

stampa
. Questo pulsante si trova nella parte inferiore destra dello schermo.- Puoi scansionare altre pagine toccando l'icona della fotocamera con un + nella parte inferiore dello schermo.
-

selezionare parola. Questa opzione è nella sezione Salva in sulla pagina Esporta in.- Su Android, tocca la casella accanto a Word e quindi tocca registrare nella parte inferiore dello schermo.
-

Accedi al tuo account Microsoft. Se non lo hai già fatto, inserisci l'indirizzo e la password del tuo account Microsoft. Una volta effettuato l'accesso, il documento di Word verrà importato nel tuo account OneDrive.- Questo deve essere l'account utilizzato per accedere a Microsoft Word.
-

Apri Word sul tuo computer. Questa è l'applicazione blu con un documento bianco e la lettera "W" su di essa. -

Clicca su Apri altri documenti. Questa opzione si trova sul lato sinistro della finestra sotto la sezione Documenti recenti.- Su un Mac, fai clic sull'icona della cartella che dice Aprire a sinistra della finestra.
-

selezionare OneDrive: personale. Troverai questa opzione nella parte superiore della finestra. Fare clic su di esso per aprire la cartella OneDrive.- Se non vedi l'opzione OneDrive, fai clic su + Aggiungi una posizione, su Microsoft Onedrive quindi accedi al tuo account Microsoft.
-

Vai alla cartella Office Lens. Clicca sulla cartella documentazione quindi nella cartella Office Lens nel pannello di destra sulla finestra. -

Fare doppio clic sul documento di Word. Il documento Word scansionato con Office Lens si aprirà in Microsoft Word.

- Office Lens è più adatto a file fisici (come documenti cartacei) che a schermo.
- Il riconoscimento di e con Nuovo OCR in un'immagine acquisita dipende dall'angolazione, dal colore e dal fascino dell'immagine. Per risultati ottimali, scansionare il documento in formato PDF e quindi utilizzare il metodo Microsoft Word per convertire il file scansionato.