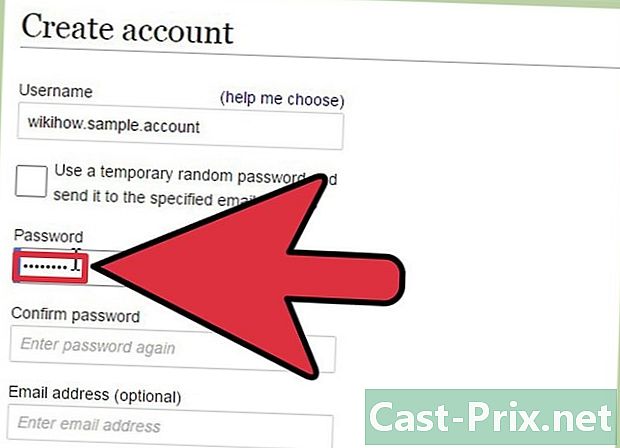Come risolvere un problema audio su Windows
Autore:
Roger Morrison
Data Della Creazione:
2 Settembre 2021
Data Di Aggiornamento:
1 Luglio 2024

Contenuto
- stadi
- Metodo 1 Risolvi una perdita di suono
- Metodo 2 Risolvi un problema di volume
- Metodo 3 Trova il volume o l'icona del suono
I problemi audio sono molto comuni su Windows. In genere, in Windows XP e Windows 7, basta regolare le impostazioni o reinstallare la scheda audio. Con un po 'di pazienza e una diagnosi di guasti, risolverai il problema da solo.
stadi
Metodo 1 Risolvi una perdita di suono
-

Usa lo strumento di risoluzione dei problemi. Windows ha diversi strumenti di risoluzione dei problemi che risolvono un problema audio. Clicca su Avvio (nell'angolo in basso a sinistra dello schermo) quindi acceso Pannello di controllo, Trova e risolvi problemi e infine Risolvi i problemi di riproduzione audio in Hardware e audio. Il computer ti farà una serie di domande che ti aiuteranno a determinare l'origine del problema. Nella maggior parte dei casi, questo sarà sufficiente per ripristinare il suono. -

Controlla la scheda audio. Una scheda audio è un dispositivo che è necessario installare sul computer per consentire l'emissione dell'audio. Se l'icona del volume non funziona, verificare che il dispositivo disponga di una scheda audio e che sia installata correttamente.- Vai alla barra di ricerca in basso a destra dello schermo. Immettere "Gestione dispositivi" per visualizzare lo strumento. Gestione dispositivi consente di verificare il funzionamento della scheda audio.
- In Gestione dispositivi, fai clic su Controller audio, video e di gioco. Se è elencata una scheda audio, sul computer è installata una scheda audio e il problema è dovuto a qualcos'altro. Se non è presente alcuna scheda audio, è necessario acquistarne una e installarla. Il manuale dell'utente (fornito dal produttore dell'hardware) ti mostrerà come.
-

Controllare i cavi. Controlla i cavi che collegano gli altoparlanti, le cuffie, i microfoni o altri dispositivi al tuo computer o laptop. Non è raro che si allentino o si allentino nel tempo. Un cavo scollegato causerà inevitabilmente un problema audio. Ricollegalo e vedi se il problema è scomparso. -

Controlla il volume. Il volume potrebbe essere molto basso o l'altoparlante potrebbe essere tagliato. In tal caso, dal computer non verrà emesso alcun suono.- Ancora una volta, vai alla barra di ricerca in basso a destra dello schermo. Inserisci "Regola volume altoparlante" nel campo dedicato e fai clic sull'icona che appare. Trascina il cursore per aumentare il volume e vedere se si sente alcun suono.
- Potrebbe essere necessario controllare il volume di diversi dispositivi. Windows Media Player ha il proprio controllo del volume e alcuni siti Web, come YouTube, hanno anche i propri controlli. Assicurarsi che il volume di questi dispositivi non sia spento o abbassato.
-

Cerca aggiornamenti. La tua scheda audio potrebbe non essere compatibile con Windows. In tal caso, l'installazione degli aggiornamenti richiesti può aiutare a risolvere il problema. L'operazione viene eseguita in diversi modi.- Windows Update, uno strumento che cerca aggiornamenti per correggere problemi e bug, è probabilmente il modo migliore per installare gli aggiornamenti. Fai clic su "Installa aggiornamenti" quando viene visualizzata la finestra di dialogo, ma puoi anche verificare manualmente la presenza di aggiornamenti andando su Windows Update tramite il pannello di controllo. Non solo il tuo sistema sarà aggiornato, ma risolverai anche i problemi audio.
- A volte potrebbe essere necessario installare manualmente un driver o una scheda audio. Se acquisti il tuo dispositivo da un commerciante non autorizzato, dovrai installarlo e aggiornarlo da solo. Le istruzioni del produttore per questa scheda audio specifica ti mostreranno come installarlo.
-

Guarda quale dispositivo di riproduzione è selezionato. Se il computer non emette alcun suono, è possibile che sia stato selezionato il dispositivo di riproduzione sbagliato. Ad esempio, se il computer è impostato per emettere l'audio attraverso le cuffie, dagli altoparlanti esterni non uscirà nulla. Per controllare il dispositivo di riproduzione, fare clic su Avvio quindi digita "suono" nella barra di ricerca.- Fare clic sulla scheda lettura e vedere quale dispositivo di riproduzione è selezionato. Se è diverso da quello che usi, il tuo problema audio proviene da lì.
- Basta selezionare il dispositivo che si sta utilizzando e l'audio dovrebbe tornare.
Metodo 2 Risolvi un problema di volume
-

Sapere come reagire in caso di deformazione o crepitio. A volte, il volume del computer funziona, ma il suono che esce scoppietta o è distorto. In tal caso, esistono diversi modi per risolvere il problema.- Innanzitutto, controlla i tuoi altoparlanti. Assicurarsi che siano collegati correttamente. L'allentamento dei cavi può influire sulla qualità del suono.
- Assicurarsi che gli altoparlanti siano collegati nel posto giusto. Sul retro del computer sono presenti diverse prese, in cui è necessario inserire gli altoparlanti. Se scegli lo scatto sbagliato, il suono crepiterà. Usa un altro jack e vedi se il suono migliora.
- Se si utilizzano altoparlanti esterni, scollegarli e utilizzare il sistema audio sul dispositivo. O i tuoi altoparlanti sono di scarsa qualità o semplicemente non sono compatibili con il tuo computer o laptop.
- Assicurarsi che i cavi non siano danneggiati. I cavi danneggiati produrranno un suono distorto e dovranno essere sostituiti.
-

Verifica se la tua scheda audio è compatibile con Windows. La scheda audio potrebbe non essere compatibile con la versione di Windows in uso. Visita il Centro compatibilità di Windows. Questo sito Web contiene un considerevole elenco di software e periferiche. Qui troverai le versioni di Windows compatibili con una scheda audio specifica. Se la tua scheda audio non è compatibile, dovrai acquistarne una nuova. Ricorda che puoi verificare la presenza di una scheda audio andando su Gestione dispositivi. -

Forza Windows a riconoscere una scheda audio. È possibile che Windows non sia in grado di riconoscere una scheda audio. In questo caso, sappi che esistono diversi modi per risolvere il problema.- Utilizzare Windows Update (accessibile dal pannello di controllo) per mantenere aggiornato il computer. Normalmente, lo strumento aggiorna il sistema una volta alla settimana, ma è possibile verificare manualmente la presenza di aggiornamenti cercando Windows Update nel pannello di controllo.Se il sistema indica che ci sono aggiornamenti da scaricare, potresti avere la soluzione al tuo problema.
- È inoltre necessario scaricare i dischi o il software forniti con il driver. Alcuni software sono necessari per il corretto funzionamento della scheda audio.
-

Sapere come risolvere un problema audio su un dispositivo portatile. Se hai problemi a ottenere un suono con un microfono, un altoparlante o un altro dispositivo audio, è possibile che il problema provenga dal jack utilizzato. La maggior parte dei computer e laptop ha diversi jack in cui è possibile collegare dispositivi audio. L'uso di una spina non corretta può influire sul volume e in questo caso sarà necessario collegare il dispositivo a un'altra presa. Se ciò non funziona, assicurati che il suono non venga tagliato.- Per vedere se il suono di un jack viene interrotto, fare clic su Avvio nell'angolo in basso a sinistra dello schermo e poi su Pannello di controllo dove tutto ciò che devi fare è prendere il "suono". Se si controlla il funzionamento di un microfono, fare clic su microfono. Se si controlla il funzionamento di un altro jack, fare clic su Linea di ingresso o Uscita audio. L'ingresso di linea è blu e l'uscita audio è verde.
- Fare clic sulla scheda livelli. Dovrai avere un piccolo pulsante con un'immagine del megafono. Se c'è una croce rossa sul megafono, il suono viene interrotto. Fare clic sul pulsante per riattivarlo.
Metodo 3 Trova il volume o l'icona del suono
-

Accedi ai dispositivi audio. Accedi ai dispositivi audio dal pannello di controllo. L'icona del volume o del suono potrebbe essere accidentalmente nascosta dal desktop. In questo caso, sarà difficile controllare o regolare il volume. Se si utilizza Windows XP, il dispositivo è accessibile dal pannello di controllo.- Clicca su Avvio poi su Pannello di controllo.
- Clicca sull'icona Hardware e audio.
-

Seleziona la casella Posiziona l'icona del volume nella barra delle applicazioni. Dopo aver cliccato su Hardware e audio, dovrebbe apparire una schermata. Fare clic sulla scheda volume nella parte superiore dello schermo. Dovrai vedere una casella che dice Posiziona l'icona del volume nella barra delle applicazioni. Seleziona questa casella e l'icona del volume dovrebbe riapparire. -

Personalizza la tua barra delle applicazioni. Su Windows 7, c'è una barra delle applicazioni contrassegnata da una piccola icona a forma di triangolo dove troverai impostazioni come il volume. Se si desidera visualizzare l'icona del volume in modo permanente, sarà necessario personalizzare questa barra. Per iniziare, fai clic con il pulsante destro del mouse sul triangolo e fai clic proprietà.- La finestra Barra delle applicazioni e proprietà del menu Start apparirà. Clicca su Personalizza.
- Nella nuova finestra che appare, vedrai diverse opzioni. Dovrebbe esserci un menu a discesa accanto alla parola volume. selezionare attivato per visualizzare l'icona del volume sul desktop.