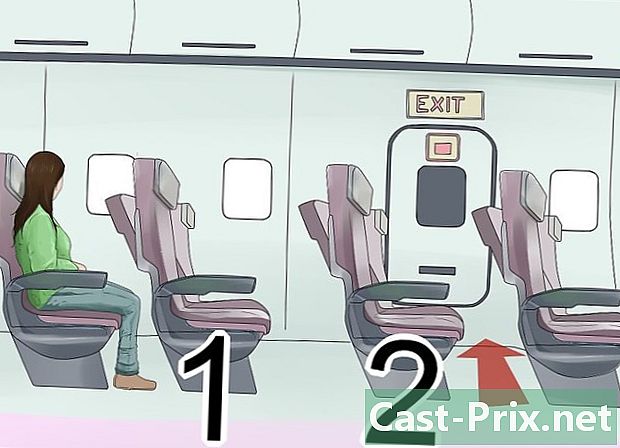Come trovare e aggiornare i driver del computer
Autore:
Eugene Taylor
Data Della Creazione:
15 Agosto 2021
Data Di Aggiornamento:
1 Luglio 2024

Contenuto
- stadi
- Metodo 1 Aggiorna i driver su Windows
- Metodo 2 Aggiorna i driver su Mac
- Metodo 3 Utilizzare Gestione dispositivi di Windows
- Metodo 4 Utilizzare gli aggiornamenti del produttore
Per risolvere i problemi di compatibilità o ottenere il massimo dai tuoi dispositivi, puoi aggiornare i driver per il tuo computer. I driver sono programmi che consentono la connessione tra la macchina e i dispositivi esterni (altoparlanti, dischi rigidi esterni, ecc.). In generale, si installano e si aggiornano automaticamente ogni volta che si collega il dispositivo, ma in caso contrario, sarà necessario utilizzare lo strumento di aggiornamento sul computer. Su un computer Windows, è possibile visualizzare e aggiornare i driver da Gestione dispositivi, ma su Windows o Mac è possibile scaricare e installare i driver direttamente dal sito Web del produttore.
stadi
Metodo 1 Aggiorna i driver su Windows
-

Apri il menu Avvio
. Nella parte inferiore sinistra dello schermo, fai clic sul logo di Windows per aprire il menu Avvio.- Su Windows 10, praticamente tutti gli aggiornamenti dei driver sono gestiti dalla procedura guidata di Windows Update. Il processo viene eseguito automaticamente, ma è possibile consultare in qualsiasi momento gli ultimi aggiornamenti.
-

Clicca su impostazioni
. In basso a sinistra nel menu Avvio, fai clic sull'icona con la ruota dentellata per aprire la finestra delle impostazioni. -

selezionare Aggiornamento e sicurezza
. Questa opzione è nella finestra delle impostazioni.- se impostazioni si apre su un menu specifico, prima fare clic su accoglienza in alto a sinistra della finestra.
-

Clicca su Windows Update. l'opzione Windows Update si trova nel menu di navigazione a sinistra della finestra. -

selezionare Cerca aggiornamenti. Questa opzione si trova nella parte superiore della pagina e inizia a cercare nuovi aggiornamenti (inclusi gli aggiornamenti del driver).- Il processo può richiedere alcuni minuti, soprattutto se non hai cercato aggiornamenti per un po 'di tempo.
-

Clicca su Installa ora se necessario. Se Windows trova aggiornamenti, vedrai questo pulsante apparire nella parte superiore della pagina. Cliccaci sopra per scaricare i file.- È possibile che il download inizi automaticamente a seconda della versione di Windows.
- Una volta installati gli aggiornamenti, ti verrà chiesto di riavviare il computer.
Metodo 2 Aggiorna i driver su Mac
-

Apri il menu Apple
. Nella parte in alto a sinistra dello schermo, fai clic sul logo Apple per aprire un menu a discesa.- Apple gestisce tutti gli aggiornamenti dei driver disponibili per il tuo Mac.
-

Clicca su App Store .... Questa opzione si trova nel menu a discesa e ti consente di aprire l'App Store sul tuo Mac. -

Vai alla scheda aggiornamenti se necessario. Se l'App Store non si apre nella scheda aggiornamenti, fai clic su di esso nella parte superiore della finestra per visualizzare tutti gli aggiornamenti in sospeso o disponibili, inclusi gli aggiornamenti del driver. -

selezionare AGGIORNA TUTTO. Questo è il pulsante grigio all'estrema destra della finestra dell'App Store. Tutti gli aggiornamenti disponibili verranno scaricati.- Se si desidera installare solo gli aggiornamenti del driver, fare clic su AGGIORNAMENTO diritto dei driver in questione per avviare il download.
-

Attendere il download e l'installazione degli aggiornamenti. Il processo potrebbe richiedere del tempo ed è possibile che il Mac si riavvierà dopo l'installazione.- Se il tuo Mac sta bloccando l'installazione di un driver, è probabilmente perché il suo sviluppatore non è stato identificato. Se si desidera ancora installare il driver, è possibile consentirne l'installazione.
Metodo 3 Utilizzare Gestione dispositivi di Windows
-

Sapere quando utilizzare questo metodo. Gestione dispositivi consente di cercare su Internet i driver approvati da Microsoft, ma è consigliabile utilizzarlo solo dopo aver avviato Windows Update perché Windows Update è in grado di trovare i driver giusti la prima volta. -

Clicca sul menu Avvio
. Fai clic sul logo di Windows nella parte inferiore sinistra dello schermo.- Puoi anche fare clic con il tasto destro sull'icona del menu Avvio.
-

Apri Gestione dispositivi. Nel campo di ricerca del menu Avvio, digitare Gestione dispositivi quindi fare clic Gestione dispositivi che appare nella parte superiore della finestra.- Se hai fatto clic destro sull'icona del menu Avvio, selezionare Gestione dispositivi nel menu conuel che appare.
-

Cerca il dispositivo che desideri aggiornare. Scorri verso il basso la finestra Gestione dispositivi fino alla categoria hardware a cui appartiene il tuo dispositivo.- Ad esempio, se si desidera aggiornare i driver per un dispositivo Bluetooth, cercare l'intestazione Bluetooth.
-

Fare doppio clic sull'intestazione. Sotto l'intestazione, vedrai un elenco di tutti i dispositivi collegati (o precedentemente connessi) al tuo computer.- Salta questo passaggio se l'elenco dei dispositivi è già visibile sotto l'intestazione.
-

Seleziona il tuo dispositivo. Fare clic sul nome del dispositivo di cui si desidera aggiornare i driver.- Se non vedi il dispositivo, significa che non è installato sul tuo computer. Chiudere Gestione dispositivi, connettere o associare il dispositivo al computer, seguire tutte le istruzioni visualizzate sullo schermo, quindi aprire nuovamente la categoria del dispositivo in Gestione prima di procedere.
-

Vai alla scheda azione. Questa scheda si trova nella parte superiore della finestra Gestione dispositivi e apre un menu a discesa. -

Clicca su Aggiorna il driver. l'opzione Aggiorna il driver si trova nel menu a discesa e apre una nuova finestra. -

selezionare Cerca automaticamente un driver aggiornato. Questa opzione si trova al centro della finestra e consente di cercare i driver per il dispositivo selezionato. -

Seguire tutte le istruzioni di installazione. Se Windows trova i driver, ti verrà chiesto di installarli. A seconda del dispositivo selezionato, potrebbe essere necessario fare clic su più finestre prima che l'installazione possa iniziare.- Alla fine del processo, ti verrà chiesto di riavviare il computer.
- Se vedi il I migliori driver per il tuo dispositivo sono già installati per visualizzare, significa che Windows non ha trovato il driver giusto. Se ritieni ancora che i driver per il tuo dispositivo non siano aggiornati, puoi sempre consultare il sito Web del produttore.
Metodo 4 Utilizzare gli aggiornamenti del produttore
-

Scopri quale materiale vuoi aggiornare. Quando si installano manualmente i driver, si scaricano i file direttamente dal sito del produttore. È necessario conoscere il produttore e il modello dell'hardware che si desidera aggiornare.- Ad esempio, se si utilizza una tastiera Razer, i driver si trovano sul sito Web Razer.
- Se si utilizza un laptop, tutti i driver necessari sono disponibili nella pagina del produttore del laptop.
- Le informazioni sull'hardware si trovano di solito nella documentazione fornita con l'acquisto. Se Windows riconosce il tuo hardware, troverai queste informazioni in Gestione dispositivi.
-

Visita il sito Web del produttore. Una volta identificato il materiale da aggiornare, è sufficiente visitare il sito di supporto del produttore. Di seguito è riportato un elenco dei siti più famosi (se il produttore del materiale non è elencato qui, è possibile effettuare una ricerca rapida su Internet).- Schede madri
- Gigabyte — gigabyte.com/support-downloads/download-center.aspx?ck=2
- Intel — downloadcenter.intel.com
- MSi — msi.com/service/download/
- ASRock — asrock.com/support/download.asp
- Asus — support.asus.com/download/options.aspx?SLanguage=en&type=1
- grafica
- NVIDIA — nvidia.com/Download/index.aspx?lang=en-us
- AMD / ATI — support.amd.com/en-us/download
- Notebook
- conca — dell.com/support/home/us/en/19/Products/laptop?app=drivers
- porta — gateway.com/worldwide/support/
- HP — www8.hp.com/us/en/support-drivers.html
- Lenovo — support.lenovo.com/us/en/products?tabName=Downloads
- Toshiba — support.toshiba.com
- Schede di rete
- Linksys — linksys.com/us/support/
- Netgear — downloadcenter.netgear.com/
- Realtek — realtek.com.tw/downloads/
- Trendnet — trendnet.com/downloads/
- Unità disco ottico
- Samsung — samsung.com/us/support/
- Sony — sony.storagesupport.com/models/21
- LG — lg.com/us/support
- LiteOn — us.liteonit.com/us/service-support/download
- periferiche
- creativo — support.creative.com/welcome.aspx
- Logitech — support.logitech.com/
- Plantronics — plantronics.com/us/category/software/
- Turtle Beach — support.turtlebeach.com/files/
- Schede madri
-

Cerca nella sezione download o driver. Il processo varia da un sito all'altro, ma la maggior parte delle volte le sezioni download o driver può essere trovato nella parte superiore della pagina principale. Potrebbe essere necessario prima selezionare o fare clic supporto.- Per aprire la pagina dei driver, potrebbe essere necessario scorrere fino alla fine della pagina e fare clic supporto o driver.
-

Scarica i driver. Per avviare il download, fare clic sul nome dei driver che si desidera scaricare o sul collegamento (o icona) scaricare.- La maggior parte dei driver sono disponibili come file di installazione o forniti con software progettato per l'hardware. I driver di dispositivo meno recenti o meno comuni vengono compressi in una cartella ZIP.
- Il software progettato per l'hardware è talvolta elencato separatamente dai driver.
-

Avvia il file di installazione del driver. Fare doppio clic sul file scaricato e seguire tutte le istruzioni sullo schermo. Se hai scaricato i driver in formato ZIP, dovrai prima estrarli.- Su un computer Windows : fai doppio clic sulla cartella ZIP, fai clic su estratto, selezionare Estrai tutto quindi fare clic estratto quando sarai invitato.
- Su un Mac Fare doppio clic sulla cartella ZIP e attendere il completamento dell'estrazione.
-

Controlla i tuoi driver (su Mac). Se si utilizza un Mac e viene visualizzato un messaggio di errore quando si tenta di installare un driver, è possibile risolvere il problema seguendo questi passaggi:- fare clic su bene sull'errore
- vai al menu Apple

quindi selezionare Preferenze di Sistema - fare clic su Sicurezza e riservatezza
- selezionare permesso accanto al Il caricamento del software di sistema ... è stato bloccato nella parte inferiore della finestra
- installare i driver (potrebbe essere necessario fare nuovamente doppio clic sul file di installazione del driver)
-

Installa manualmente i driver su Windows. Se hai scaricato i driver in formato .zip, dovrai installarli manualmente usando Gestione dispositivi.- In Gestione dispositivi, selezionare l'hardware che si desidera aggiornare.
- Clicca su azione.
- selezionare Aggiorna il driver.
- Quando richiesto, fare clic su Trova un driver sul mio computer.
- Cerca il file ZIP che hai estratto e fai clic sul file any.inf tenendo premuto Ctrl premuto.
- Clicca su Aprire.