Come ridimensionare un file JPEG
Autore:
Laura McKinney
Data Della Creazione:
4 Aprile 2021
Data Di Aggiornamento:
24 Giugno 2024

Contenuto
- stadi
- Metodo 1 Utilizzare un sito Web
- Metodo 2 Usare Paint in Windows
- Metodo 3 Usa Anteprima in Mac OS X
- Metodo 4 Usa un iPhone, iPad o iPod touch
- Metodo 5 Utilizza un dispositivo Android
Il ridimensionamento dei file JPEG può essere utile se devi inviare più foto a uno o a un sito Web. La modifica di un'immagine ne diminuisce sempre leggermente la qualità e l'ampliamento oltre le dimensioni originali provoca sempre pixel. Puoi ridimensionare le foto su siti Web gratuiti, con lo strumento gratuito di modifica delle immagini del tuo computer o con app gratuite sul tuo dispositivo mobile.
stadi
Metodo 1 Utilizzare un sito Web
-

Vai a un sito per ridimensionare le immagini. Ci sono tonnellate di siti Web con la possibilità di scaricare e ridimensionare rapidamente i file di immagine, inclusi i file JPEG.Cerca "Ridimensiona JPEG" per vedere le diverse opzioni disponibili. L'uso di un sito Web è più efficace dell'uso di un computer o dispositivo mobile. Alcuni dei siti più popolari includono:- picresize.com
- resizeyourimage.com
- resizeimage.net
-
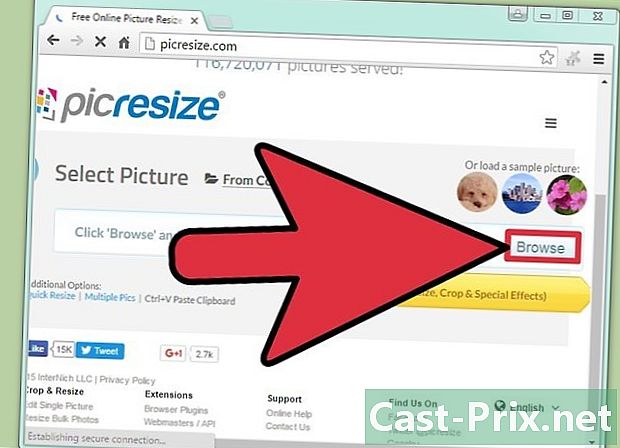
Scarica il file JPG che desideri ridimensionare. La maggior parte dei siti consente di scaricare quasi ogni tipo di file immagine. Clicca sul bottone Scegli un file, Carica un'immagine o Aprire per selezionare il file che desideri ridimensionare sul tuo computer.- Se l'immagine che si desidera ridimensionare si trova su un altro sito Web, scaricarla sul computer prima di caricarla sul sito in cui è possibile ridimensionarla.
-
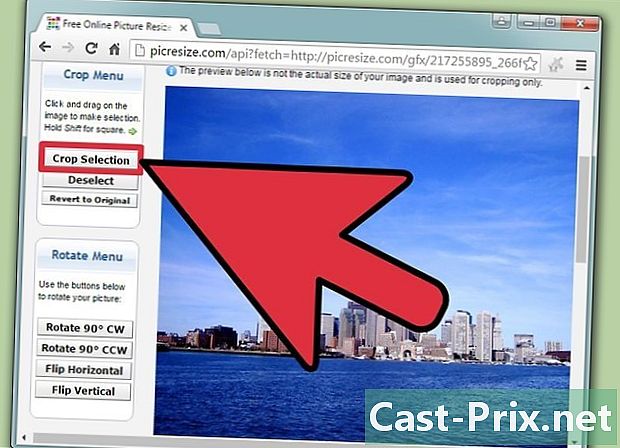
Cambia la dimensione dell'immagine. Usa i controlli dedicati per ridimensionare la foto. Ogni sito Web offre diversi set di comandi per regolare le dimensioni di un'immagine. Potrebbe essere necessario fare clic e trascinare una casella o utilizzare i dispositivi di scorrimento per regolare il risultato finale. Potrebbe anche essere necessario inserire le dimensioni esatte dell'immagine che si desidera ottenere.- Aumentando le dimensioni di un'immagine rispetto all'originale, si otterrà un risultato di qualità inferiore.
-

Seleziona un livello di compressione (se possibile). Alcuni siti Web offrono la possibilità di impostare un livello di compressione. L'alta compressione offre una dimensione del file inferiore, ma anche una scarsa qualità dell'immagine. Cerca un cursore o un menu a discesa per modificare la qualità finale. Non tutti i siti Web offrono questo tipo di opzione. -
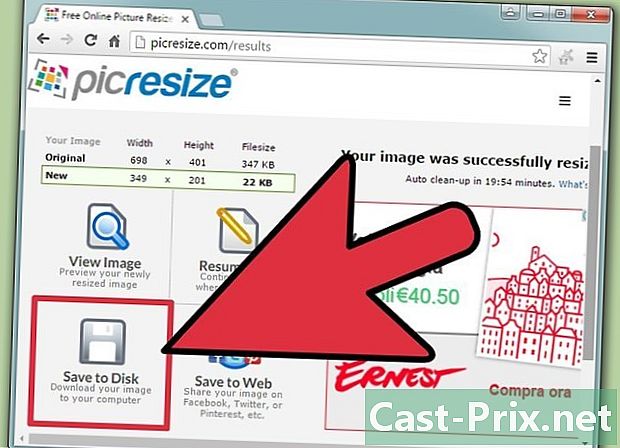
Scarica l'immagine ridimensionata. Una volta impostate le dimensioni e la qualità della nuova immagine, puoi ridimensionarla e caricarla. Fare clic sul pulsante "Ridimensiona" per avviare il processo. Una panoramica delle modifiche dovrebbe essere visualizzata sullo schermo prima di scaricare il file sul computer.- Quando scarichi l'immagine ridimensionata, assicurati che l'originale non venga sovrascritto. Questo ti permetterà di tornare indietro e cambiare alcune cose se non sei soddisfatto del risultato.
Metodo 2 Usare Paint in Windows
-

Crea una copia del file immagine. Prima di ridimensionare l'immagine in Paint, eseguine una copia in modo da non perdere l'originale. Ciò ti consentirà di riavviare il processo in seguito se non sei soddisfatto del risultato.- Per creare una copia del file immagine, fare clic con il tasto destro su di esso e selezionare copia. Fare clic con il tasto destro su un'area vuota della stessa cartella e selezionare Incolla per creare una copia dell'immagine.
-

Apri l'immagine in Paint. Paint è un editor di immagini gratuito per ogni versione di Windows. Fare clic con il tasto destro sul file e selezionare cambiamento per aprirlo in Paint. -

Seleziona l'intera immagine. Per ridimensionare l'intera immagine, premere i tasti Ctrl+la. Puoi anche fare clic su selezionare nella scheda accoglienza e scegli Seleziona tutto. Vedrai apparire una linea tratteggiata intorno all'immagine. -

Clicca su ridimensionamento. Il pulsante è nella scheda accoglienzama puoi anche premere Ctrl+W. La finestra Ridimensiona e inclina si aprirà. -

Cambia la dimensione dell'immagine. Usa i campi ridimensionamento per cambiare la dimensione dell'immagine. Puoi cambiarlo in percentuale o in pixel. Se selezioni Pixel, sarai in grado di inserire la dimensione esatta dell'immagine che desideri ottenere. È possibile inserire percentuali maggiori di 100 per ottenere un'immagine più grande dell'originale.- Per impostazione predefinita, Paint mantiene le proporzioni originali e la modifica del valore in un campo cambia automaticamente il valore nell'altro. Questo ti evita di finire con un'immagine allungata o schiacciata. Puoi deselezionare la casella Mantieni le proporzioni per impostare indipendentemente i valori del campo orizzontale e del campo verticale.
- Il ridimensionamento di un'immagine oltre la sua dimensione originale comporterà grandi pixel visibili.
-

Clicca su bene. Clicca su bene per vedere il risultato finale. L'immagine verrà ridimensionata in base ai valori specificati. Paint non offre un'anteprima ed è necessario applicare le modifiche per visualizzarle.- Se non si è soddisfatti del risultato, premere Ctrl+Z per annullare le modifiche apportate. Puoi anche fare clic sul pulsante Annulla nella parte superiore della finestra.
-

Trascina i bordi della tela. Trascina i bordi dell'area di disegno in modo che corrispondano alla dimensione dell'immagine ridimensionata. Fai clic sulle caselle attorno all'area di disegno e trascinali per ridimensionare e rimuovere lo spazio in eccesso. -

Salva la tua immagine ridimensionata. Una volta soddisfatto delle nuove dimensioni dell'immagine, salva le modifiche apportate. selezionare Salva come nella scheda file e scegli Immagine JPEG. Devi solo rinominare il file e scegliere una cartella di backup.
Metodo 3 Usa Anteprima in Mac OS X
-

Crea una copia del tuo file immagine. È sempre meglio creare un backup del file di immagine originale prima di ridimensionarlo. Questo ti consente di ricominciare tutto da capo se qualcosa va storto o non ti piace il risultato. Seleziona il file immagine, premi ordine+C poi ordine+V per creare una copia nella stessa cartella. -
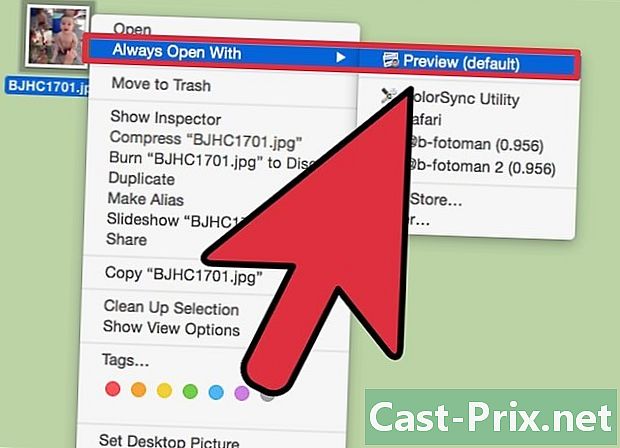
Apri l'immagine in Anteprima. L'anteprima di solito si avvia per impostazione predefinita quando si fa doppio clic sul file, ma se l'immagine si apre in un'altra applicazione, fare clic con il tasto destro del mouse su di essa e selezionare Apri con poi sondaggio. -

Clicca sul menu strumenti. Clicca sul menu strumenti e seleziona Regola le dimensioni. Si aprirà una nuova finestra in cui è possibile ridimensionare l'immagine. -

Fai clic sul menu a discesa. Fai clic sul menu a discesa per selezionare l'unità che desideri utilizzare. Puoi scegliere "Pixel", "Percentuale" e alcune altre unità. Pixel consente di impostare le dimensioni esatte dell'immagine ridimensionata. -
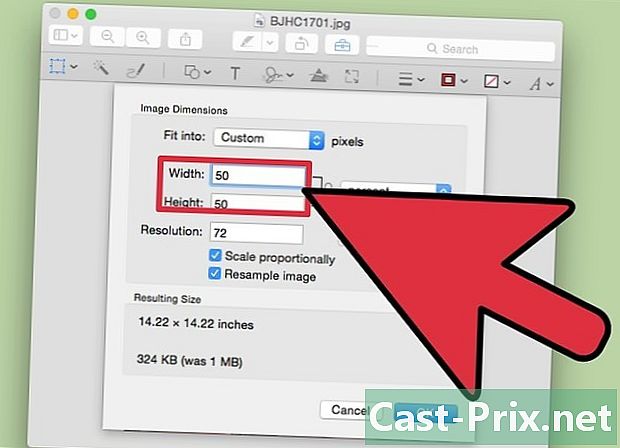
Inserisci le nuove dimensioni dell'immagine. Inserisci la nuova larghezza o altezza dell'immagine che desideri ottenere. I 2 campi sono collegati e modificando uno si modifica anche l'altro per mantenere corrette le proporzioni del file. Questo ti evita di finire con un'immagine allungata o schiacciata. È possibile disabilitare questa opzione deselezionando la casella Scala proporzionale. -

Controlla la nuova dimensione del file. Prima di applicare le modifiche, puoi vedere le nuove dimensioni che rendono il file ridimensionato nella parte inferiore della finestra. Queste informazioni sono utili se si ridimensiona l'immagine per inviarla da o su qualsiasi servizio online. -
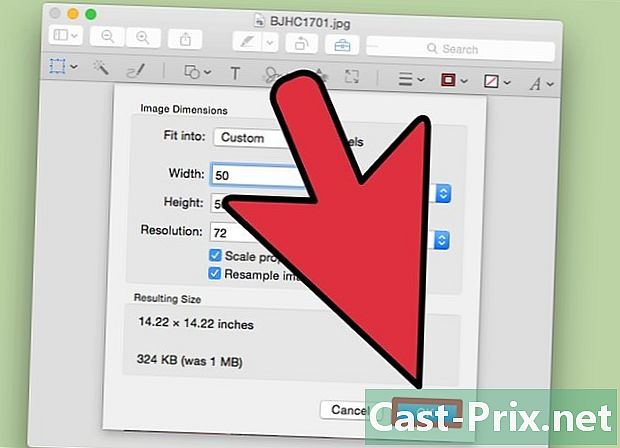
Clicca su bene. Clicca su bene per applicare le modifiche. L'immagine verrà ridimensionata in base alle impostazioni inserite. Se non si è soddisfatti del risultato, premere ordine+Z per annullare le modifiche e tornare alle dimensioni originali del file. -

Salva il tuo file. Se sei soddisfatto del risultato, salva le modifiche apportate. Clicca sul menu file poi registrare .
Metodo 4 Usa un iPhone, iPad o iPod touch
-
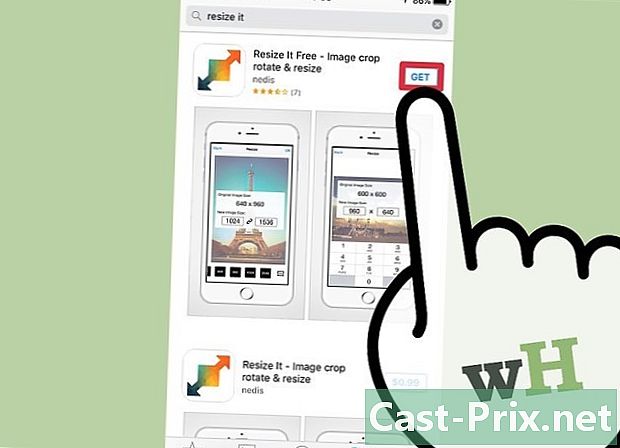
Installa un'applicazione che ridimensiona le immagini. Non esiste uno strumento per ridimensionare le immagini predefinite su iOS. Tuttavia, molte applicazioni possono farlo per te. Puoi scaricarli dall'App Store del tuo dispositivo iOS. I più noti sono:- Ridimensionalo
- Image Resizer +
- Desqueeze
-

Apri l'applicazione. Apri l'app e seleziona la foto che desideri ridimensionare. È probabile che dovresti consentire all'applicazione di accedere ai tuoi file. Questo passaggio è necessario per poter aprire le immagini memorizzate sul dispositivo. Cerca la foto che desideri ridimensionare e premila per aprirla. -

Premi il pulsante ridimensionamento. Molte applicazioni offrono molti strumenti di modifica. Premi il pulsante ridimensionamento per cambiare la dimensione dell'immagine selezionata. -
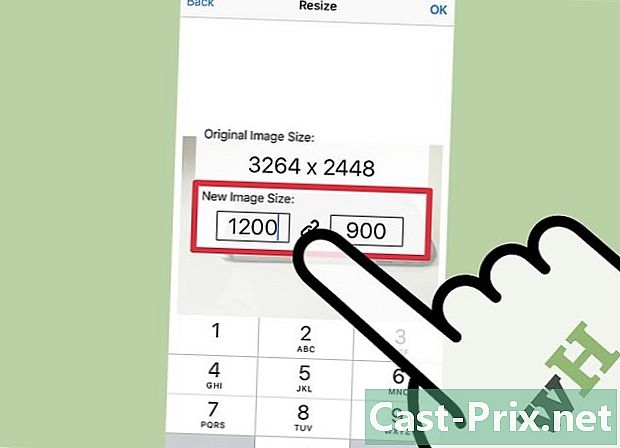
Inserisci nuove dimensioni. Le interfacce variano da un'applicazione all'altra, ma in generale puoi scegliere tra diverse dimensioni predefinite o inserire i tuoi parametri. L'altezza e la larghezza sono collegate per mantenere le proporzioni dell'immagine.- Se terminare con un'immagine allungata o schiacciata non ti spaventa, premi la catena o il lucchetto per inserire valori diversi in ciascun campo.
-

Salva la tua immagine ridimensionata. Salva la tua immagine ridimensionata in rullino fotografico. Dopo aver modificato le dimensioni dell'immagine, premere il pulsante registrare. Lo troverai nella tua app Foto proprio come qualsiasi immagine sul tuo dispositivo iOS.
Metodo 5 Utilizza un dispositivo Android
-

Scarica un'applicazione che ridimensiona le immagini. I dispositivi Android non possono ridimensionare le immagini predefinite, ma ci sono molte app che possono farlo per te. Li troverai sul Google Play Store e la maggior parte sono gratuiti. Alcuni dei più noti includono:- Photo & Picture Resizer
- Ridimensionami!
- Riduci immagine
- Ridurre le dimensioni della foto
-

Apri l'applicazione scaricata. Apri l'app scaricata e dagli accesso alle tue foto. Al primo avvio, ti verrà chiesto di consentire all'applicazione di accedere ai tuoi file. Questo passaggio è fondamentale per consentirgli di caricare foto archiviate sul tuo dispositivo. -
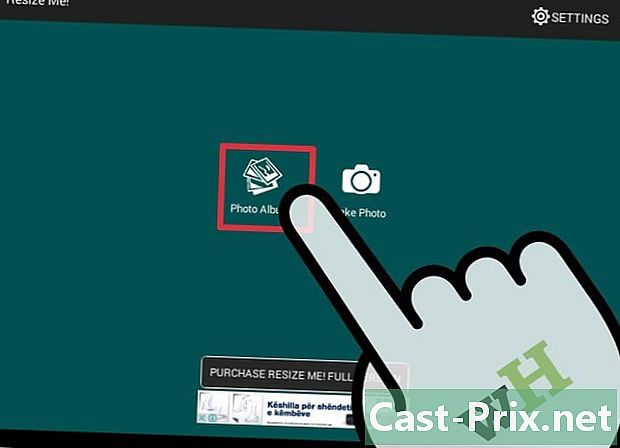
Apri la foto che desideri ridimensionare. Utilizza l'app per aprire la foto che desideri ridimensionare. Il processo varia da strumento a strumento, ma in generale basta premere il pulsante Seleziona la foto nel menu principale per aprire la cartella contenente le foto. -

Seleziona lo strumento per ridimensionare le foto. Dopo aver aperto l'immagine, selezionare lo strumento ridimensionamento. Ancora una volta, il processo varia da un'applicazione all'altra. -
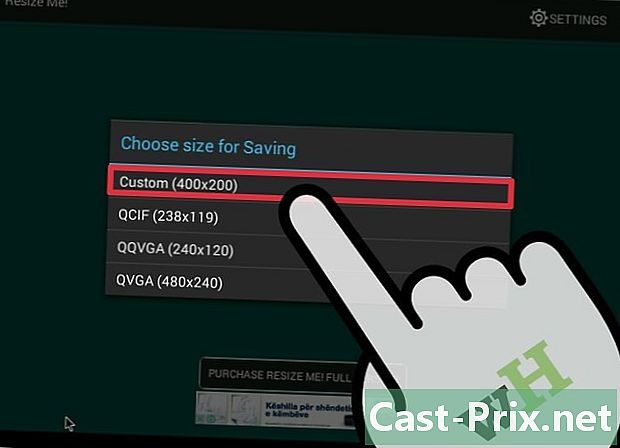
Seleziona le nuove dimensioni dell'immagine. Il file originale verrà visualizzato in pixel e MB. A seconda dell'applicazione, è possibile scegliere tra dimensioni dell'immagine predefinite o immettere dimensioni personalizzate. Se inserisci una dimensione personalizzata, puoi semplicemente specificare un valore e l'altro cambierà automaticamente di conseguenza. -

Salva la tua immagine ridimensionata. A seconda dell'applicazione, l'immagine ridimensionata verrà salvata automaticamente o sarà necessario premere il pulsante registrare per salvarlo. L'immagine originale rimarrà invariata. -
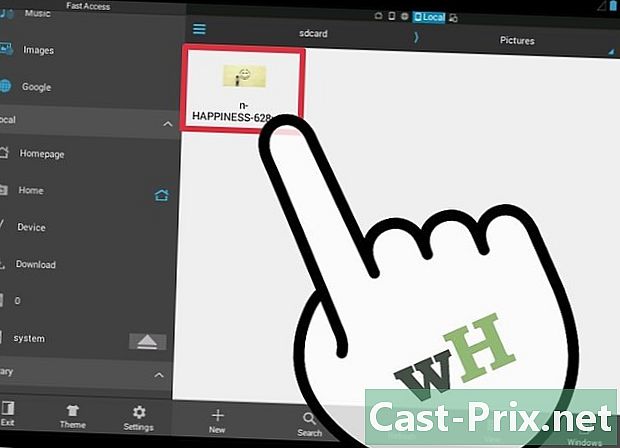
Cerca le tue immagini ridimensionate. Ogni applicazione salva le immagini ridimensionate in luoghi diversi, ma di solito le trovi nel file galleria nella cartella che porta il nome dell'applicazione. Sarai in grado di condividere le immagini come faresti con qualsiasi file sul tuo dispositivo.

