Come proteggere i tuoi file con una password
Autore:
Roger Morrison
Data Della Creazione:
18 Settembre 2021
Data Di Aggiornamento:
1 Luglio 2024

Contenuto
In questo articolo: Protezione di una cartella su Windows Protezione di una cartella su un Mac Sommario dell'articolo
Scopri come proteggere una cartella con una password su un computer Windows o su un Mac.
stadi
Metodo 1 Proteggi una cartella su Windows
- Apri il menu Start . Questa icona si trova nell'angolo in basso a sinistra dello schermo. Puoi anche premere il tasto ⊞ vittoria per aprire il menu Start.
-
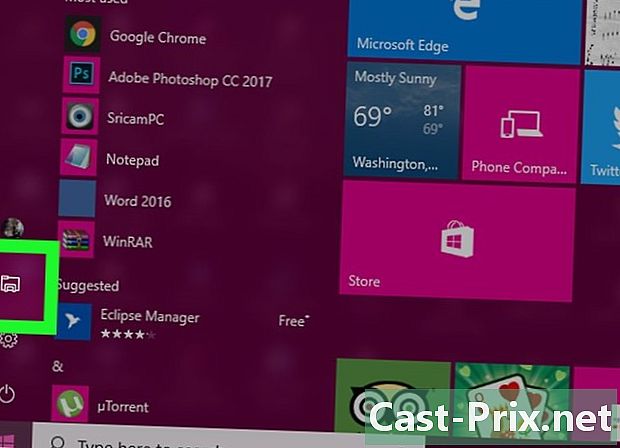
Clicca su
. Questa opzione si trova nella parte inferiore sinistra della finestra Start. Si aprirà il file explorer. -

Seleziona la cartella che desideri proteggere. Seleziona la cartella che desideri proteggere nella colonna di sinistra di Esplora file. -
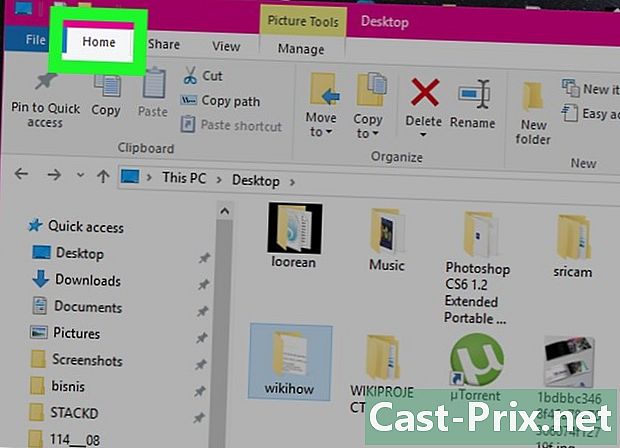
Fai clic sulla scheda Home. Si trova nella parte superiore sinistra della barra dei menu. -
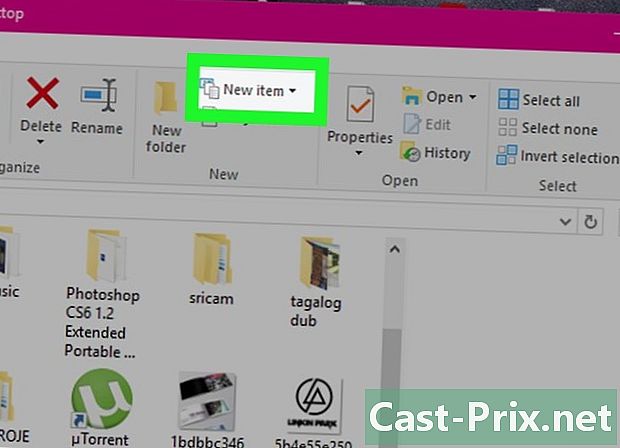
Clicca su Nuovo oggetto. Questa opzione si trova sul lato destro della barra degli strumenti Home, nella parte superiore della finestra Esplora file. -
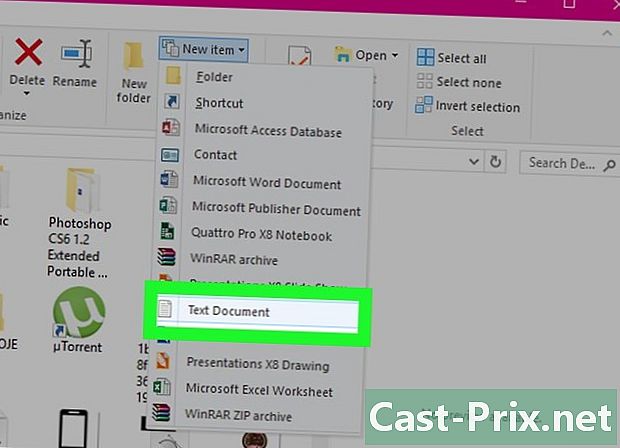
Clicca su Documento e. Quindi premere ingresso. Un nuovo documento verrà visualizzato nella cartella che hai aperto. -
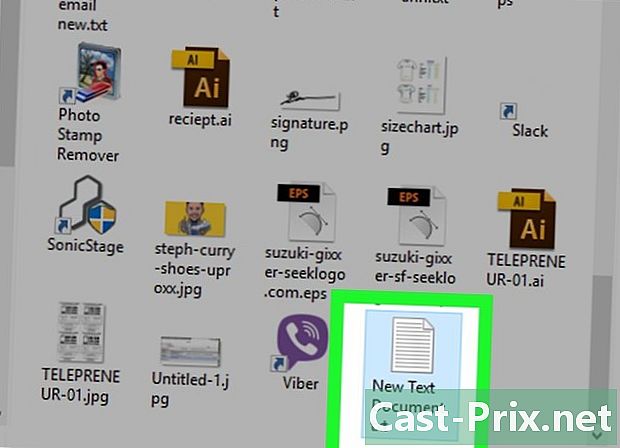
Fai doppio clic sul documento e. Fare doppio clic sul documento e per aprirlo. -
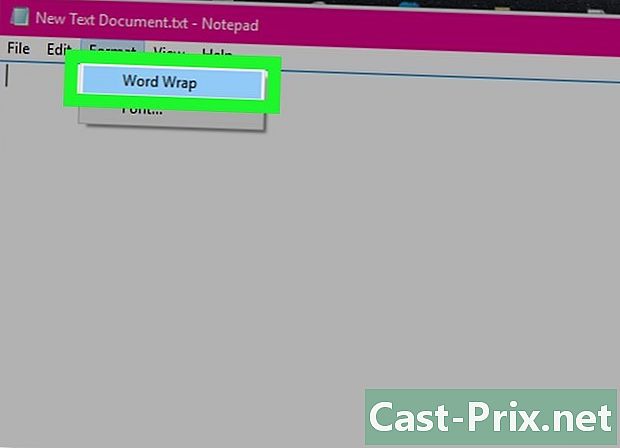
Clicca su formato. Quindi, selezionare Autowrap per assicurarsi che il codice utilizzato per bloccare la cartella sia formattato correttamente.

- se Ritorno automatico alla linea è già selezionato, puoi saltare questo passaggio.
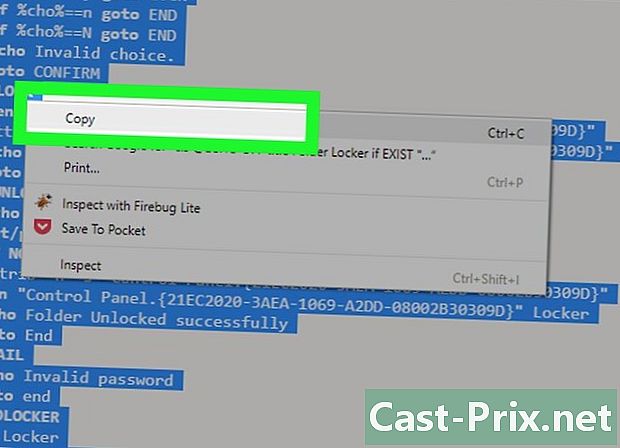
cls @ECHO OFF title Locker cartella se EXIST "Pannello di controllo. " Cartella echo Locker Sbloccata correttamente Vai a fine: FAIL echo Password non valida vai a fine: MDLOCKER md Locker echo Locker creato correttamente goto End: End Evidenzia l'intero script, fai clic con il tasto destro e seleziona copia.
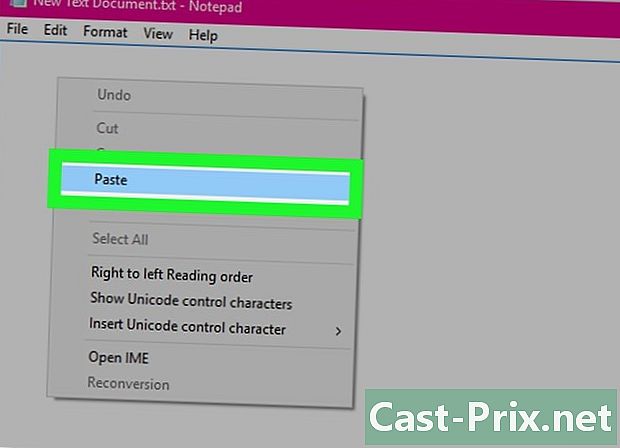
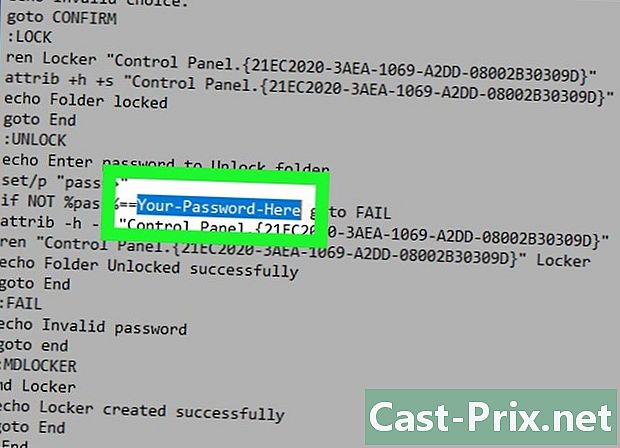
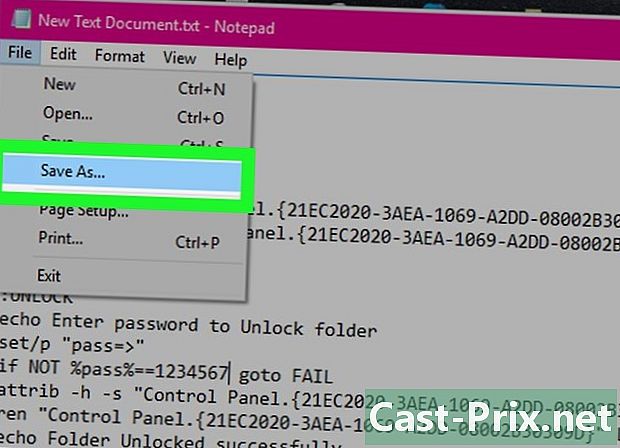
- Clicca su file.
- Clicca su Salva come.
- Clicca sulla casella tipo e seleziona Tutti i file.
- Digita "FolderLocker.bat" nel campo "Nome file".
- Clicca su registrare.
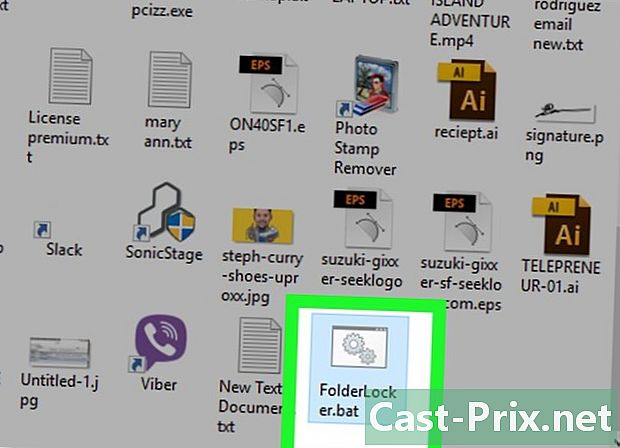
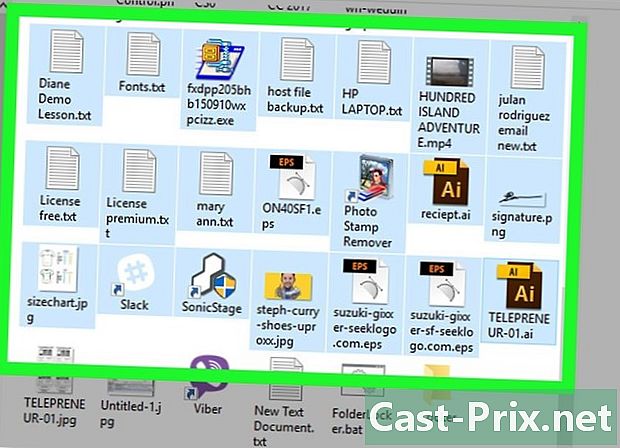
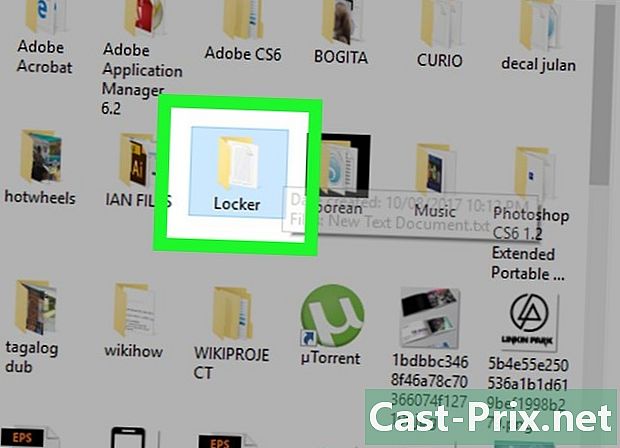
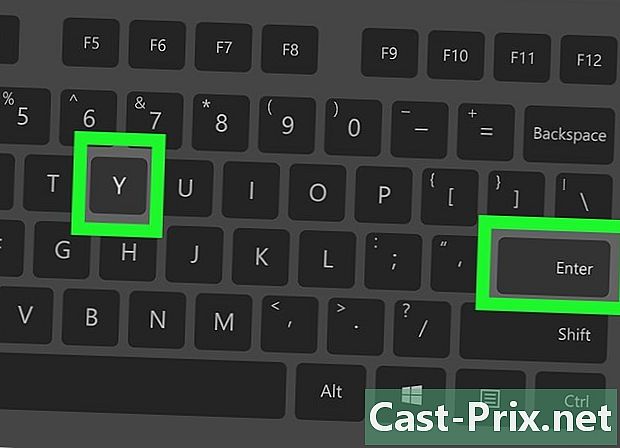
- Per accedere alla cartella bloccata, fare nuovamente doppio clic su FolderLocker e inserisci la tua password nella finestra conuelle.
Metodo 2 Proteggi una cartella su un Mac
-
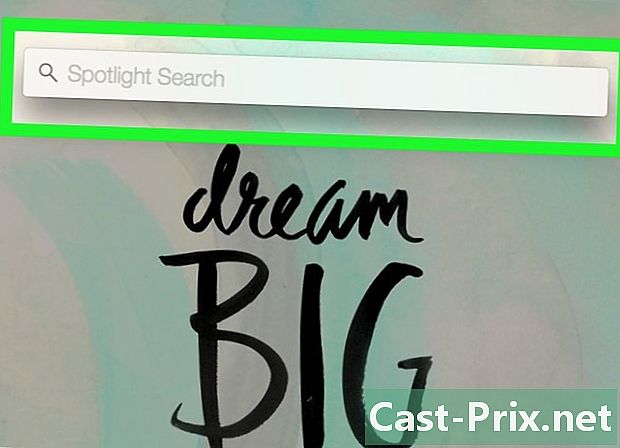
Apri Spotlight
. Si trova nell'angolo in alto a destra dello schermo. -
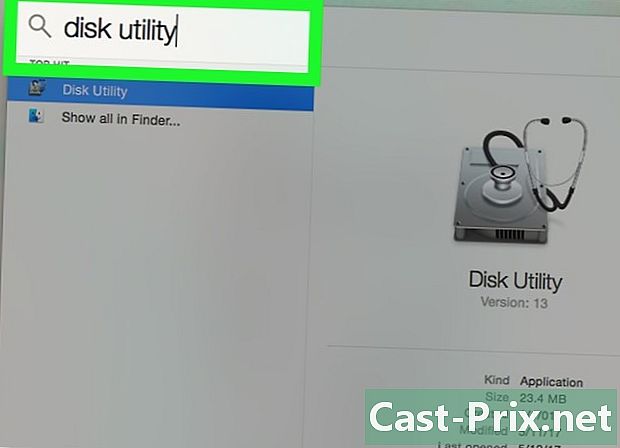
tipo Utilità disco. Quindi premere il tasto ritorno. Si aprirà l'applicazione Utility Disco. -
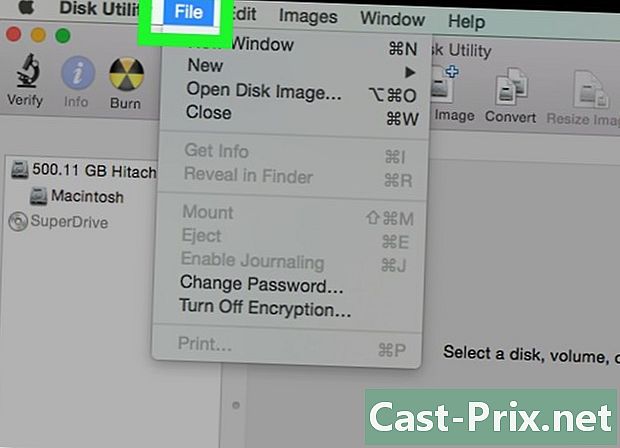
Clicca su file. Questo menu si trova nella parte superiore sinistra dello schermo del Mac. -
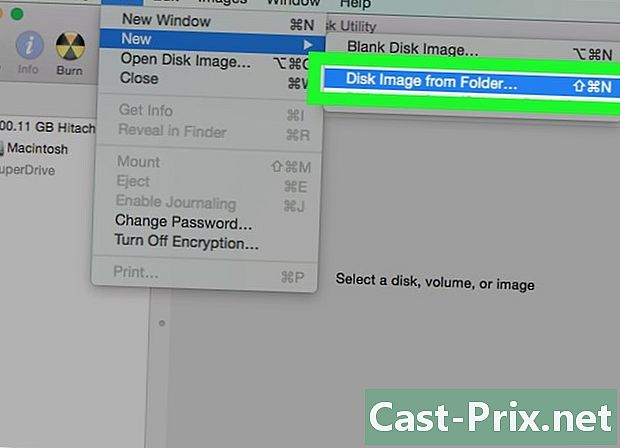
selezionare Nuova immagine. Quindi, fai clic su Immagine di una cartella. Si aprirà una finestra di ricerca.- Su alcuni Mac meno recenti, questa opzione potrebbe essere denominata "Immagine disco di una cartella".
-
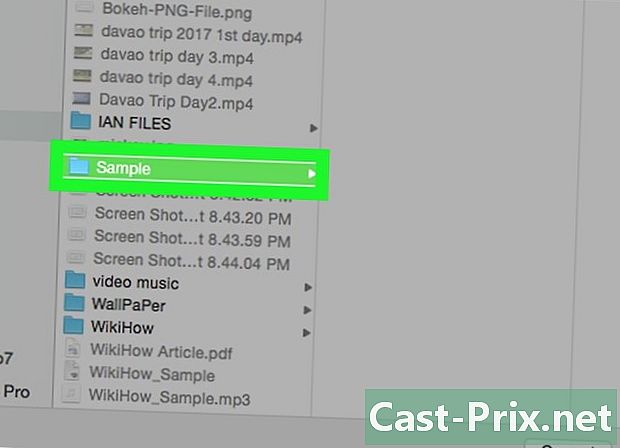
Seleziona una cartella Seleziona la cartella che desideri proteggere con una password e fai clic su Apri. Fai clic sulla casella nella parte superiore della finestra Conuelle, fai clic sul percorso della cartella (ad esempio Ufficio), fare clic sulla cartella e quindi fare clic su Aprire. -
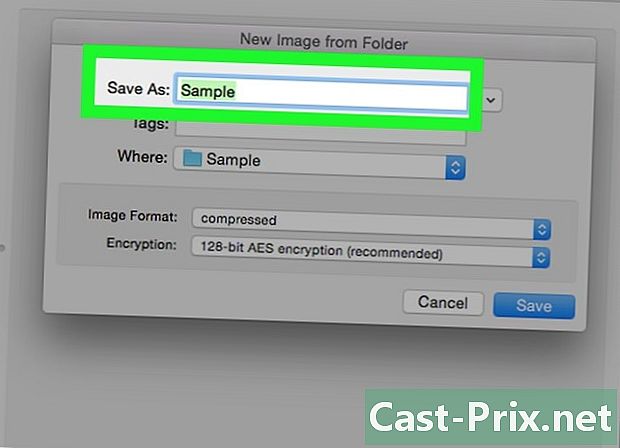
Dai un nome al tuo file. Assegna un nome alla cartella andando nel campo "Salva con nome". -
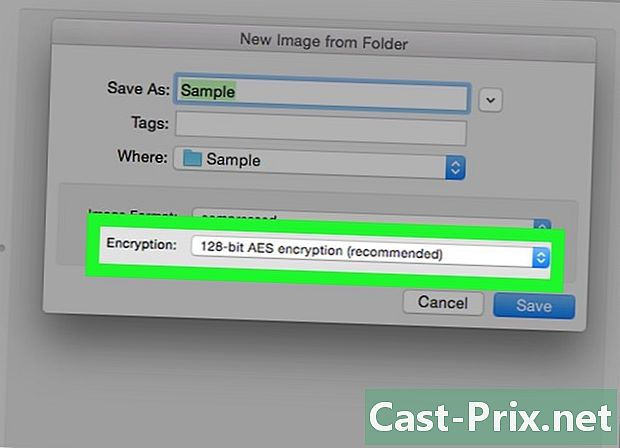
Fai clic sul menu a discesa crittografia. Fai clic sul menu a discesa crittografia e selezionare la crittografia AES a 128 bit. -
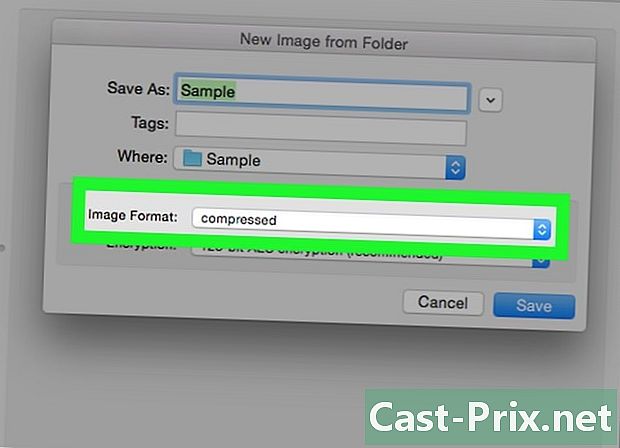
Fai clic sul menu a discesa Formato immagine. -
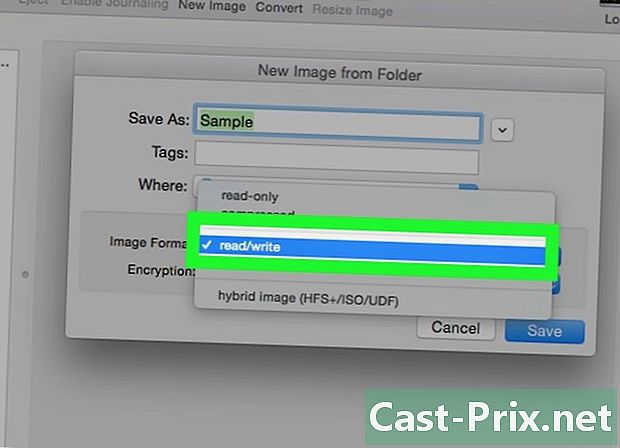
Clicca su lettura / scrittura. Questa opzione ti consentirà di aggiungere e successivamente eliminare i file nella cartella crittografata. -
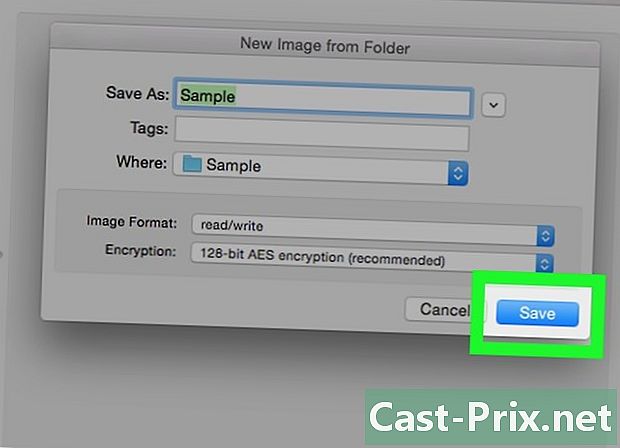
Clicca su registrare. Questo pulsante si trova nella parte inferiore destra della finestra. -
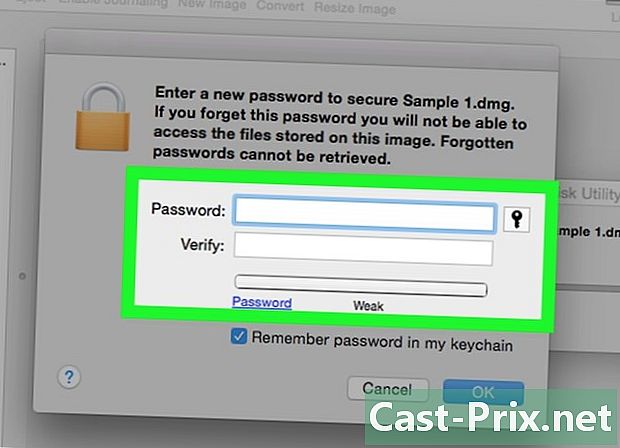
Crea una password Crea una password e fai clic su Scegli. Immettere la password che si desidera utilizzare per il file nel campo "Password". Inseriscilo nuovamente nel campo "Conferma" per confermarlo. Clicca su scegliere per impostare la password.- Le password devono corrispondere.
-
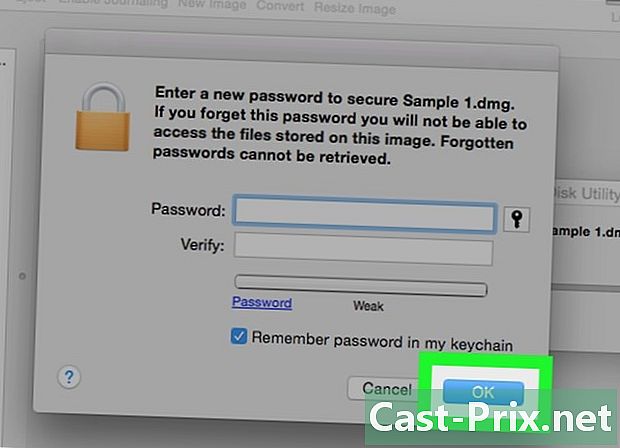
Clicca su registrare. Questo è il pulsante blu nella parte inferiore della finestra. Verrà creata una copia crittografata della cartella originale.- Se hai assegnato all'immagine lo stesso nome della cartella originale, fai clic su sostituire quando viene richiesto di sostituire la cartella.
-
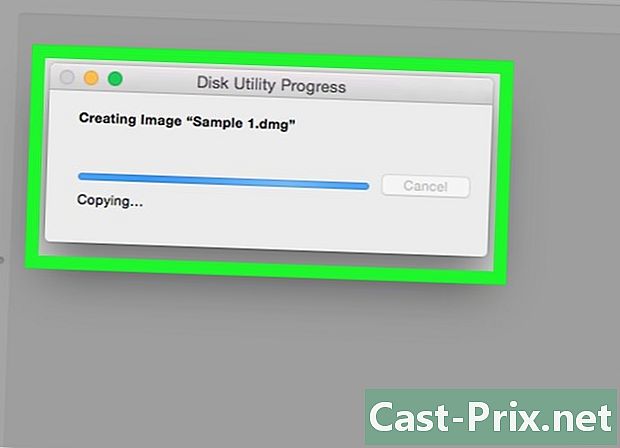
Clicca su bene quando sei invitato. La cartella protetta da password è stata creata e verrà visualizzata come file ".dmg".- Se lo desideri, puoi eliminare la cartella originale utilizzata per creare la cartella protetta da password. I tuoi file sono protetti nel ".dmg" che hai appena creato.
-
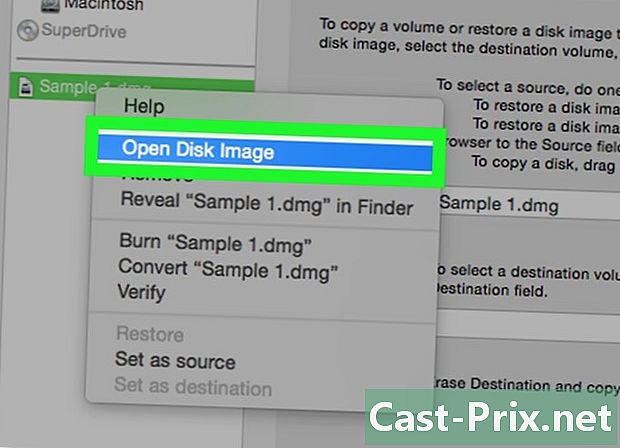
Apri la cartella protetta da una password. Fare doppio clic sul file ".dmg" appena creato. Sarà richiesta una password. -
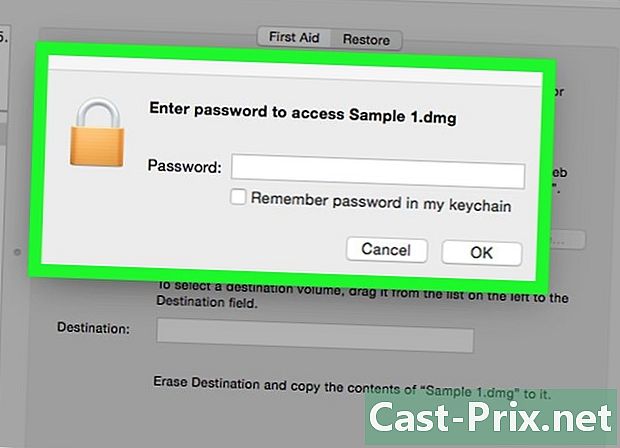
Inserisci la password che hai creato. Immettere la password creata e quindi fare clic su bene. La cartella si aprirà come un disco virtuale montato sul desktop. Una volta sbloccata, mostrerà una finestra con tutti i tuoi file. -
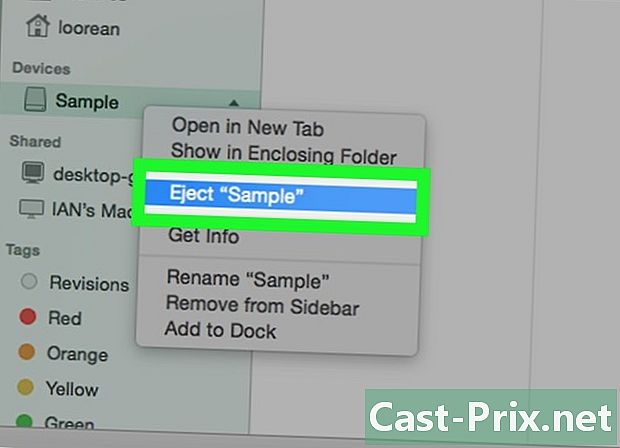
Blocca la cartella. Al termine, bloccare nuovamente la cartella "espellendo" il disco in uno dei seguenti modi:- fai clic e trascina l'icona dell'unità nel cestino,
- fare clic con il tasto destro sull'icona e selezionare Espelli (il nome del tuo file),
- fai clic sul pulsante di espulsione accanto al nome della cartella a sinistra della finestra di ricerca.

- Crea un backup non protetto delle cartelle che intendi bloccare con una password. Utilizzare un disco rigido esterno o spazio di archiviazione online per questo scopo.
- Se dimentichi la password della tua cartella, probabilmente non avrai più accesso ai file in essa contenuti.

