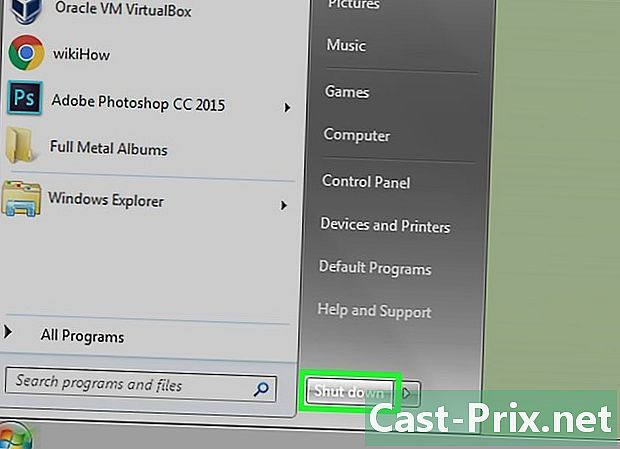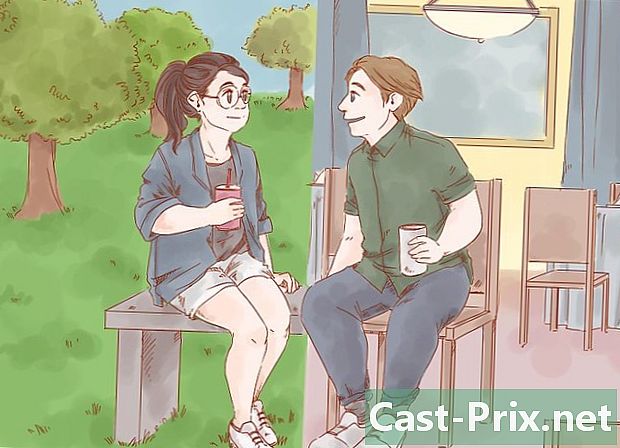Come partizionare un disco rigido in Windows 8
Autore:
Robert Simon
Data Della Creazione:
21 Giugno 2021
Data Di Aggiornamento:
24 Giugno 2024

Contenuto
In questo articolo: Partizionare il tuo disco rigido
Quando si partiziona un disco rigido, si divide la quantità totale di spazio su disco in più pezzi. Ogni pezzo è chiamato a partizione. Le unità a grande capacità sono eccezionali, ma possono essere troppo grandi da gestire; ecco dove entra in gioco il partizionamento. Il partizionamento ti consente di organizzare facilmente i tuoi file e massimizzare l'uso del tuo disco rigido.
stadi
-

Assicurati che sul tuo computer sia installato Windows 8. All'accensione del computer, lo schermo mostrerà immediatamente il sistema operativo in esecuzione sul computer. Se lo schermo non lo visualizza, è possibile che tu abbia perso l'annuncio.- A dire il vero, puoi contattare il produttore del tuo desktop o laptop, o il negozio in cui lo hai acquistato, e chiedere quale sistema operativo è installato sul tuo computer.
-

Ci vediamo sulla scrivania. Una volta che il computer ha terminato l'avvio, verrai reindirizzato al desktop predefinito; è lo stesso con le versioni precedenti di Windows.- Se si utilizza un computer con touchscreen, si verrà reindirizzati alla schermata principale (visualizzazione dei menu con riquadri). Puoi accedere facilmente al desktop toccando il riquadro Ufficio.
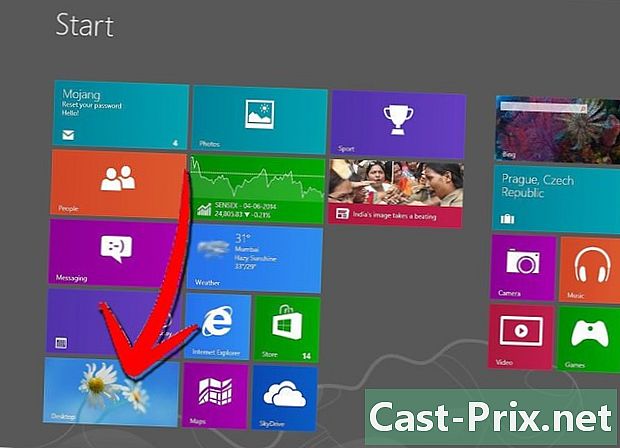
- Se si utilizza un computer con touchscreen, si verrà reindirizzati alla schermata principale (visualizzazione dei menu con riquadri). Puoi accedere facilmente al desktop toccando il riquadro Ufficio.
-

Sposta il cursore del mouse in basso nell'angolo in basso a sinistra dello schermo. Attendi che appaia il pulsante Start e fai clic con il pulsante destro del mouse. Apparirà un menu contenente diverse opzioni. -
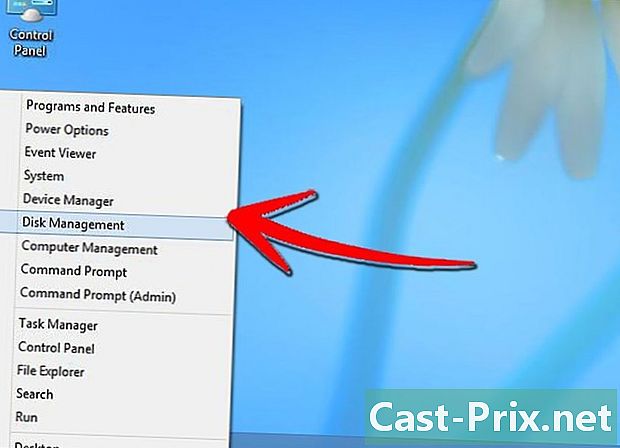
Seleziona l'opzione Gestione del disco nel menu. Una finestra chiamata Gestione del disco apparirà quindi sullo schermo. -
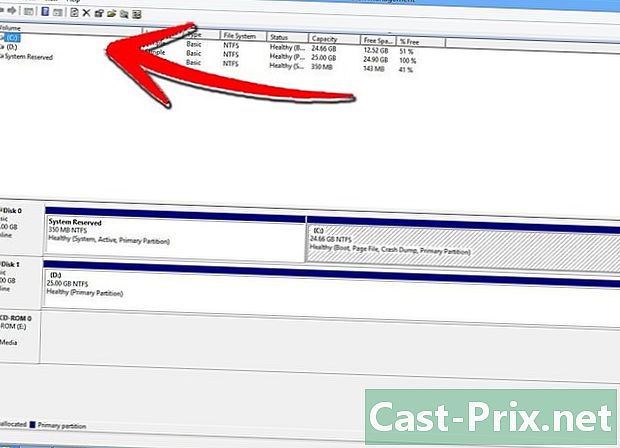
Guarda la colonna volume nella finestra. La finestra mostra tutti i dischi rigidi disponibili sul tuo computer. Nella colonna volume, vedrai il disco rigido attualmente nel tuo computer, etichettato di default come Disco locale (C :). -
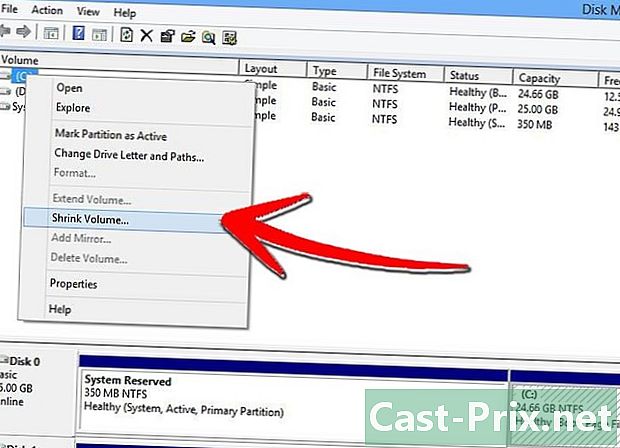
Fare clic con il tasto destro del mouse sul disco rigido principale. Apparirà un sottomenu. -

selezionare Ridurre il volume nel sottomenu. Apparirà una piccola finestra che annuncia "Richiesta di riduzione dello spazio". Il computer calcolerà lo spazio su disco; attendere fino alla chiusura della finestra.
Partiziona il tuo disco rigido
-
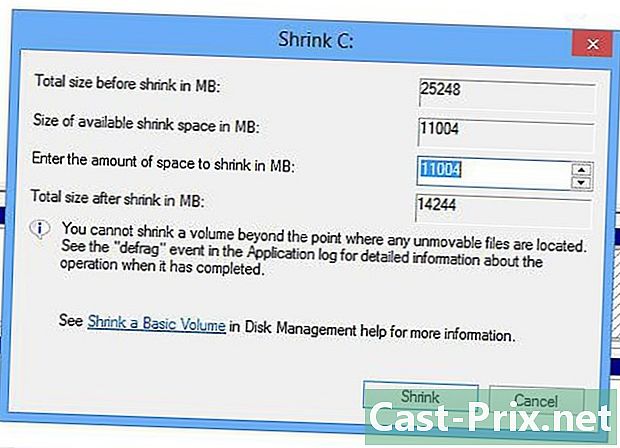
Cerca ridurre . A questo punto, dovrebbe apparire una nuova finestra chiamata "Riduci a icona". Questa finestra contiene le seguenti informazioni sull'unità che sta per essere partizionata:- Dimensione totale prima della riduzione in MB - La dimensione corrente dello spazio su disco.
- Spazio disponibile per la riduzione in MB - Spazio disponibile su disco che può essere partizionato.
- Specificare la quantità di spazio da ridurre in MB: lo spazio totale che si desidera partizionare. Questa è l'unica sezione che può essere modificata. Se si desidera utilizzare tutto lo spazio disponibile su un disco rigido per la nuova partizione, è possibile semplicemente copiare i numeri visualizzati in "Spazio disponibile per la riduzione in MB".
- Dimensione totale dopo riduzione a MB: visualizza la quantità di spazio su disco che sarà disponibile sul disco dopo la partizione.
- Ricorda che i valori vengono visualizzati in megabyte anziché gigabyte, quindi i numeri saranno centinaia di migliaia, a seconda delle dimensioni del tuo disco rigido.
-
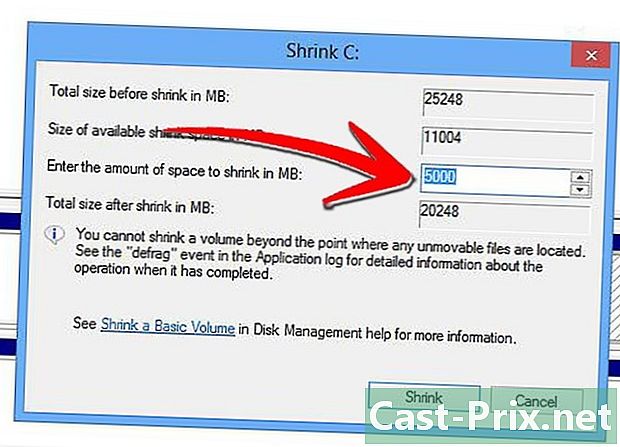
Impostare i valori desiderati in "Specificare la quantità di spazio da ridurre in MB". -
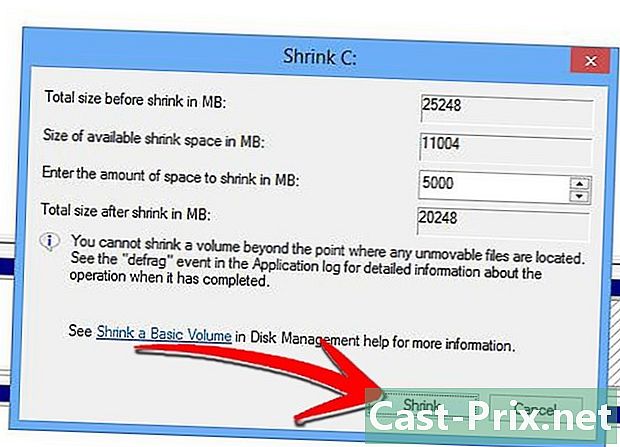
Fai clic sul pulsante "Riduci". Fallo dopo aver impostato i valori desiderati. La finestra si chiuderà e sarai in grado di accedere nuovamente alla finestra Gestione del disco. -
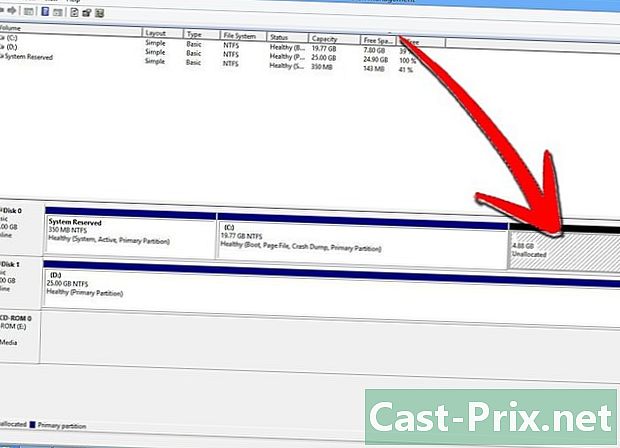
Fare clic con il tasto destro su Spazio non allocato. Questa è la nuova area scura che si trova nella parte inferiore della finestra Gestione del disco. Verrà mostrato un menu conuel. -
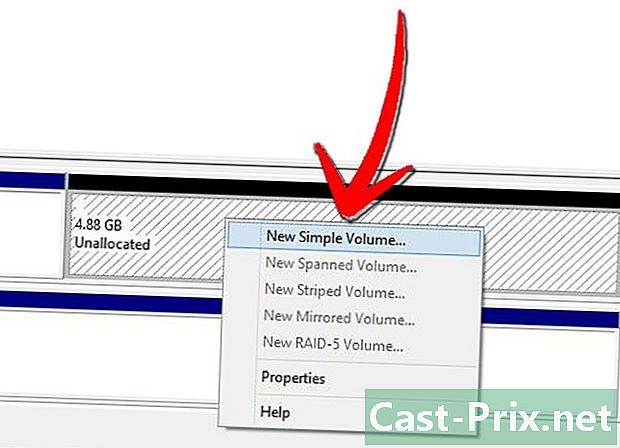
selezionare Nuovo volume semplice. stregone Nuovo volume semplice apparirà. Nell'assistente Nuovo volume semplice, puoi definire i valori di partizione desiderati:- Specifica la dimensione del volume - "Dimensione volume singolo in MB" è impostato su 1024 per impostazione predefinita. È possibile mantenere questa impostazione perché il volume è in megabyte (MB).

- Assegna la lettera di unità successiva: fai clic sull'elenco a discesa e seleziona la lettera desiderata.
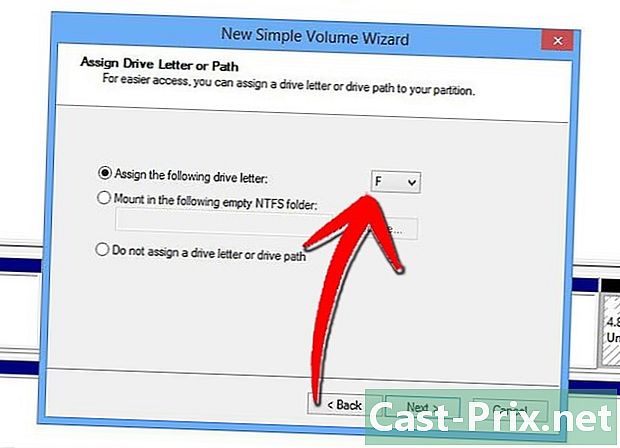
- Formatta la partizione: fai clic sul pulsante di opzione "Formatta questo volume con le seguenti impostazioni" e dai al lettore il nome desiderato nel campo Etichetta del volume. Seleziona la casella "Esegui un formato rapido" per accertarti che il lettore sia pronto.
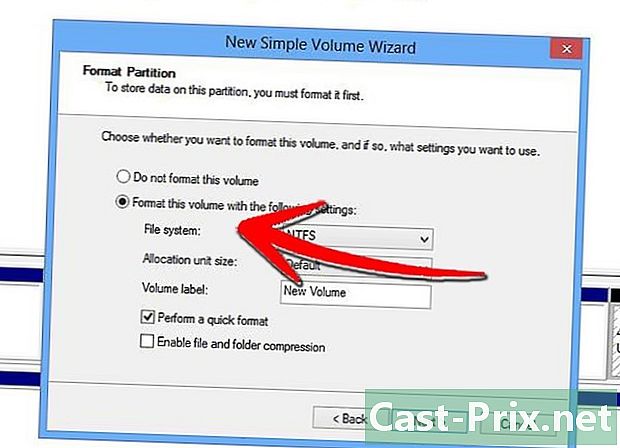
- Basta fare clic sul pulsante seguente dopo aver definito ciascun valore.
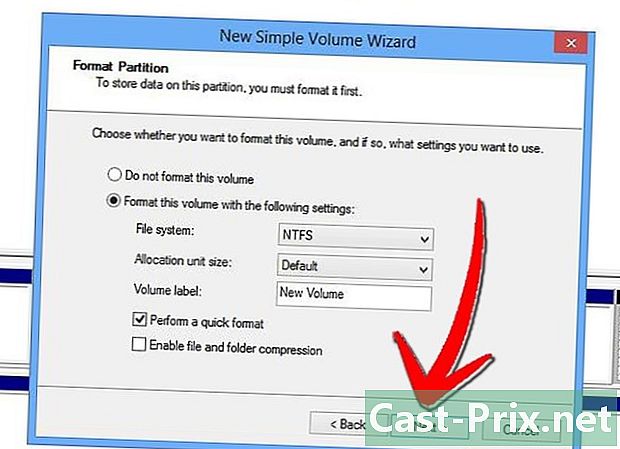
- Specifica la dimensione del volume - "Dimensione volume singolo in MB" è impostato su 1024 per impostazione predefinita. È possibile mantenere questa impostazione perché il volume è in megabyte (MB).
-
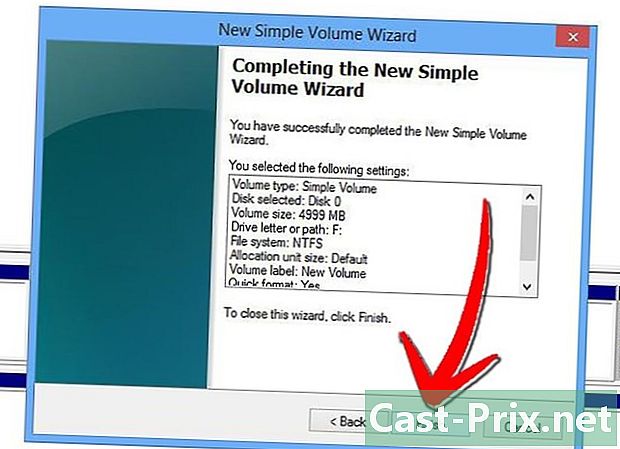
Fai clic su "Fine" nell'ultima finestra della procedura guidata al termine. Verrai reindirizzato alla finestra Gestione del disco. In questa finestra noterai che l'area Non assegnato è stato trasformato e ha il nome dell'unità che hai definito.- Una nuova finestra (etichettata allo stesso modo della nuova partizione del disco rigido) apparirà in background. Ciò significa che è stata creata una nuova partizione.
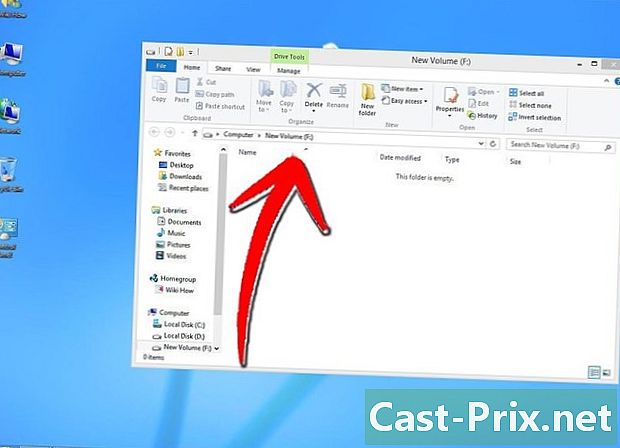
- Una nuova finestra (etichettata allo stesso modo della nuova partizione del disco rigido) apparirà in background. Ciò significa che è stata creata una nuova partizione.
- Puoi dividere il tuo disco rigido in tutte le partizioni che desideri purché ci sia spazio sufficiente per creare la partizione.
- Questo metodo è applicabile solo per desktop e laptop che utilizzano dischi rigidi.