Come usare Inkscape per il taglio LASER
Autore:
John Stephens
Data Della Creazione:
26 Gennaio 2021
Data Di Aggiornamento:
1 Luglio 2024

Contenuto
- stadi
- Parte 1 di 8:
Ottieni Inkscape - Parte 2 di 8:
Linea di taglio e marcatura - Parte 3 di 8:
Ordine di taglio - Parte 4 di 8:
PDF - Parte 5 di 8:
scienza - Parte 6 di 8:
scorciatoie - Parte 7 di 8:
Rispetta le dimensioni - Parte 8 di 8:
Usa millimetri
Ci sono 5 riferimenti citati in questo articolo, sono in fondo alla pagina.
Taglio LASER, una nuova tecnologia? Non proprio ... Ma la democratizzazione del suo utilizzo e la costante ricerca di applicazioni concrete rendono questo strumento un partner essenziale del processo di creazione e innovazione. Molti luoghi, noti come "terzi posti", che formano un "ecosistema" di imprenditori innovativi, sono qui per offrirti servizi di taglio / marcatura LASER. Basta, come lo facciamo?
stadi
Parte 1 di 8:
Ottieni Inkscape
-
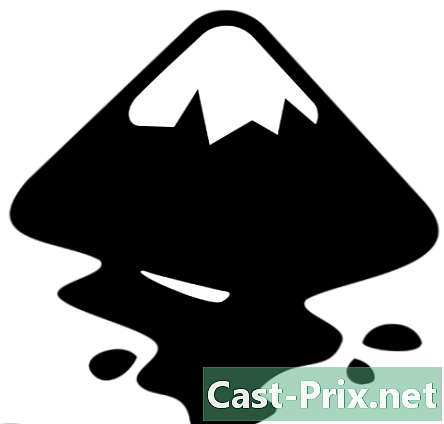
1 Scarica Inkscape . Non spendere un centesimo e scaricare il prima possibile Inkscape, che è un software di disegno vettoriale utilizzabile ogni giorno, da condividere con amici, familiari, bambini ...- Inkscape non è un software di progettazione assistita da computer, nel senso che di solito rallentiamo. Cerchiamo di essere chiari, questo non è un software di progettazione nativo.
- Ma allora, perché usare Inkscape? Innanzitutto perché è gratuito e gratuito, quindi perché sta gradualmente diventando il gold standard del disegno vettoriale, che i tutorial abbondano e che gli sviluppatori si aspettano che tu sviluppi plug-in e miglioramenti in modo che questo strumento sia il più vicino le tue esigenze (a pagamento, ovviamente!)
- 2 Progetta un progetto. Tutto quello che devi sapere sono alcune regole di base e suggerimenti per la progettazione di un progetto di taglio LASER utilizzando Inkscape. pubblicità
Parte 2 di 8:
Linea di taglio e marcatura
- 1 Impara le basi. Due cose da sapere: la maggior parte delle piattaforme di taglio LASER in modalità "tecnologie desktop" (vale a dire, tecnologie per ufficio, in particolare tecnologie "industriali" miniaturizzate che hanno il loro prezzo di acquisto ridotto e i loro pacchetti software diventano sempre più "user-friendly" tali tipi che si trovano in nuovi luoghi "alternativi" di produzione e prototipazione) utilizzano di default il seguente codice colore:
- linea rossa (RGB 255.0, 0) di spessore 0,01 mm = linea di taglio,
- Grafico in scala di grigi (RGB x, x, x) = marcatura della potenza proporzionale al "livello" di grigio, ovvero nero (RGB 255.255.255), massima potenza di incisione configurata nella macchina.
Parte 3 di 8:
Ordine di taglio
- 1 Scopri l'ordine delle attività. Il compito di tagliare e marcare gli elementi è un punto fondamentale da padroneggiare. In generale, la marcatura verrà sempre eseguita prima del taglio, il che ci rende molto più facile ...
- Ordinare i tagli è un'altra cosa ...Puoi giocare ore con i livelli e puoi vedere che non cambia nulla!
- Non ci sono 30.000 soluzioni, devi tracciare le linee di taglio nell'ordine in cui vuoi che vengano realizzate. Perché? E i pacchetti software LASER cut sono software proprietari, non sapremo mai il motivo profondo ...
Parte 4 di 8:
PDF
- 1 Salva come PDF. Il PDF è il gold standard tra i formati di disegno vettoriale. Non commettere errori, questo non è né il formato più conveniente né il più "libero", ma è il più flessibile.
- Per una dimostrazione dal vivo, visitare il sito Web www.obrary.com o estrarre alcuni file "sezioni interbloccate" con 123dmake e provare a lavorare con i file. Vedrai quanto è divertente. Un po 'di rigore, lavoriamo con PDF, un punto è tutto!
- E come se non fosse già abbastanza complicato, Inkscape "traduce" le immagini vettoriali in matrici quando facciamo "stampa" (dobbiamo assolutamente vietare la "stampa con pdfcreator"! Usa "salva come PDF", è molto meglio) .
Parte 5 di 8:
scienza
- 1 Comprendere il funzionamento del ritaglio LASER. Il taglio LASER non è un giocattolo o una piattaforma per "realizzare il design" (espressione, che, noterai tu stesso, viene utilizzata per qualificare tutti i progetti assolutamente inutili, ma la cui esistenza è giustificata dal loro parente tutto e / o finta bellezza ...) È una macchina industriale per persone serie e austere vestite di grigio. Innanzitutto, perché un LASER taglia un materiale?
- Un LASER è l'acronimo di Light Amplification by Stimulated Emission of Radiation. Questa è una radiazione simulata. Portiamo energia attraverso un processo chiamato "pompaggio ottico" in un tipo di serbatoio in cui arriveremo ad eccitare particelle in modo che la radiazione che uscirà da questo serbatoio sia monocromatica e relativamente potente (non una torcia in breve ).
- Questo raggio LASER invisibile (lunghezza d'onda dell'ordine di un micrometro per alcune macchine) è un concentrato di energia che, quando lo riorienteremo e poi lo focalizzeremo usando un sistema ottico (specchi + lenti convergenti) interagirà con il materiale e il sublimare (vale a dire, per cambiarlo da uno stato solido a uno stato gassoso), infine nella maggior parte dei casi.
- La ZAT (zona interessata dal calore) è relativamente limitata, le linee di taglio sono generalmente piuttosto pulite e i materiali non si sono molto deteriorati. Tuttavia, si osserva regolarmente un effetto smussato che deriva dal principio stesso della piattaforma.
- Poiché il raggio LASER è convergente alla superficie del materiale, diventa successivamente divergente, creando un taglio inclinato (particolarmente visibile su grandi spessori di taglio).
- Tutto ciò per dire che la scienza non è estranea a questa tecnologia e che è necessaria una buona cultura scientifica (o solo curiosità) per diventare un utente illuminato del taglio LASER.
Parte 6 di 8:
scorciatoie
- 1 Scopri le scorciatoie. Su Inkscape, alcune scorciatoie devono sapere come fare il design. La visualizzazione delle opzioni di riempimento e contorno o l'accesso agli strumenti di allineamento è più veloce con le scorciatoie. Inoltre, utilizzerai regolarmente gli strumenti booleani per creare moduli ben valutati. Inoltre, una tecnica suprema per gestire il dimensionamento dei nostri elementi è quella di creare segmenti delle lunghezze desiderate che saranno altrettanto importanti per padroneggiare le distanze tra gli elementi del disegno (anche grazie agli strumenti di allineamento). Ecco l'elenco delle scorciatoie essenziali per il design:
- Ctrl + Maiusc + A: Strumenti di allineamento e distribuzione
- Ctrl + Maiusc + F: Strumenti Riempimento e Contorno
- Ctrl + -: differenza booleana
Parte 7 di 8:
Rispetta le dimensioni
- 1 Sii specifico. È impossibile per Inkscape avere accesso agli strumenti di quotatura, creare vincoli per gli utenti di SolidWorks o persino effettuare misurazioni accurate con facilità. Inkscape non è un software di progettazione industriale. Ma possiamo fingere. Per rendere ben nota una tacca di una dimensione, è necessario un po 'di abilità ... Crea prima un grande rettangolo di 100 per 50 per esempio, quindi un piccolo rettangolo di 10,005 per 5. E lì, hai bisogno di:
- 1 - metti i due rettangoli in un riempimento di qualsiasi colore
- 2 - rimuovere i contorni
- 3 - utilizzare lo strumento di allineamento "allinea i bordi inferiori" rispetto a "ultimo selezionato"
- 4 - usa la sottrazione booleana (Cltrl + -) con i due rettangoli selezionati
- 5 - rimuovere il materiale compilabile dal modulo così ottenuto
- 6 - assegnare un contorno di spessore di 0,01 mm in RGB 255,0, 0 a questa forma
- 7 - per controllare, fare doppio clic sulle ancore e calcolare la distanza tra due ancore allineate della tacca ... e presto, siamo bravi al millesimo!
- 2 Allinea il tuo rettangolo. Se desideri che il rettangolo sia a 10 mm dal bordo destro:
- creare un segmento orizzontale di 10,01 mm
- usa lo strumento di allineamento "allinea i bordi a destra con i bordi a sinistra di lancre"
- raggruppare entrambi gli elementi usando Ctrl + G
- ripetere l'operazione con il rettangolo e l'elemento raggruppato
- spacchettare tutto
- elimina il segmento standard
Parte 8 di 8:
Usa millimetri
- 1 Scopri come usare mm. Il millimetro è l'unità preferita quando si utilizza Inkscape per il taglio LASER. Vedrai in uso che è abbastanza doloroso cambiare ogni 5 minuti di pixel unità in mm. Ci sono 2 soluzioni:
- vai su File> Proprietà del documento> Pagina e unità predefinita: mm.
- o giù di lì, segui questo tutorial: inkscape: mm_par_defaut

