Come riavviare un computer con Windows 7
Autore:
Laura McKinney
Data Della Creazione:
4 Aprile 2021
Data Di Aggiornamento:
23 Giugno 2024

Contenuto
In questo articolo: Riavvia Windows 7 Riavvia utilizzando le opzioni di avvio avanzate Riferimenti
È possibile eseguire un riavvio di base in Windows 7 dal menu Start, facendo clic sulla freccia accanto a Stop e selezionando Riavvia. Se è necessario risolvere un problema, tenere premuto F8 mentre il computer si riavvia per accedere alle opzioni di avvio avanzate.
stadi
Metodo 1 Riavvia su Windows 7
-
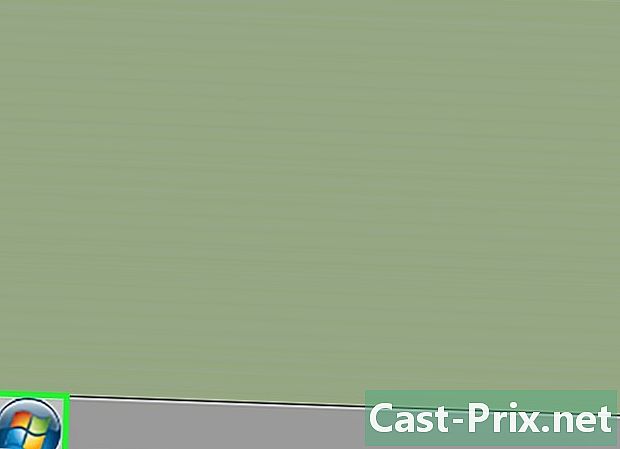
Fai clic sul pulsante del menu Start. Lo troverai nell'angolo in basso a sinistra dello schermo.- Puoi anche premere il tasto ⊞ Vinci per aprire questo menu senza usare il mouse.
-

Fai clic su> a destra di Stop.- È inoltre possibile accedere a questo menu senza mouse premendo due volte il tasto →, quindi premendo ingresso.
-

Seleziona Riavvia. Ora il tuo computer si riavvierà normalmente.- Per scegliere questa opzione senza usare il mouse, è possibile premere R mentre il menu è aperto.
- Se sono in esecuzione programmi che impediscono il riavvio di Windows, fare clic su Forza riavvio.
Metodo 2 Riavvia utilizzando le opzioni di avvio avanzate
-

Rimuovere tutti i supporti ottici dal computer. Questi sono DVD, CD, floppy, ecc.- Rimuovere anche le unità flash USB o i dischi rigidi esterni se il computer è configurato per l'avvio da questi dispositivi.
-
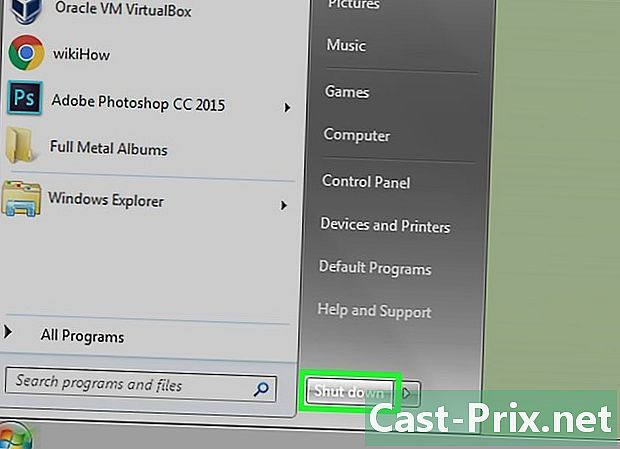
Spegni il computer. Se lo desideri, puoi riavviarlo. -

Accenderlo. Puoi saltare questo passaggio se hai riavviato il computer. -

Tieni premuto il tasto F8. Fallo mentre il computer si riavvia.- Verrai reindirizzato a una pagina Opzioni di avvio avanzate.
-

Scegli un'opzione di avvio usando i tasti freccia. È possibile trovare una combinazione di queste opzioni.- Modalità provvisoria con supporto di rete: la modalità provvisoria è una modalità diagnostica che disabilita tutto il software ad eccezione dei driver e dei programmi essenziali (inclusi quelli che consentono l'uso delle funzioni di rete di base) per eseguire il sistema operativo.
- Prompt dei comandi in modalità provvisoria: questa opzione visualizza una finestra del prompt dei comandi in modalità provvisoria anziché l'interfaccia utente grafica. Questa modalità è in genere riservata agli utenti esperti.
- Registrare gli eventi di registrazione nel registro: questa funzione crea un file, ntbtlog.txt, che è possibile utilizzare per risolvere i problemi di avvio del computer. È anche destinato a utenti esperti.
- Abilita video a bassa risoluzione (640x480): questa modalità avvia Windows configurando il driver video a bassa risoluzione e regolando la frequenza di aggiornamento. Pertanto, è possibile risolvere i problemi relativi alle impostazioni dello schermo o all'hardware grafico.
- Ultima configurazione valida nota (opzione avanzata): se si riscontrano problemi nell'avvio del sistema operativo o nel mantenimento dell'ambiente stabile, con questa opzione è possibile farlo con l'ultima configurazione del driver e il registro avviati correttamente.
- Modalità di debug: con questa opzione, hai la possibilità di avviare Windows in un modo speciale per risolvere i problemi attraverso la diagnostica e la registrazione avanzate. Questa modalità è destinata agli esperti di computer.
- Disabilita il riavvio automatico in caso di errore del sistema: questo impedisce a Windows di riavviarsi automaticamente se un errore provoca il fallimento del sistema operativo (ad esempio, un errore della schermata blu). Hai la possibilità di utilizzare questa opzione se sei bloccato in un ciclo infinito in cui Windows ha fallito, quindi si riavvia e fallisce di nuovo.
- Disabilita controllo firma driver obbligatorio: questa funzione consente l'installazione di driver non correttamente firmati con Windows. Usalo se ti fidi dell'origine dei driver di terze parti che stai utilizzando.
- Avvia Windows normalmente: questa opzione viene utilizzata per avviare Windows senza una particolare modifica.
-
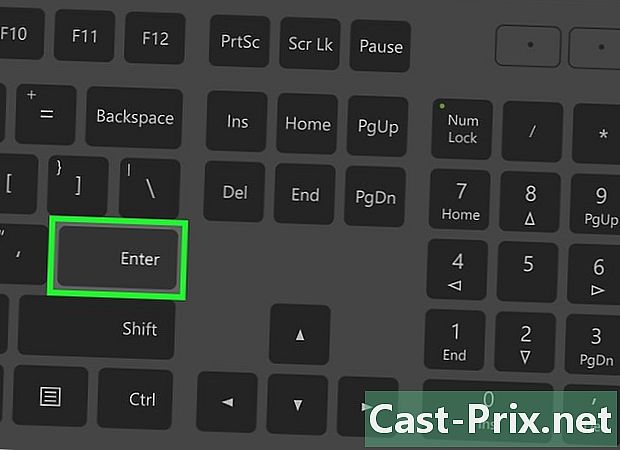
stampa ingresso. Ora il tuo computer si riavvierà su Windows 7 con le impostazioni scelte.

