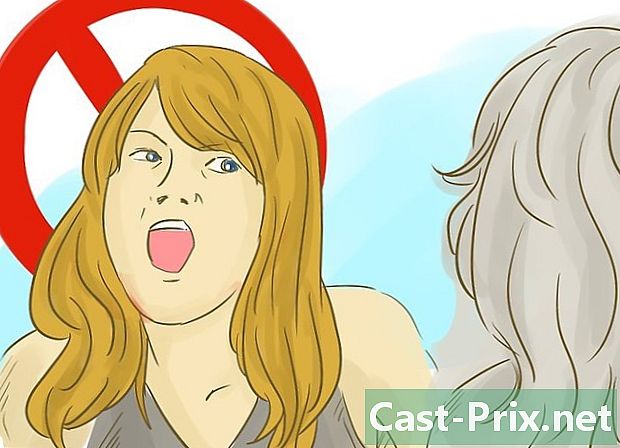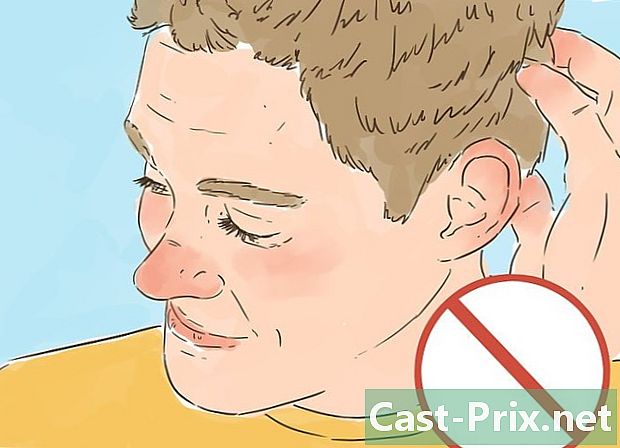Come usare uno sfondo verde
Autore:
Lewis Jackson
Data Della Creazione:
13 Maggio 2021
Data Di Aggiornamento:
1 Maggio 2024

Contenuto
- stadi
- Metodo 1 Crea un video con uno sfondo verde
- Metodo 2 Modifica con Shotcut
- Metodo 3 Esegui il montaggio con LightWorks
Scopri come utilizzare uno sfondo verde per aggiungere uno sfondo personalizzato in un video! Dopo aver girato con uno sfondo verde, puoi usare Shotcut o Lightworks per sostituire lo sfondo verde con l'immagine o il video che preferisci. Entrambi questi programmi sono gratuiti e disponibili per Windows e Mac.
stadi
Metodo 1 Crea un video con uno sfondo verde
- Installa il tuo sfondo verde. Puoi acquistare uno sfondo verde standard online o appendere un grande foglio o carta verde lime.
- Lo sfondo verde dovrebbe essere il più liscio possibile e il suo colore dovrebbe essere uniforme su tutta la sua superficie.
- Mettiti di fronte al tuo sfondo verde, ad almeno un metro di distanza. Pertanto, eviterai che un'ombra sia proiettata sullo sfondo verde e questo faciliterà il compito quando arriva il momento di farlo scomparire.
- Posiziona la tua fotocamera. Se stai filmando una persona, devi posizionarla abbastanza lontano da rendere visibile tutto il corpo nella cornice, evitando di essere troppo lontano e lo sfondo verde non è più centrato.
- Registra il video. Metti te stesso (o il soggetto) di fronte allo sfondo verde e inizia le riprese. Assicurarsi che nessun movimento o oggetto nell'immagine fuoriesca dallo sfondo verde. Qualsiasi cosa oltre lo sfondo verde non sarà visibile nel video finale.
- Carica il video sul tuo computer Una volta salvato il tuo video, devi modificarlo sul tuo computer per modificarlo.
- Se il video è su un telefono, è possibile utilizzare un servizio cloud come Google Drive per eseguire il ripristino dal computer.
- Se il video si trova su una scheda SD, di solito è possibile inserirlo direttamente nel computer per ripristinare il video. Ci sono anche lettori di schede SD che è possibile collegare tramite USB al computer.
Metodo 2 Modifica con Shotcut
- Determina il numero di bit sul tuo computer. Per scaricare Shotcut, devi prima sapere se il tuo computer è in esecuzione su un sistema a 32 o 64 bit. È un editor open source gratuito.
- Salta questo passaggio se stai utilizzando un Mac.
- Scarica Shotcut. Vai a questa pagina nel tuo browser per l'ultima versione di Windows in francese.
- "Windows" - Scarica l'ultima versione in francese sul link indicato sopra.
- "Mac" - Vai a questo link per l'ultima versione francese].
- Installa il software. Una volta scaricato il file di installazione, seguire queste istruzioni. Il programma esiste in francese per Windows.
- "Windows": fai doppio clic sul file di installazione, se viene visualizzata una finestra di dialogo fai clic su sì (sì), quindi su Sono d'accordo (jaccepts), il prossimo (successivo), quindi su installare (installa) e infine acceso vicino (chiudi) al termine dell'installazione.
- "Mac": fai doppio clic sul file DMG di Shotcut, quindi trascina l'icona del software sul collegamento della cartella Applicazioni. Se viene visualizzato il messaggio "Questa applicazione proviene da uno sviluppatore non identificato", consenti l'installazione, quindi segui le altre istruzioni che ti verranno fornite.
- Apri Shotcut. Apri il menu Avvio (Windows) o riflettore

(Mac), quindi digitare shotcut e fare clic o doppio clic su shotcut nei risultati di ricerca. - Attiva sezioni playlist e cronologia. Fare clic sulla scheda playlist nella parte superiore della finestra, quindi fare clic su cronologia anche nella parte superiore della finestra. Vedrai una sezione playlist appare sul lato sinistro della finestra e una sezione cronologia a destra della finestra.
- Carica il tuo video di sfondo verde e lo sfondo. Clicca su Apri il file (apri il file) nella parte superiore sinistra della finestra, quindi seleziona il video di sfondo verde e il suo sfondo. Per selezionare entrambi contemporaneamente, fai clic sul primo e tieni premuto Ctrl (o ⌘ Comando su un Mac) quindi fai clic sul secondo file. Quindi fare clic su aperto (apri) nella parte inferiore destra della finestra. I nomi dei file appariranno nella sezione Playlist.
- Puoi utilizzare un'immagine o un video come sfondo del tuo video.
- Crea due canali video. Clicca su = nella parte superiore sinistra della sezione Linea temporale, quindi su Aggiungi traccia video (aggiungi una traccia video) dal menu a discesa e ripeti questi passaggi ancora una volta per aggiungere un secondo canale video.
- Inserisci il tuo video nel primo canale. Fai clic sul video con sfondo verde e trascinalo dalla finestra della playlist al primo canale nella sezione Linea temporale e rilascialo.
- Aggiungi il tuo sfondo nel secondo canale. Fai clic sull'immagine di sfondo o sul video e trascinalo dalla finestra della playlist al secondo canale nella sezione Linea temporale per rilasciarlo.
- Se stai usando un video di sfondo, dovrebbe essere uguale al tuo video di sfondo verde.
- Se stai utilizzando un'immagine di sfondo, dovrai fare clic sul lato destro o sinistro dell'immagine ed estenderla in modo che abbia la stessa durata del video.
- Seleziona il canale video. Deve essere nella parte superiore della sezione Cronologia.
- Fare clic sulla scheda filtri nella parte superiore della finestra. Un menu con filtri apparirà nella sezione Playlist.
- Clicca su + che è sotto il menu filtri (filtri). Questa azione farà apparire un elenco di filtri disponibili nella sezione Playlist.
- Clicca sull'icona video. È sotto forma di schermo del computer e si trova nella sezione Playlist. Questo farà apparire tutti i filtri disponibili.
- Clicca su Chromakey (semplice), nel mezzo della finestra della playlist. Questo aprirà le impostazioni dello sfondo verde.
- Regola la distanza dello sfondo verde. Fai clic e trascina il cursore "Distanza" verso destra fino a quando l'immagine di sfondo non viene visualizzata al posto dello sfondo verde sul lato destro della finestra.
- In generale, è meglio non spostare il cursore oltre il segno "100%".
- Visualizza l'anteprima del tuo video. Fai clic sul triangolo Giocare (riproduci) sotto la finestra del video a destra della finestra, quindi regola lo sfondo verde secondo necessità. Se vedi troppo lo sfondo verde, sposta il cursore "Distanza" verso destra. Se, al contrario, non vedi abbastanza sfondo, sposta il cursore verso sinistra.
- Esporta il tuo video. Clicca su file (file) quindi su Esporta video ... (esporta video) e infine Esporta file (file di esportazione) nella parte inferiore del menu. Quindi digitare nome.mp4 nel campo di e Nome del file (nome file) (o nome su Mac), sostituendo "nome" con il titolo desiderato. selezionare Salva (salva) quando sei pronto per esportare il tuo video.
- L'importazione può richiedere da minuti a ore a seconda delle dimensioni e della risoluzione del video.
Metodo 3 Esegui il montaggio con LightWorks
- Apri la pagina di download di LightWorks. Vai a questa pagina nel tuo browser, quindi fai clic sul pulsante blu Ultima versione. LightWorks è disponibile in francese per Windows.
- Seleziona il tuo sistema operativo.
- Scarica LightWorks. Puoi avere l'ultima versione in francese a 32 bit sul link sopra o visitare il sito inglese per la versione a 64 bit di Windows.
- Per un Mac, vai a questo link.
- Controlla il numero di bit sul tuo computer se non sai se stai utilizzando una versione di Windows a 32 o 64 bit.
- Installa LightWorks. Dopo aver scaricato il file di installazione di LightWorks, attenersi alla seguente procedura.
- "Windows": fai doppio clic sul file di installazione e fai clic sì (sì) quando richiesto. Quindi selezionare una lingua e fare clic bene, poi su prossimo (seguente). Quindi spunta la casella Accetto (scuro) e fare clic prossimo (successivo), quindi fare clic su prossimo tre volte, inserisci un numero qualsiasi e fai clic installare (Installa). Quindi fare clic su prossimo poi su finitura una volta completata l'installazione.
- "Mac": aprire il file DMG di LightWorks, quindi fare clic e trascinare l'icona LightWorks sul collegamento della cartella Applicazioni. Se viene visualizzato il messaggio "Questa applicazione proviene da uno sviluppatore non identificato", consenti l'installazione, quindi segui le altre istruzioni visualizzate.
- Apri LightWorks. Procedere come segue.
- "Windows": fai doppio clic sull'icona rossa di LightWorks sul desktop.
- "Mac": fai clic sull'icona LightWorks nel Dock o fai clic su Spotlight in alto a destra

, digitare Lightworks e fare doppio clic su LightWorks nei risultati della ricerca.
- Clicca su Crea un nuovo progetto .... Questo è un link in alto a sinistra nella finestra.
- Configura il tuo progetto. Nella finestra visualizzata, esegui le seguenti azioni:
- inserisci un nome nel campo "Nome",
- fai clic sul menu a discesa "Frequenza fotogrammi",
- clicca su "Tariffe miste",
- fai clic su "Crea".
- Fare clic sulla scheda File locali. Si trova nell'angolo in alto a sinistra della finestra.
- Seleziona i file. Fai clic sul video di sfondo verde che desideri utilizzare e tenere premuto Ctrl (Windows) o ⌘ Comando (Mac) facendo clic sull'immagine o sul video che si desidera utilizzare come sfondo.
- Se non vedi i file che desideri utilizzare, fai clic sul pulsante posti (Luoghi), quindi seleziona dal menu a discesa la cartella in cui si trovano i tuoi file.
- Clicca su importazione. Questo comando si trova nell'angolo in basso a sinistra della finestra. Questa azione importerà i tuoi file in LightWorks.
- Fare clic sulla scheda EDIT. Si trova nella parte superiore della finestra di LightWorks, a destra della scheda "LOG".
- Crea una seconda traccia video. Fare clic con il tasto destro sulla sezione traccia nella parte inferiore della finestra, fare clic su tracce (tracce) nel menu a discesa, quindi fai clic su Aggiungi video (aggiungi video) nel menu che appare. Dovresti vedere il tipo di traccia "V2" apparire sul lato sinistro della finestra.
- Aggiungi i tuoi file nell'area della traccia. Fare clic e trascinare il video di sfondo verde nella sezione "V1" dell'area Tracce e rilasciarlo. Quindi trascina l'immagine o il video che desideri utilizzare in background nella sezione "V2".
- Se stai utilizzando un video di sfondo, il video dovrebbe avere la stessa durata del video di sfondo verde.
- Se stai usando un'immagine di sfondo, dovrai fare clic sul lato destro o sinistro dell'immagine ed estenderla in modo che abbia la stessa durata del video di sfondo verde.
- Fare clic sulla scheda VFX, nella parte superiore della finestra di LightWorks.
- Aggiungi l'effetto Chromakey per uno sfondo verde. Fai clic destro sulla traccia V1 nella parte inferiore della finestra, fai clic su aggiungere (aggiungi), fai clic sulla categoria chiave, quindi fai clic su chromakey nel menu.
- Seleziona il tuo sfondo verde. Fai clic sull'icona della pipetta a sinistra della sezione "Saturazione", quindi fai clic sul verde dello sfondo verde. Questa azione selezionerà le parti dell'immagine che corrispondono a quel colore, che saranno sostituite dall'immagine o dal video di sfondo.
- Regola lo sfondo verde. Fare clic e trascinare il cursore "Rimuovi sversamento" verso destra. Questo cursore si trova a sinistra della finestra. Questa azione riduce la quantità di verde che potrebbe persistere a causa delle dimperzioni sullo sfondo verde.
- Anteprima del video. Clicca sul bottone Giocare A forma di triangolo sotto il video sul lato destro della finestra. Sarai quindi in grado di visualizzare in anteprima il tuo video.
- Se è necessario regolare un po 'lo sfondo verde, puoi farlo sulla sinistra della finestra.
- Esporta il video. Per fare ciò, fai di nuovo clic su longlet EDIT (modifica), fare clic con il tasto destro sulla sezione delle tracce, selezionare esportazione, quindi fare clic su YouTube. Deseleziona la casella Carica su YouTube.com (carica su YouTube) se è selezionato e infine fai clic inizio (inizio) nella parte inferiore sinistra del menu a discesa. Questo convertirà il tuo progetto in un file video leggibile.
- L'importazione potrebbe richiedere alcuni minuti o ore, a seconda delle dimensioni e della risoluzione del video.

- Non indossare mai una sfumatura di verde davanti a uno sfondo verde, poiché i tuoi vestiti si fonderanno con lo sfondo.
- LightWorks è un software gratuito, ma molte funzionalità (come la possibilità di esportare in formato MP4) sono bloccate se non si utilizza la versione Pro a pagamento.