Come usare Facebook Messenger
Autore:
Peter Berry
Data Della Creazione:
20 Agosto 2021
Data Di Aggiornamento:
11 Maggio 2024
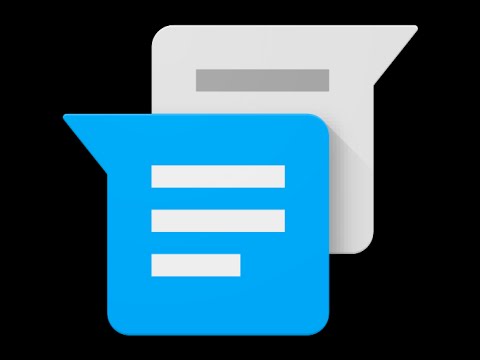
Contenuto
- stadi
- Parte 1 Installa Messenger
- Parte 2 Chatta con gli amici
- Parte 3 Invio di immagini, adesivi, GIF e note audio
- Parte 4 Effettua una chiamata audio o video
- Parte 5 Condividi la tua posizione con gli amici
- Parte 6 Effettuare pagamenti su Messenger
- Parte 7 Trovare un'auto Uber o Lyft
- Parte 8 Aggiunta di applicazioni a Messenger
- Parte 9 Chiacchierando con i robot
- Parte 10 Regola le notifiche su iOS
- Parte 11 Regola le notifiche su Android
- Parte 12 Utilizzo di Messenger sul computer
Facebook ha sviluppato un'applicazione dedicata per dispositivi mobili che ti consente di chattare con i tuoi amici sul social network. Facebook Messenger o semplicemente Messenger è un'applicazione separata che sostituisce le funzionalità dell'applicazione Facebook. Puoi usarlo per utilizzare le opzioni avanzate, ad esempio per cambiare il colore di s o inviare emoji. Messenger viene aggiornato regolarmente con nuove funzionalità, tra cui trasferimenti di denaro, robot di chat, servizi di trasporto e Photo Magic che ti consente di inviare foto scattate dai tuoi amici con un solo clic.
stadi
Parte 1 Installa Messenger
-

Apri l'App Store sul tuo dispositivo mobile. Puoi scaricare l'app per iPhone, iPad, iPod touch, Android e Windows Phone. Apri l'applicazione per trovare Messenger e scaricarla.- Puoi anche aprire Messenger direttamente aprendo la sezione nell'app di Facebook.
-

Cerca messaggero. Probabilmente ci saranno molti risultati, perché altre applicazioni potrebbero essere chiamate Messenger. -

Installalo da Facebook. Controlla l'editore dell'applicazione per accertarti che sia quello creato da Facebook. Scegli il pulsante installare per iniziare l'installazione.- Il dispositivo deve essere collegato a una rete wireless per scaricare l'applicazione.
-

Accedi a Messenger. Quando apri l'app, ti verrà chiesto di accedere al tuo account Facebook. Se hai già l'app di Facebook sul tuo dispositivo, non dovrai eseguire questo passaggio.- Se non ti lavi, puoi creare un account Messenger speciale usando il tuo numero di telefono. Ciò ti consentirà di chattare con altre persone nel tuo elenco di contatti che utilizzano l'app, ma non avrai accesso alle tue discussioni su Facebook. Clicca su Crea un nuovo account sulla homepage. Tuttavia, questa opzione potrebbe non essere disponibile ovunque.
Parte 2 Chatta con gli amici
-

Controlla le tue conversazioni su Facebook. Quando avvii Messenger, vedrai tutte le tue conversazioni su Facebook nella scheda Recenti. Tocca per aprirli. -

Inizia una nuova conversazione. Puoi crearne uno nuovo dalla scheda Recenti digitando nuovo .- Per iOS: premere nuovo nell'angolo in alto a destra.
- Per Android: selezionare il pulsante + nell'angolo in basso a destra e selezionare Scrivi a .
-

Aggiungi amici al tuo. Dopo averne iniziato uno nuovo, vedrai l'elenco degli amici che contatti più spesso. Puoi selezionare un amico dall'elenco o fare una ricerca in alto per trovare una persona più in basso nell'elenco. Puoi anche aggiungere un gruppo che hai già creato.- Puoi aggiungere altri amici digitando i loro nomi dopo aver scelto il primo destinatario.
-

Scrivi uno. Nella parte inferiore della finestra vedrai un campo in cui è scritto Scrivi a . Toccalo per far apparire la tastiera.- A differenza delle ossa, non c'è limite alla lunghezza delle s che puoi inviare.
-

Inserisci emoji. Premi il pulsante con emoji fumose per sostituire la tastiera tradizionale con una tastiera demojis. Puoi scorrere verso sinistra o destra per vedere le diverse categorie e andare su o giù per vedere tutti gli emoji.- Per iOS: premi lo smiley sulla sinistra della tastiera. Quindi selezionare CBA per tornare alla tastiera normale.
- Per Android: troverai il pulsante sulla destra del campo e e sembra quattro emoticon che formano un quadrato. Selezionalo per visualizzare la tastiera emoji e toccalo di nuovo per tornare alla tastiera tradizionale.
-

Scegli il pulsante Amo. Se non hai ancora scritto nulla, noterai un pulsante "Jaime" vicino al campo e. Toccalo rapidamente per inviare un "Jaime" se il tuo amico ti invia qualcosa di interessante. Verrà inviato non appena lo tocchi.- Tienilo premuto per inviare un Jaime ancora più grande. Se lo premi troppo a lungo, esploderà.
-

Cambia le impostazioni. Premi il pulsante ⓘ (per Android) o il nome della conversazione (per iOS) per modificare il colore, le emoji e altre impostazioni. È possibile modificare alcune delle impostazioni relative alla conversazione che appare sullo schermo. Tenere presente che alcune di queste modifiche verranno visualizzate anche sullo schermo del destinatario.- Tocca su notifiche per abilitare o disabilitare le notifiche per questa conversazione.
- stampa colori per cambiare il colore della schermata di conversazione. Anche gli altri partecipanti vedranno questo cambiamento.
- stampa emoji per scegliere un'emoji speciale per la conversazione. Sostituirà il pulsante Amo.
- selezionare soprannomi per dare un soprannome a ciascun partecipante. Questo si applica solo alla conversazione corrente.
- scegliere Vedi profilo per vedere il profilo della persona con cui stai parlando.
-

Vedi se gli altri ti hanno letto. Noterai una piccola immagine del profilo sul lato destro della conversazione. Indica quanto lontano l'altro partecipante ha letto ciò che hai scritto.
Parte 3 Invio di immagini, adesivi, GIF e note audio
-

Tocca la fotocamera. È possibile utilizzare la fotocamera del telefono per scattare rapidamente una foto e inviarla ai partecipanti alla conversazione. Dovrai consentire l'accesso alla tua fotocamera all'applicazione Messenger.- Tocca il cerchio per scattare la foto. Tenere premuto per registrare un video. Puoi registrare un video per un massimo di quindici secondi. Puoi alzare il dito per annullare la registrazione.
- Scegli il pulsante a forma di fotocamera nell'angolo per passare dalla fotocamera anteriore a quella posteriore.
- selezionare mandare dopo aver scattato la foto o registrato il video per inviarlo alla finestra di conversazione.
-

Premi il pulsante galleria per inviare una foto. Puoi passare attraverso questo pulsante per trovare una foto che hai salvato sul tuo dispositivo e inviarla ai partecipanti alla conversazione.- Tocca una foto e seleziona mandare.
- Puoi anche toccare il pulsante della matita per scrivere sulla foto prima di inviarla.
-

Tocca lo smile per inviare adesivi. Facebook Messenger mette a tua disposizione molti adesivi che puoi inserire nei tuoi messaggi. Trascina la parte superiore del pannello adesivo a sinistra e a destra per vedere le diverse opzioni disponibili.- Tocca un adesivo per inviarlo subito.
- Tenere premuto per visualizzare l'anteprima. Molti di loro sono animati.
- Premere il tasto + sulla destra della finestra per trovare nuovi adesivi. Ce ne sono molti altri e sono tutti gratuiti.
-

Premi il pulsante GIF per inviare un'immagine animata. I file GIF sono immagini animate popolari per inviare una reazione rapida. Messenger ti consente di cercare GIF su siti popolari e di inviarle rapidamente alla conversazione. Alcune delle immagini più popolari verranno visualizzate quando si apre longlet.- Trova la GIF che desideri utilizzare. Ad esempio, se si desidera inviare una GIF Battlestar Galactica, selezionare battlestar nel campo di ricerca.
- Se scegli GIF, lo invierai direttamente alla conversazione.
-

Tocca il microfono per registrare una nota audio. È possibile effettuare piccole registrazioni vocali che gli altri partecipanti possono ascoltare. Se si utilizza un dispositivo con un piccolo schermo, potrebbe essere necessario premere ... prima.- Tieni premuto il pulsante registrare premuto per iniziare la registrazione. Rilascia il dito per inviare la registrazione. Fai scorrere il dito sopra per annullare la registrazione.
-

Attiva Photo Magic. Ciò consente a Messenger di riconoscere i tuoi amici nelle foto che scatti. L'applicazione eseguirà la scansione delle foto scattate con il telefono, anche se Messenger non è aperto, per cercare di trovare i volti dei tuoi amici su Facebook. Se trova un volto, riceverai una notifica e puoi inviare immediatamente questa foto alle persone che compaiono lì.- Apri le impostazioni o il profilo.
- selezionare Foto e contenuti multimediali.
- scegliere Magia della foto e attivarlo.
- Apri la notifica che appare quando scatti foto con i tuoi amici. stampa mandare per inviare l'immagine nella conversazione su Messenger alle persone taggate su di essa.
Parte 4 Effettua una chiamata audio o video
-

Apri la conversazione con la persona che desideri chiamare. Puoi effettuare chiamate audio o video con altri utenti dell'app. Se apri una conversazione con qualcuno e vedi che i pulsanti per la chiamata sono grigi nella parte superiore dello schermo o se vedi Invita (nome) a utilizzare MessengerCiò significa che questa persona non ha installato l'applicazione e non è possibile chiamarla.- Puoi vedere chi sta usando l'app dai tuoi contatti guardando l'icona nell'angolo della sua immagine del profilo. Se vedi un'icona a forma di bullone, questa persona usa Messenger. Se vedi l'icona di Facebook, invia messaggi attraverso il sito di Facebook.
-

Premere il pulsante appropriato per rispondere alla chiamata. Fai clic sul pulsante per effettuare una chiamata audio o video e Messenger proverà a contattare quella persona. Il suo dispositivo inizierà a squillare se le notifiche di chiamata sono abilitate e lei è connessa a Internet. -

Parla tutto il tempo che vuoi. Messenger è completamente gratuito, ma se si utilizza la connessione Internet della propria compagnia telefonica, questo verrà detratto dal pacchetto. Una chat video può costarti rapidamente molto, quindi dovresti limitarli ai tempi in cui sei connesso al Wifi.
Parte 5 Condividi la tua posizione con gli amici
-

Apri una conversazione. Puoi inserire la tua posizione nella conversazione in modo che i tuoi amici possano trovarti facilmente. Troverai questa opzione in conversazioni aperte. -

Tocca su .... Quindi premere posizione. Abilita la condivisione della tua posizione se Messenger ti chiede. -

Sposta l'indicatore nella posizione desiderata. Quando la carta si apre, l'indicatore si troverà nella posizione corrente. Puoi spostare la mappa sotto l'indicatore per scegliere un'altra posizione da condividere.- Puoi scegliere i negozi lì vicino nell'elenco che appare sotto o cercare posizioni specifiche usando la casella di ricerca nella parte superiore dello schermo.
- Premere il bersaglio o la freccia di navigazione per ripristinare il marcatore nella posizione corrente.
-

selezionare mandare per inviare la tua posizione. Una carta apparirà nella conversazione con la posizione del marcatore e il negozio se ne hai selezionato uno. Quando qualcuno tocca la mappa, aprirà una versione a schermo intero che gli permetterà di sapere dove ti trovi.
Parte 6 Effettuare pagamenti su Messenger
- Apri le impostazioni o il profilo. Puoi inviare o ricevere denaro tramite Messenger e ti serve solo una carta di credito valida. Per iniziare, avrai bisogno di informazioni dalla tua carta. Ciò ti consentirà di inviare denaro dal o al tuo conto bancario.
- Tocca su pagamenti nel menu delle impostazioni. Questo aprirà la schermata di pagamento.
- stampa Aggiungi una carta di credito. Questo è l'unico metodo di pagamento offerto da Messenger. Avrai bisogno di una carta di credito fornita dalla tua banca per inviare o ricevere denaro. Le carte prepagate, altri tipi di carte di credito e PayPal non funzioneranno.
- Avrai bisogno di una carta di credito per inviare o ricevere denaro.
- Inserisci i dati della carta. Inserisci il numero, la data di scadenza, il codice di sicurezza sul retro e il codice postale. scegliere registrare per aggiungere la carta al tuo account.
- Messenger non accetterà tutte le banche e la tua carta potrebbe non funzionare.
- Apri una conversazione con la persona appropriata. Ora che hai aggiunto una carta, puoi inviare o ricevere denaro. Puoi iniziare la conversazione con una persona o un gruppo.
- Tocca su .... Quindi selezionare pagamenti. Ciò ti consentirà di aprire l'opzione di invio o ricezione di pagamenti.
- Se ci sono più persone nella conversazione, dovrai sceglierne una prima di continuare.
- Inserisci l'importo che desideri inviare o ricevere. Puoi passare dall'invio o dalla ricezione di denaro a seconda del caso. Inserisci l'importo che desideri inviare o ricevere da questa persona.
- Inserisci il motivo (facoltativo). Puoi indicare perché stai inviando o ricevendo denaro. Utilizzare questa opzione se potrebbe non essere chiaro agli altri.
- Invia denaro o richiedi. Dopo aver inserito tutto correttamente, scegli seguente per inviare la richiesta di pagamento. Il destinatario dovrà accettare o dovrà impostare i pagamenti per suo conto prima dell'inizio del trasferimento. Il completamento del trasferimento potrebbe richiedere fino a tre giorni lavorativi.
Parte 7 Trovare un'auto Uber o Lyft
- Apri una discussione con qualcuno. Puoi trovare un'auto Uber o Lyft direttamente da una conversazione di Messenger. Questo può essere un ottimo modo per far sapere a un amico che stai arrivando o che stai pagando per la corsa.
- Avrai bisogno di un account Uber o Lyft per usare questa opzione e puoi crearne uno contemporaneamente se non ne hai uno.
- Puoi anche aprire una conversazione direttamente con un robot dUber o Lyft. Inizia la conversazione e segui le istruzioni fornite.
- stampa .... Quindi scegli rete di trasporto. Questo aprirà il menu appropriato.
- Scegli il servizio che desideri utilizzare. Per ora, puoi scegliere tra Uber e Lyft (se sono disponibili nella tua zona). Hai ancora bisogno di un account con questo servizio. Non vedrai questa opzione se avvii il processo direttamente dalla conversazione con il robot.
- Se non si dispone di un account Uber o Lyft, è necessario crearne uno prima di aggiungere le informazioni di pagamento.
- Consenti l'accesso al tuo account. Questo è un passaggio necessario per connettersi al servizio di trasporto tramite l'applicazione di servizio.
- Scegli il tipo di auto che desideri. A seconda della posizione e del servizio scelto, potrebbero essere disponibili diverse opzioni. Utilizzare le diverse schede per sceglierne una e verificare con il servizio clienti dell'azienda in questione per conoscere la differenza.
- Scegli la tua posizione Per impostazione predefinita, sarà impostato sulla posizione corrente. Puoi quindi scegliere qualsiasi posizione, che può essere utile se ordini un passaggio per qualcun altro.
- Inserisci la destinazione di tua scelta. Dovrai inserire il luogo in cui vuoi andare prima di completare l'ordine.
- stampa mandare per inviare la richiesta. Il tempo necessario per ricevere una risposta dipenderà da fattori locali. Il pagamento verrà effettuato con le informazioni di pagamento salvate sull'applicazione di spedizione o sull'applicazione Messenger.
- Trova la ricevuta nella conversazione con il robot. Dopo aver effettuato l'ordine, ne riceverai uno dal robot che lo conferma. Puoi trovare tutte le ricevute di tutti i tuoi viaggi, nonché le conversazioni del servizio clienti se devi fare riferimento ad esse in un secondo momento.
- Troverai questa conversazione in conversazioni più recenti.
Parte 8 Aggiunta di applicazioni a Messenger
-

Apri una conversazione con qualcuno. Messenger ti consente di installare molte applicazioni progettate per funzionare con l'applicazione. Puoi farlo da qualsiasi conversazione. -

Tocca su .... Ciò ti consentirà di avere accesso a opzioni aggiuntive. -

Scorri l'elenco delle applicazioni disponibili. Puoi sfogliare l'elenco per trovare tutte le applicazioni che funzionano con Messenger. Alcune sono applicazioni di terze parti che è possibile integrare nella rete, altre funzionano solo con Messenger.- La disponibilità delle applicazioni dipende dal dispositivo in uso.
-

Tocca su installare o Aprire. Tutte le applicazioni che è possibile utilizzare con Messenger devono essere scaricate dall'App Store del dispositivo. -

Installa l'applicazione. selezionare installare per iniziare a installare l'applicazione come faresti per qualsiasi altra applicazione. -

Premere di nuovo .... Dovresti vedere un punto blu che indica che è disponibile una nuova opzione. -

Tocca l'app che hai appena installato. Lo troverai nell'elenco nella parte superiore dello schermo. Questo lo aprirà sul tuo dispositivo. -

Usa l'app. A seconda di quello che hai scaricato, sarai in grado di fare diverse cose, ma la maggior parte ti consente di creare contenuti che puoi inviare attraverso il canale. Fare riferimento alla pagina dell'applicazione per come utilizzarlo al meglio. -

Tocca su Invia su Messenger. La posizione e il processo esatti dipenderanno dall'applicazione scaricata, ma di solito puoi inviare ciò che crei direttamente a Messenger. -

stampa mandare su Messenger. Ciò ti consente di inviare la tua nuova creazione. Dovresti anche avere un'anteprima prima di confermare la spedizione.
Parte 9 Chiacchierando con i robot
-

Trova un robot con cui parlare. Consente alle persone di interagire con una società o organizzazione senza dover effettuare chiamate telefoniche o attendere una risposta. Questa è una tecnologia abbastanza recente e non ci sono molti disponibili per il momento. Ecco alcuni dei robot con cui puoi interagire:- Jeanneton
- Harumi
- Mylène
- Jessica e Melinda
- Meetic
-

Apri la sezione contatti dell'applicazione. Puoi vedere tutti i contatti che hai. -

Cerca il robot che desideri aggiungere. Se ce n'è uno disponibile, lo vedrai nell'elenco. La ricerca potrebbe non funzionare sempre, quindi potrebbe essere più semplice accedere direttamente al sito del robot (ad esempio http://jeanneton.com/) sul browser del dispositivo mobile prima di fare clic sul collegamento che consente di iniziare a interagire con Messenger. Questo si aprirà direttamente senza dover fare nient'altro. -

Inizia a parlare con il robot. Questo è dove le cose diventano più interessanti. Questi robot rispondono a comandi e parole chiave specifici e non riconoscono ancora il linguaggio naturale. Cerca di essere il più preciso possibile usando pochissime parole. Esegui test diversi in base ai robot.- Ad esempio, puoi iniziare la discussione con Mylène e porre le sue domande sugli argomenti a cui vuoi vedere cosa risponde.
- Jessica è un bot che simula anche una vera conversazione e che ti farà credere che Melinda è il suo bot per spingere ulteriormente il realismo della discussione.
Parte 10 Regola le notifiche su iOS
-

Apri le impostazioni dell'applicazione. Puoi impostare come Messenger ti avverte di nuovi arrivi. selezionare impostazioni nell'angolo in basso a destra. -

Tocca su notifiche. Questo apre le impostazioni di notifica dell'applicazione.- Puoi anche disabilitarli completamente o cambiare il suono che il dispositivo emette quando ne ricevi uno nuovo. È necessario passare attraverso le impostazioni per disabilitare le notifiche, come spiegato in un altro passaggio.
-

Abilita o disabilita le anteprime. Ciò consente di scegliere il tipo di informazioni che verranno visualizzate nelle notifiche al ricevimento di una nuova. -

Disabilita le notifiche per un po '. stampa deactivate non ricevere più per un certo periodo. Puoi scegliere tra diversi intervalli o fino alla mattina successiva (alle nove). Non puoi disabilitarli completamente in questo modo. -

stampa Notifiche in Messenger. Questo ti permetterà di adattare le tue preferenze. Messenger ha le proprie impostazioni di notifica quando l'applicazione è aperta e attiva. In questo menu, è possibile abilitare o disabilitare il suono e la vibrazione dopo averne ricevuto uno nuovo mentre l'applicazione è aperta. -

Apri le impostazioni per modificare le altre opzioni di notifica. Se si desidera modificare l'aspetto delle notifiche, la presenza o l'assenza di suoni o se si desidera semplicemente disabilitarle, è necessario passare attraverso le impostazioni diOS. -

stampa notifiche nell'elenco delle opzioni. Ciò ti consentirà di visualizzare un elenco di applicazioni. -

Tocca su messaggero nell'elenco. Ciò ti consentirà di aprire le impostazioni di questa applicazione. -

Abilita o disabilita il dispositivo di scorrimento delle notifiche. Se lo disabiliti, non lo riceverai affatto. -

Abilita o disabilita altre impostazioni. Puoi scegliere se vuoi che le notifiche appaiano sullo schermo, il suono che vuoi sentire, se vuoi vedere il numero apparire sull'icona, o se i numeri compaiono anche sulla schermata di blocco. Puoi anche regolare la modalità di visualizzazione delle notifiche mentre usi un'altra app sul tuo dispositivo.
Parte 11 Regola le notifiche su Android
-

Apri la finestra del profilo sull'applicazione. Troverai le impostazioni in questa sezione, comprese le opzioni di notifica. Scegli il pulsante profilo nell'angolo in alto a destra. -

selezionare Notifiche e suoni. Questo aprirà le impostazioni che stai cercando.- Da qui non è possibile disabilitare completamente le notifiche. Dovrai passare attraverso le impostazioni di Android per abilitare o disabilitare le notifiche come spiegato in un altro passaggio.
-

Abilita o disabilita l'anteprima delle notifiche. Fa apparire il nome del contatto e il contenuto delle notizie che ricevi. Disabilitare se non si desidera che queste informazioni vengano visualizzate nella schermata di blocco. -

Attiva o disattiva la vibrazione. Puoi farlo facilmente regolando il cursore nella posizione desiderata. -

Accendi o spegni le luci. Se c'è una luce sul tuo dispositivo quando lo ricevi, puoi anche regolarlo. Se il tuo dispositivo non ne ha uno, non sarai in grado di regolarlo. -

Attiva o disattiva l'audio. Usa il cursore per fare in modo che Messenger ti avverta o meno con l'audio di riceverne uno nuovo. -

stampa Notifica sonora per cambiare il suono. Puoi scegliere tra diverse musiche disponibili sul tuo dispositivo Android. -

Attiva o disattiva i suoni dell'applicazione. Messenger utilizza diversi suoni diversi a seconda di determinate azioni sull'applicazione, ad esempio quando si ricarica l'elenco delle conversazioni. Il cursore ti consentirà di attivare o disattivare i suoi suoni. -

Apri le impostazioni di Android per disabilitarle. Se desideri disabilitare completamente le notifiche di Messenger, dovrai farlo direttamente dalle impostazioni del tuo dispositivo.- Apri le impostazioni e tocca applicazioni o Gestione applicazioni.
- stampa messaggero nell'elenco delle applicazioni visualizzate.
- Deseleziona la casella accanto a Consenti notifiche.
- Se non lo vedi, torna al menu principale delle impostazioni e vai a Suoni e notifiche. Tocca su applicazioni, poi su notifiche. Clicca su messaggero nell'elenco e poi su blocco.
Parte 12 Utilizzo di Messenger sul computer
-

Ci vediamo su messenger.com nel tuo browser. Ora puoi accedere a Messenger da Messenger.com. Puoi utilizzare la maggior parte delle funzionalità dell'app mobile, anche i pagamenti.- Non esiste più software speciale per Messenger sul computer. Evita di scaricare un programma che afferma di essere in grado di accedere a Facebook Messenger, poiché ciò potrebbe compromettere i dettagli del tuo account.
-

Accedi al tuo account Facebook. Se hai già effettuato l'accesso a Facebook sul tuo computer, puoi continuare senza passare attraverso questo passaggio. -

Usa il sito come se fosse l'applicazione. Troverai un elenco di tutte le tue conversazioni sul lato sinistro della pagina. Scegline uno da aprire nel riquadro principale e troverai immagini, adesivi, GIF e opzioni di pagamento nella colonna di destra.- Alcune di queste opzioni, come la connessione al servizio Uber, potrebbero non essere disponibili.

