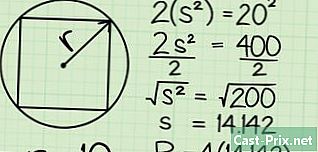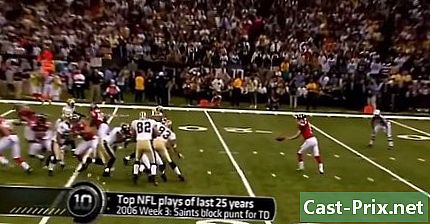Come trasferire file da un PC a un Mac
Autore:
Robert Simon
Data Della Creazione:
18 Giugno 2021
Data Di Aggiornamento:
1 Luglio 2024
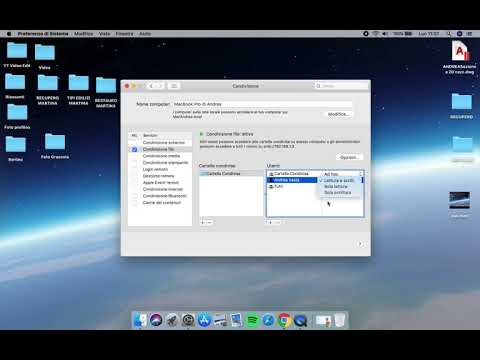
Contenuto
- stadi
- Metodo 1 Con la Migrazione guidata di Windows
- Metodo 2 Trasferire le cartelle tramite una connessione diretta
- Metodo 3 Con un disco rigido esterno
- Metodo 4 Masterizza CD e DVD
- Metodo 5 Trasferisci i file per posta
Hai acquistato un nuovo computer e sei passato da un PC a un Mac. O forse ti sei connesso alla tua rete a casa o al lavoro? Quindi ti chiedi come trasferire file da un PC a un Mac. Segui questi passaggi che spiegheranno diversi modi per trasferire i tuoi dati.
stadi
Metodo 1 Con la Migrazione guidata di Windows
- Scarica la Migrazione guidata di Windows sul tuo PC. Questo programma esiste per computer Windows e Mac e ti consente di inviare file e impostazioni al tuo Mac. Durante l'operazione, un nuovo utente verrà creato sul Mac e tutte le informazioni verranno trasferite sull'account di questo nuovo utente.
- Di tutti i metodi qui descritti, è l'unico che ti consente di trasferire dati personali come segnalibri, voci di calendario, schede contatti e impostazioni di sistema.
- I computer Mac vengono forniti con la procedura guidata.
- Questo programma può essere scaricato direttamente dal sito Web Apple. Una volta scaricato, avvia il programma e installalo. Dopo l'installazione, la procedura guidata di migrazione si aprirà automaticamente.
-

Chiudi tutti gli altri programmi. Assicurati che il trasferimento sia semplice: disabilita il programma antivirus e il firewall sul PC. -

Avere la password dell'amministratore. A seconda del contenuto che si desidera trasferire e del luogo in cui si desidera salvare, sarà necessaria la password dell'amministratore per PC e Mac. -

Collega i computer. Per far funzionare Windows Migration Helper, entrambi i computer devono trovarsi sulla stessa rete. Il modo più affidabile per farlo è collegare entrambi i computer direttamente usando un cavo Ethernet CAT6. Entrambi i computer possono anche essere collegati alla stessa rete tramite un router. Puoi anche collegarli in modalità wireless, ma questo non è raccomandato considerando la quantità di dati che trasferirai e il rischio che la connessione perda. -

Avviare la Migrazione guidata. Dopo aver aperto la procedura guidata in Windows, fai clic su Continuare e lascia che localizzi il Mac. Sul Mac, aprire la Migrazione guidata nella cartella Utilità. in mirino apri la cartella Utilità. Avviare la Migrazione guidata.- scegliere Da un altro Mac, PC, backup di Time Machine o altro supporto e clicca Continuare. Dopo aver inserito la password dell'amministratore, selezionare Da un altro Mac o PC e clicca Continuare.
-

Chiudi tutti gli altri programmi. Lassistant sul Mac ti chiederà il permesso di chiudere altri programmi in esecuzione. Lassistant non funzionerà correttamente se altri programmi sono aperti. -

Indica il tuo PC. Lassistant sul Mac ti chiederà di scegliere il tuo PC da un elenco. Attendi che appaia una password. Dovresti vedere la stessa password sugli schermi dei tuoi computer Mac e PC. Dopo aver verificato che si tratta della stessa password, fare clic su Continuare nell'assistente PC. -

Seleziona ciò che desideri trasferire. Una volta che il Mac ha scansionato il PC, sullo schermo apparirà un elenco di dati. È possibile selezionare o deselezionare i dati che si desidera trasferire. Quando tutto è corretto, fai clic su Continuare sul Mac. Il trasferimento avrà inizio. Una finestra ti mostrerà l'evoluzione dell'operazione. -

Accedi al tuo nuovo account. Una volta completato il trasferimento, è possibile accedere al nuovo account e modificare le impostazioni. Il sistema ti chiederà di creare una nuova password quando accedi al nuovo account per la prima volta.
Metodo 2 Trasferire le cartelle tramite una connessione diretta
-

Prepara le cartelle che desideri trasferire. Sfoglia le cartelle che desideri trasferire sul Mac. Quando ne hai trovato uno, fai un clic e seleziona proprietà nel menu. Nel menu proprietà, vai a longlet Condivisione. -

Clicca su Condivisione avanzata per aprire la nuova finestra. Seleziona la casella Condividi questa cartella. Puoi rinominare la cartella in modo diverso quando è sul Mac. -

Collega i computer. Prendi un cavo Ethernet CAT6 e collegalo al Mac e quindi al PC. Assicurarsi di collegare il cavo alla porta Ethernet. -

Trova l'indirizzo IP del PC. Premi i tasti Windows e R per aprire lo strumento eseguire. Immettere "cmd" nel campo e premere ingresso. Questo aprirà il programma Cmd. Scrivi "ipconfig" e premi ingresso per visualizzare i dati di rete del PC. Cerca l'indirizzo IP o l'indirizzo IPv4: sono 4 sequenze di cifre separate da un punto. Ad esempio: 192.168.1.5 -

Apri la connessione al server con il Mac. aperto mirino, quindi vai al menu Go. selezionare Connetti al server .... Si aprirà una finestra per chiederti l'indirizzo. Nel campo appropriato, scrivere "smb: //" seguito dall'indirizzo IP del PC. Sulla base dell'esempio sopra, ciò darebbe "smb: //192.168.1.5". Clicca su il login. -

Inserisci i tuoi dati di accesso. Avrai bisogno del nome utente e della password del tuo PC per accedere. Il server apparirà sul Ufficio. Sarai in grado di sfogliare e copiare tutte le cartelle che hai condiviso.
Metodo 3 Con un disco rigido esterno
-

Formatta il disco. Esistono due file system proprietari per dischi rigidi esterni utilizzati da Mac e PC. NTFS è il file system utilizzato da Windows. FAT32 è il file system che funziona su tutti i sistemi operatore.- I dischi rigidi NTFS possono essere letti da un Mac, ma non modificati. Ciò significa che è possibile copiare dati dal disco rigido NTFS sul Mac, ma non è possibile inserire dati dal Mac. FAT32 può essere letto e modificato da un Mac e un PC.
-

FAT32 è limitato a 4 GB. Ciò significa che se si desidera trasferire file di dimensioni superiori a 4 GB, sarà necessario utilizzare NTFS. Ciò renderà il tuo disco rigido inutilizzabile da un Mac fino a quando non lo formatterai di nuovo, ma puoi comunque utilizzarlo per trasferire file da un PC al tuo Mac. -

Collegare il disco rigido al PC. Una volta collegato il disco rigido, è possibile copiare file e cartelle su di esso. Attendere fino a quando non viene copiato tutto, quindi scollegare il disco rigido. -

Collega il disco rigido al Mac. Una volta collegato il disco rigido, è possibile copiare i file e le cartelle sul Mac. Attendere fino a quando non viene copiato tutto, quindi scollegare il disco rigido.
Metodo 4 Masterizza CD e DVD
-

Assicurati di avere l'hardware giusto. Per masterizzare un CD o un DVD, è necessario un masterizzatore. La maggior parte dei lettori sono incisori oggi. Oltre all'hardware, assicurati di avere il software giusto. La possibilità di masterizzare DVD è integrata in Windows Vista e versioni successive. Windows XP può masterizzare CD, ma non DVD: è necessario un programma speciale per masterizzare DVD con Windows XP. -

Inserisci un disco vuoto. Una finestra dovrebbe aprirsi automaticamente in modo da poter aggiungere file e cartelle al disco da masterizzare. In caso contrario, aprire computer e quindi aprire il disco. È possibile trascinare i file al suo interno e quindi fare clic su incidere per iniziare l'operazione.- I CD hanno generalmente una capacità di 750 MB, i DVD circa 4,7 GB.
-

Attendere il completamento dell'operazione. A seconda della quantità bruciata e della velocità del bruciatore, potrebbero essere necessari alcuni minuti. -

Inserisci il disco nel tuo Mac. Dovrebbe apparire sul tuo Ufficio, quindi puoi aprire e copiare i file sul tuo Mac.
Metodo 5 Trasferisci i file per posta
-

Innanzitutto, assicurati che i file non siano troppo grandi. Se hai solo pochi file da trasferire, sarà molto più facile inviarli via e-mail. Molti provider di posta limitano il volume a 250 MB o meno. -

Apri il programma di posta sul tuo PC. Scrivi una nuova e-mail e inserisci il tuo indirizzo come destinatario. Aggiungi file come allegati. Quando sei pronto, invia la posta.- A seconda del provider di posta elettronica e del volume di posta, potrebbero essere necessari alcuni minuti per arrivare.
-

Apri il programma di posta sul tuo Mac. Apri l'e-mail che hai appena inviato. Scarica gli allegati sul tuo Mac.

- Non è possibile trasferire programmi, solo documenti e dati.
- Alcuni file funzionano solo su Windows, come i file .exe.
- Un PC con Windows
- Un Mac
- Cavo ethernet