Come trasferire e-mail in Gmail
Autore:
Robert Simon
Data Della Creazione:
18 Giugno 2021
Data Di Aggiornamento:
1 Luglio 2024

Contenuto
- stadi
- Metodo 1 Trasferisci uno da Gmail per Desktop
- Metodo 2 Trasferisci uno dall'app mobile
- Metodo 3 Trasferisci tutti i messaggi
Gmail ti consente di trasferire la tua e-mail a un altro indirizzo e-mail (il tuo o quello di qualcun altro), dal sito Web o dall'app mobile. Se desideri che Gmail invii tutti i messaggi di posta elettronica ricevuti per impostazione predefinita a un altro indirizzo, puoi impostare questo altro indirizzo come posizione di inoltro predefinita dalle impostazioni di Gmail (su un computer desktop).
stadi
Metodo 1 Trasferisci uno da Gmail per Desktop
- Apri Gmail. Nel browser web del tuo computer, accedi a Gmail. Se hai effettuato l'accesso al tuo account, si aprirà la posta in arrivo di Gmail.
- Se non hai ancora effettuato l'accesso, inserisci prima il tuo indirizzo seguito dalla tua password.
-

Selezionare l per trasferire. Trova quello che desideri trasferire e fai clic per aprirlo. -

Clicca su ⋮. Questo pulsante si trova in alto a destra di l e apre un menu a discesa.- Puoi anche scorrere fino alla fine della pagina.
-
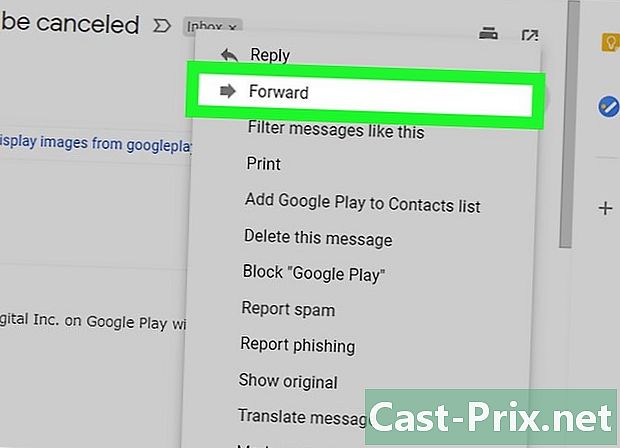
selezionare trasferimento. Questa opzione si trova nel menu a discesa e consente di aprire un nuovo modulo d.- Se scorri verso il basso la pagina, troverai l'opzione trasferimento nell'ultima riga.
-

Inserisci un indirizzo Nel campo di e À, digitare l'indirizzo della persona a cui si desidera trasferire l.- Puoi inserire tutti gli indirizzi che desideri, ma devi aggiungerne almeno uno.
-
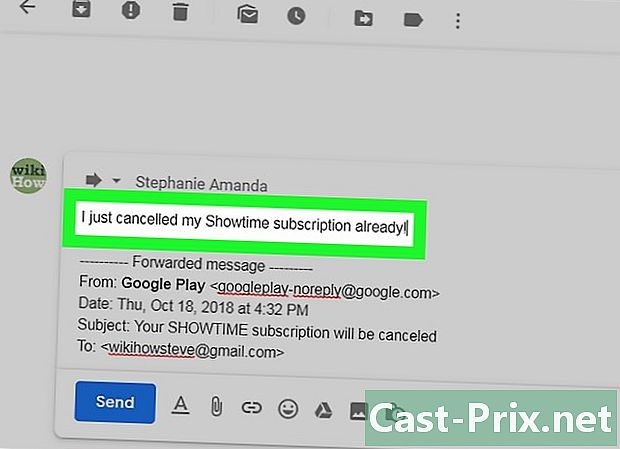
Aggiungine uno se necessario. Se vuoi aggiungerne uno sopra quello trasferito, fai clic sullo spazio vuoto sopra la tua firma e quindi digita il tuo. -
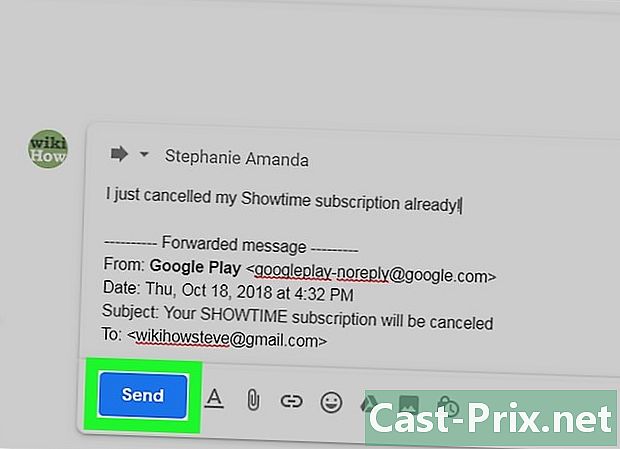
Clicca su mandare. Questo è il pulsante blu nella parte inferiore sinistra della pagina. Fare clic su di esso per trasferire quello selezionato ai destinatari indicati nel campo À.
Metodo 2 Trasferisci uno dall'app mobile
-

Apri Gmail. Tocca l'icona dell'app Gmail che assomiglia a una "M" rossa su una busta bianca. Questo aprirà la tua casella di posta.- Se non hai ancora effettuato l'accesso, inserisci il tuo indirizzo e la tua password prima di procedere con il passaggio successivo.
-
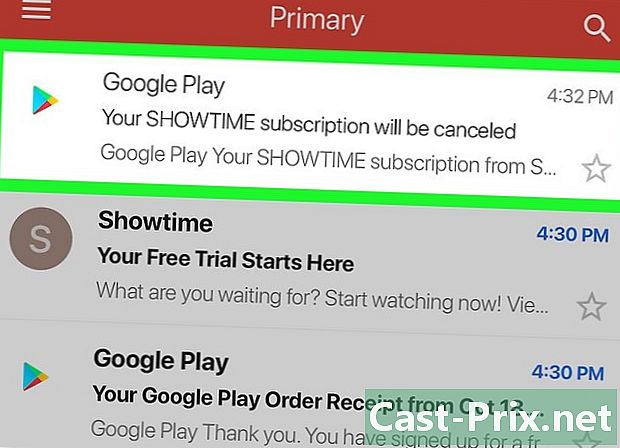
Scegline uno da trasferire. Vai a ciò che desideri trasferire e premilo per aprire. -
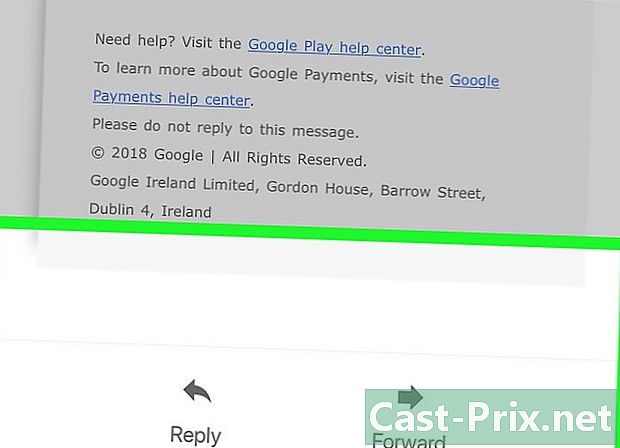
Scorri verso il basso. l'opzione trasferimento è in fondo alla pagina. -
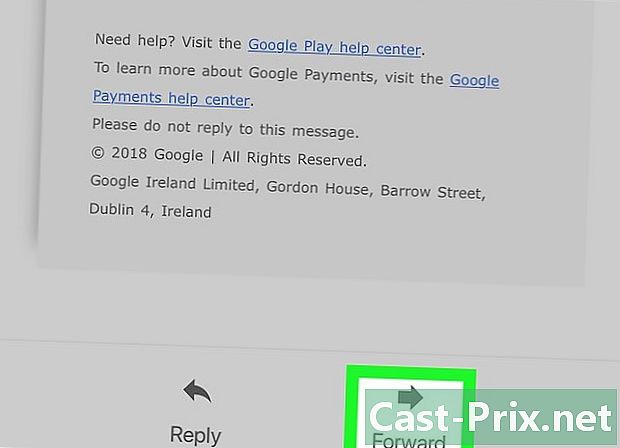
stampa trasferimento. Questa opzione si trova nella parte inferiore dello schermo e apre un nuovo modulo d. -
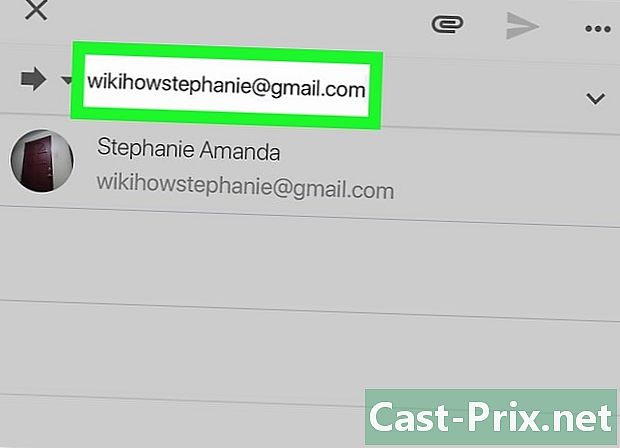
Inserisci un indirizzo Nel campo di e À, digitare l'indirizzo della persona a cui si desidera trasferire l.- Se lo desideri, puoi aggiungere altri indirizzi, ma devi specificarne almeno uno.
-
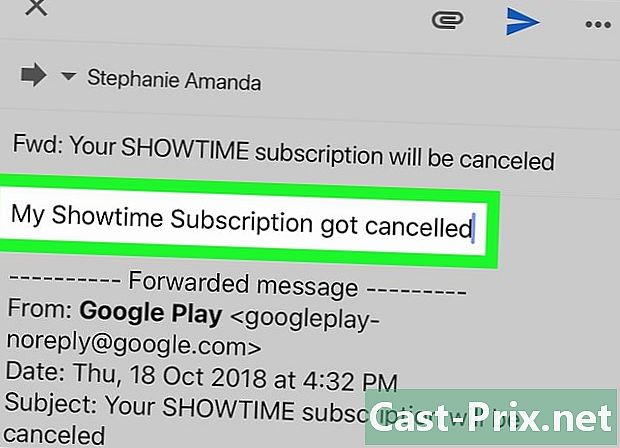
Digitare uno se necessario. Per aggiungerne uno sul trasferito, premere lo spazio bianco sopra l'intestazione trasferito quindi digita il tuo. -
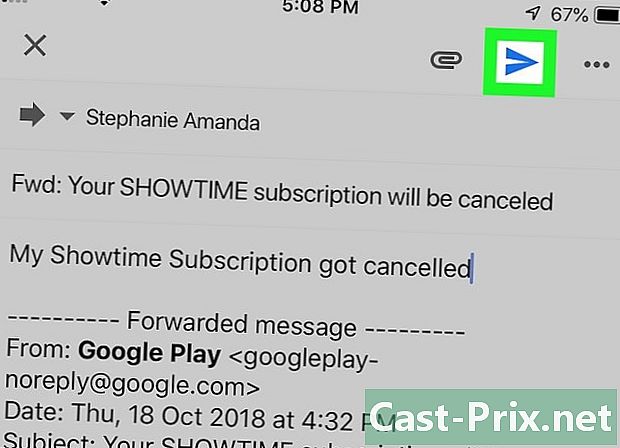
Premi l'icona di ritorno
. Questa è un'icona dell'aeroplano a forma di carta sopra lo schermo. Tocca per trasferire ai destinatari elencati nel campo À.
Metodo 3 Trasferisci tutti i messaggi
-

Accedi a Gmail. Apri il tuo browser Web e accedi a Gmail. Se hai già effettuato l'accesso, si aprirà la tua casella di posta.- Se non hai ancora effettuato l'accesso, inserisci prima il tuo indirizzo e la tua password quando richiesto.
- Sfortunatamente, la versione mobile di Gmail non consente di trasferire tutti i messaggi di posta elettronica.
-

Fai clic sull'icona delle impostazioni
. Questa è un'icona a forma di ruota dentata in alto a destra nella posta in arrivo. Fare clic su di esso per aprire un menu a discesa. -
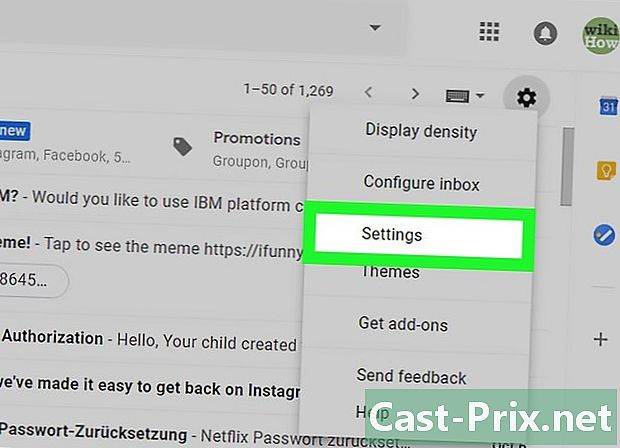
selezionare impostazioni. l'opzione impostazioni si trova nel menu a discesa. -

Vai alla scheda Trasferimento e POP / IMAP. Questa scheda è nella parte superiore della pagina. -
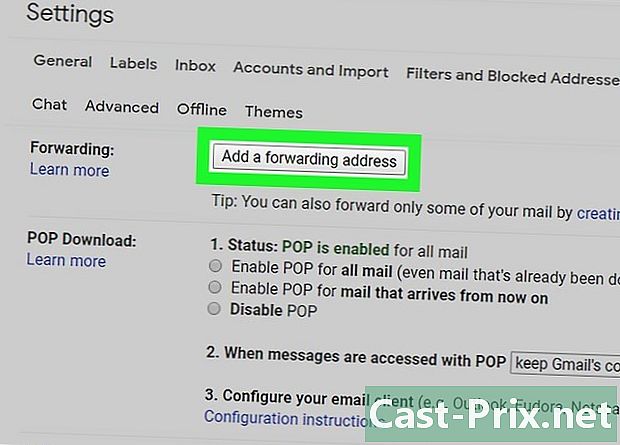
Clicca su Aggiungi un indirizzo di trasferimento. Questo è il pulsante grigio nella sezione trasferimento nella parte superiore del menu. -

Inserisci un indirizzo Nel campo e al centro della finestra del conuelle, digita l'indirizzo al quale desideri trasferire i tuoi messaggi. -
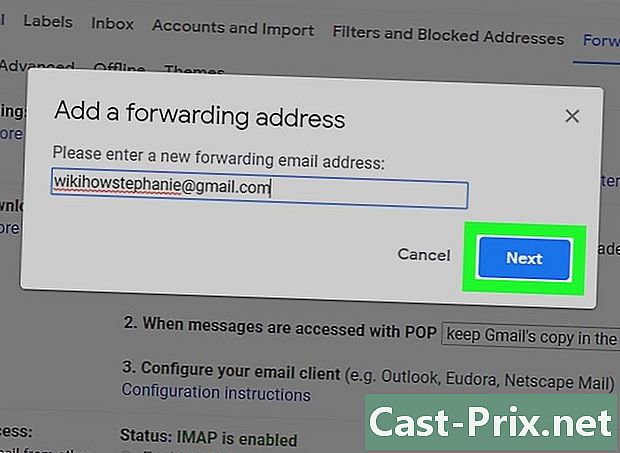
selezionare seguente. Questo è il pulsante blu sotto il campo e. -
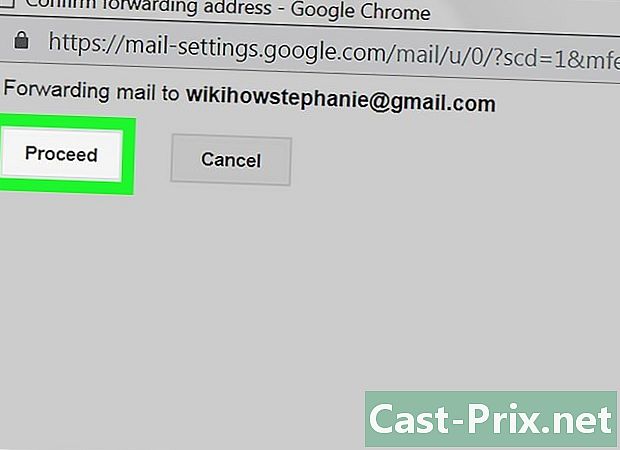
scegliere Continuare quando sarai invitato. Ciò conferma la tua decisione di trasferire Gmail a un altro indirizzo. -
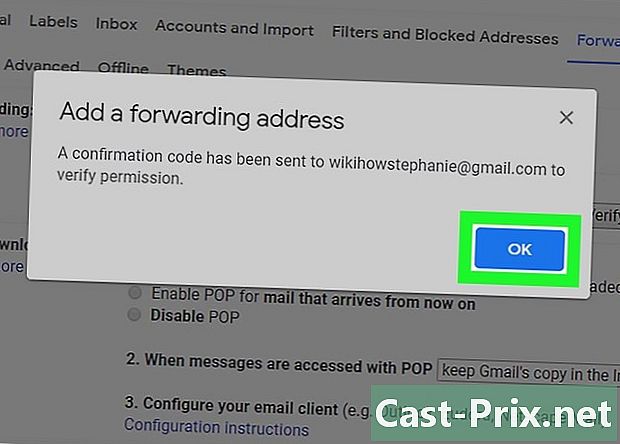
Clicca su bene al prompt dei comandi. Una verifica verrà inviata all'indirizzo di trasferimento. -

Controlla il tuo indirizzo Tutto quello che devi fare è controllare l'indirizzo al quale desideri trasferire Gmail.- Apri la posta in arrivo dell'indirizzo a cui desideri inoltrare Gmail.
- Accedi se richiesto.
- Apri il Conferma del trasferimento da parte di Gmail - Ricevuta di de inviato dal team di Gmail (su Gmail, lo troverai in una scheda aggiornamenti dalla tua casella di posta).
- Se non ricevi alcun messaggio nella posta in arrivo dopo alcuni minuti, cerca nella cartella lo spam o cestino.
- Fai clic sul link di verifica sotto la e ... fai clic sul link in basso per accettare la richiesta.
-
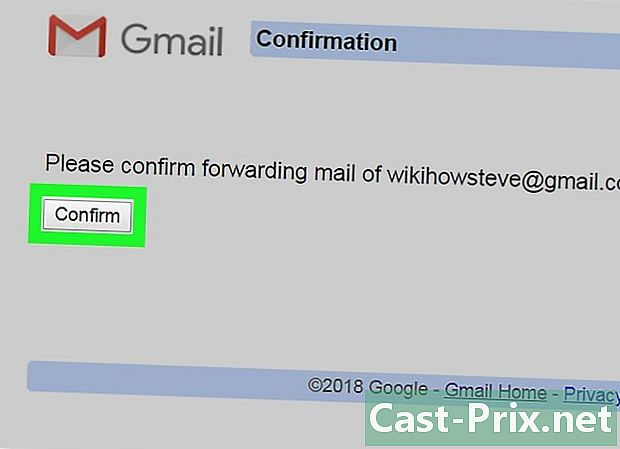
Clicca su Conferma al prompt dei comandi. Questo indirizzo verrà aggiunto alle preferenze di trasferimento del tuo account Gmail. -
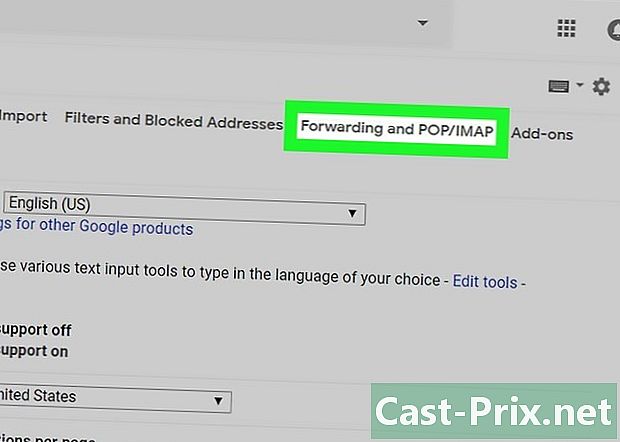
Ritorna alla pagina Trasferimento e POP / IMAP. È necessario aggiornare le impostazioni seguendo questi passaggi:- vai alla tua casella di posta e riconnetti se necessario;
- fai clic sull'icona delle impostazioni

; - selezionare impostazioni nel menu a discesa;
- vai a longlet Trasferimento e POP / IMAP.
-
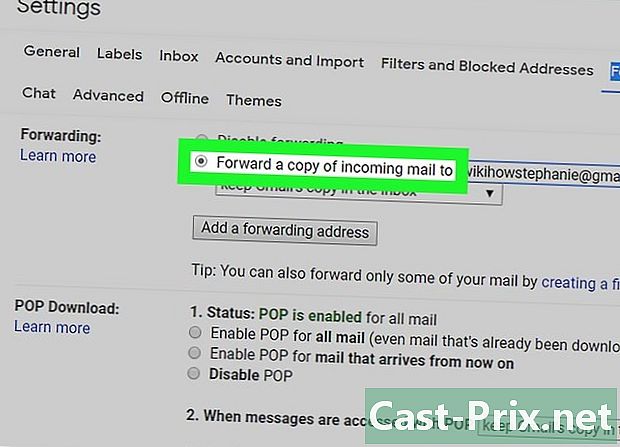
Seleziona la casella Trasferisci una copia delle ricevute a. Questa scatola è nella sezione trasferimento. -
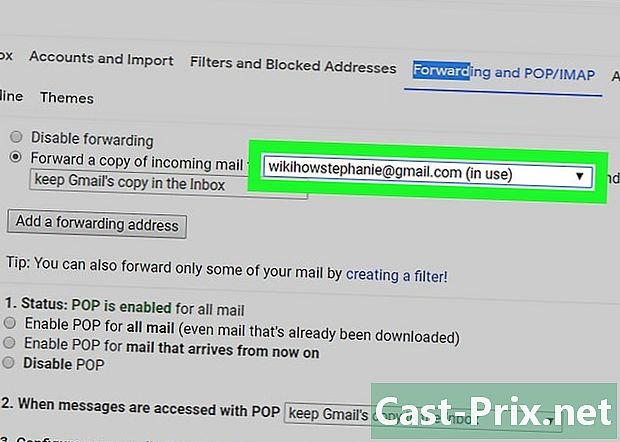
Seleziona il tuo indirizzo se necessario. Se hai definito più di una casella di posta Gmail da trasferire, tira giù la casella a destra dell'intestazione Trasferisci una copia delle ricevute a quindi seleziona il tuo indirizzo. -
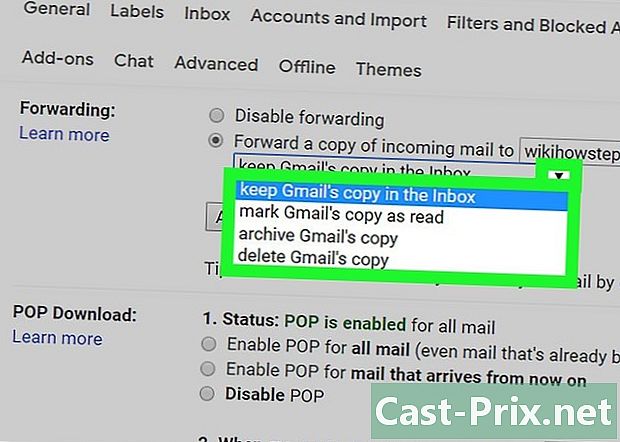
Definire il comportamento di Gmail. Puoi definire come Gmail tratta i messaggi nella posta in arrivo dopo averli trasferiti. Abbassa il menu a destra di e quindi fare clic su una delle opzioni disponibili.- Conserva la copia originale di Gmail nella posta in arrivo : Selezionare questa opzione se si desidera che Gmail conservi una copia del file trasferito nella cartella Scatola di ricezione senza contrassegnarlo come "letto".
- Segna la copia di Gmail come letta : Scegli questa opzione se desideri che Gmail conservi una copia del file trasferito nella cartella Scatola di ricezione e il marchio come "letto".
- Archivia la copia originale di Gmail : Fai clic su questa opzione se vuoi che Gmail lo contrassegni come "Leggi" prima di spostarlo nella cartella Tutti gli s.
- Elimina la copia originale di Gmail : Questa opzione sposta il file trasferito nella cartella cestino.
-
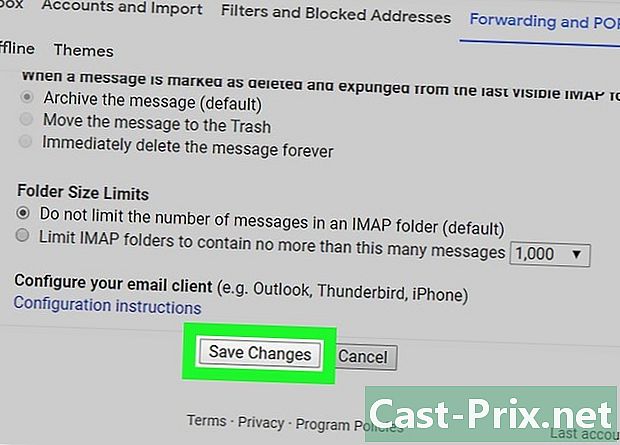
Clicca su Salva le modifiche. Questa opzione si trova nella parte inferiore della pagina e ti consente di trasferire automaticamente il tuo account Gmail all'indirizzo specificato.
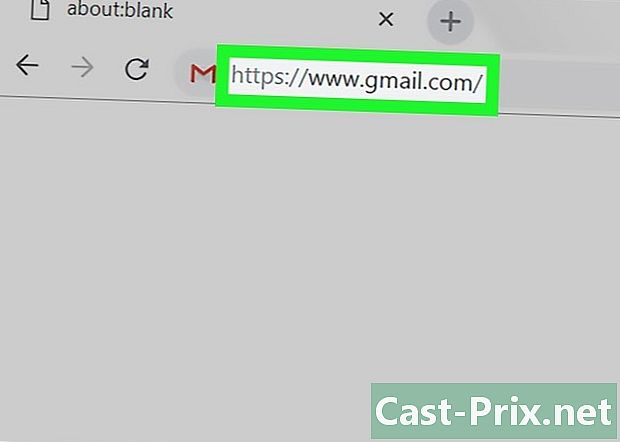
- Se decidi di rimuovere un indirizzo dall'elenco degli indirizzi di trasferimento, fai clic sulla casella a discesa nella pagina. Trasferimento e POP / IMAP quindi fare clic Elimina (indirizzo) nel menu a discesa che appare.
- Puoi trasferire il tuo account a un solo indirizzo alla volta.

