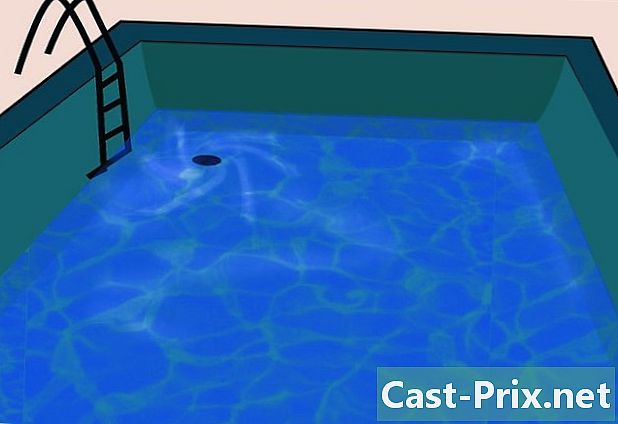Come eseguire il backup di un Mac
Autore:
John Stephens
Data Della Creazione:
21 Gennaio 2021
Data Di Aggiornamento:
1 Luglio 2024

Contenuto
In questo articolo: utilizzo di Time MachineSave su iCloudReferences
Scopri come eseguire il backup di dati e file dal tuo Mac su un disco rigido esterno o sul servizio di archiviazione online iCloud di Apple.
stadi
Metodo 1 Utilizzando Time Machine
-

Connetti a disco rigido esterno al tuo Mac. Collegare il disco rigido al computer utilizzando il cavo in dotazione (USB, Lightning o eSATA). -
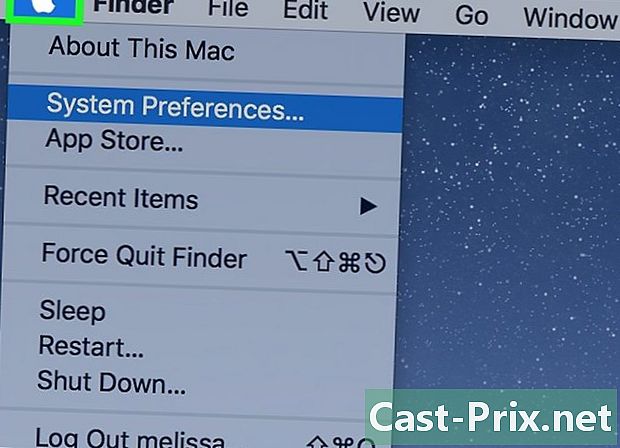
Fai clic sul menu Apple. Questa è l'icona a forma di mela nell'angolo in alto a sinistra dello schermo. -

Fai clic su Preferenze di Sistema. Questa opzione si trova nella seconda sezione del menu a discesa. -

Fai clic su Time Machine. Lo troverai nella parte inferiore della finestra.- Per le versioni precedenti di macOS e Time Machine, assicurati che l'interruttore Time Machine sia in posizione On.
-
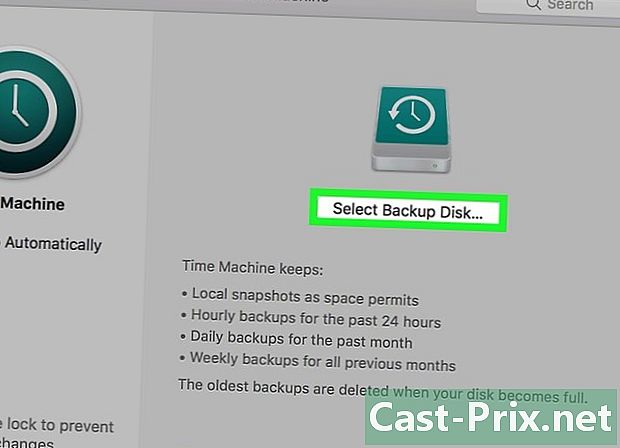
Fai clic su Scegli un disco di backup. Questa opzione si trova sul lato destro della finestra di dialogo. -
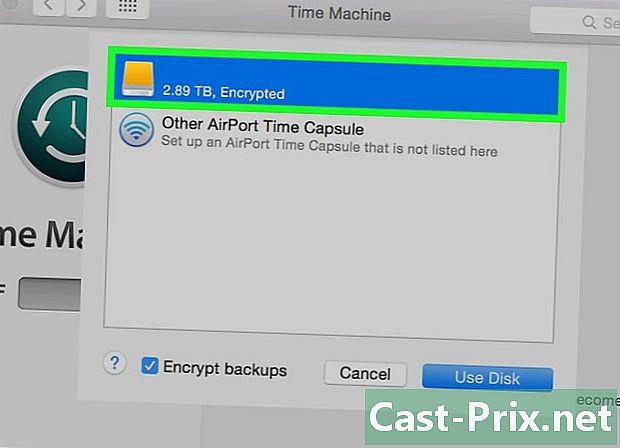
Fai clic su un disco. Seleziona il disco rigido esterno che hai collegato al tuo Mac. -
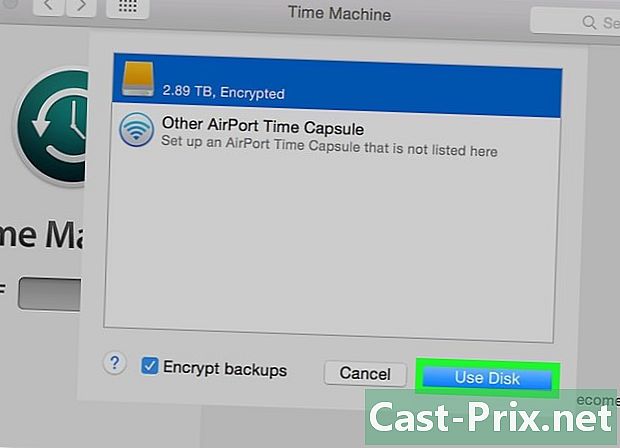
Fai clic su Usa disco. Questa opzione si trova nella parte inferiore destra della finestra di dialogo.- selezionare Salva automaticamente nel pannello laterale sinistro della finestra di dialogo se si desidera eseguire il backup del Mac a intervalli regolari.
- selezionare Mostra Time Machine nella barra dei menu per creare un collegamento nella barra dei menu con le preferenze di Time Machine e lo stato del backup.
-
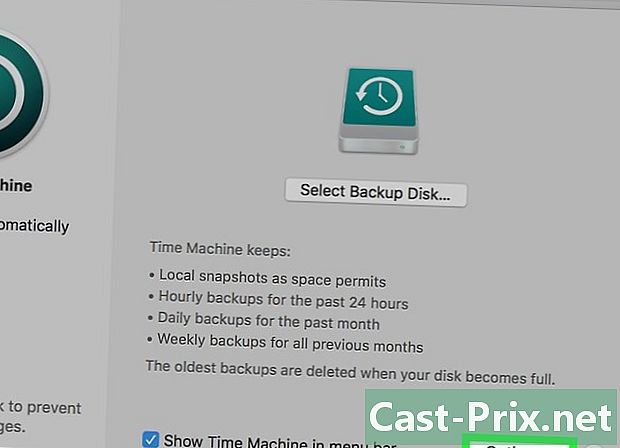
Fai clic su Opzioni .... Questa opzione si trova nella parte inferiore destra della finestra.- selezionare Eseguire il backup quando il computer è alimentato a batteria per consentire i backup quando il tuo Mac non è collegato.
- selezionare Avvisa quando vengono eliminati i backup più vecchi se vuoi che Time Machine ti avvisi quando elimina i vecchi backup per fare spazio alle notizie.
Metodo 2 Salva su iCloud
-
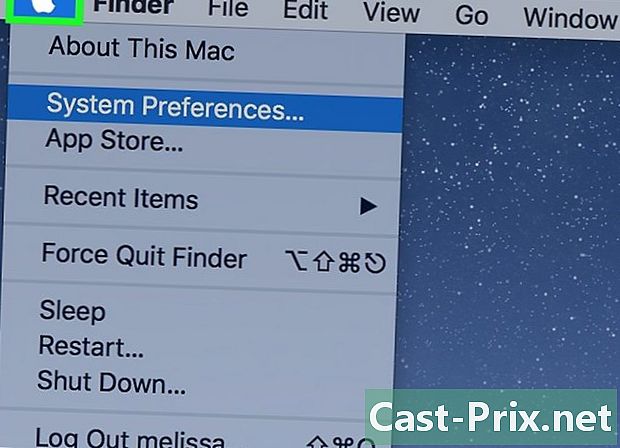
Fai clic sul menu Apple. Questa è l'icona a forma di mela nell'angolo in alto a sinistra dello schermo. -

Fai clic su Preferenze di Sistema. Questa opzione si trova nella seconda sezione del menu a discesa. -
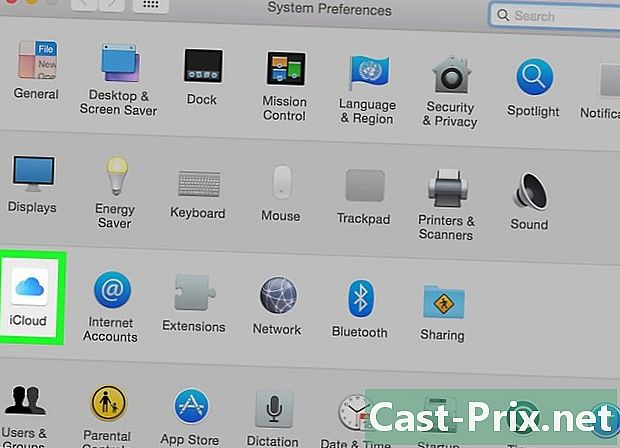
Fai clic su iCloud. Questa opzione si trova a sinistra della finestra.- Se non hai effettuato l'accesso automaticamente, inserisci l'ID Apple e la password.
- Per scoprire la quantità di memoria disponibile o per modificare il piano di archiviazione, fare clic su Gestire l'archiviazione in basso a destra nella finestra di dialogo e selezionare Cambia piano di archiviazione in alto a destra.
-

Seleziona la casella accanto a "Archiviazione iCloud". Si trova nella parte superiore del pannello a destra. Ora puoi salvare i tuoi file e documenti su iCloud.- Seleziona "Archiviazione iCloud" in tutte le finestre di backup visualizzate o trascina i file in Backup ICloud a sinistra della finestra del Finder.
- Seleziona le applicazioni che hanno accesso allo spazio di archiviazione di iCloud facendo clic su opzioni accanto a "Archiviazione iCloud" nella finestra di dialogo.
-

Seleziona i tipi di dati da salvare su iCloud. Tutto quello che devi fare è selezionare le caselle sotto "Archiviazione iCloud".- Seleziona "Foto" se desideri salvare e accedere alle tue foto su iCloud.
- Controlla "E-mail" per sincronizzare e salvare i tuoi messaggi su iCloud.
- Seleziona "Contatti" per salvare una copia dei tuoi contatti su iCloud.
- Seleziona "Calendari" per salvare una copia dei tuoi calendari su iCloud.
- Seleziona "Promemoria" per salvare una copia dei tuoi promemoria su iCloud.
- Seleziona "Safari" per salvare una copia dei tuoi dati Safari (come cronologia di navigazione o segnalibri) su iCloud.
- Seleziona "Note" per salvare una copia delle note su iCloud.
- Seleziona "Portachiavi" per condividere una copia crittografata delle tue password e dei dati di pagamento con tutti i dispositivi che utilizzano il tuo ID Apple.
- Potrebbe essere necessario scorrere verso il basso per visualizzare tutte le selezioni.