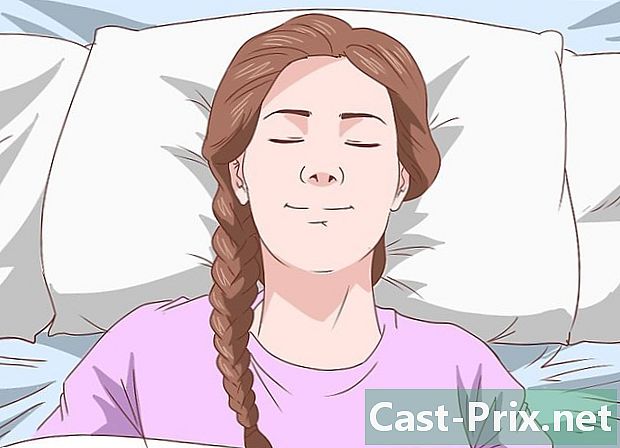Come risolvere i problemi più comuni su un computer
Autore:
Roger Morrison
Data Della Creazione:
2 Settembre 2021
Data Di Aggiornamento:
19 Giugno 2024

Contenuto
- stadi
- Metodo 1 Risolvi i problemi classici
- Metodo 2 Rendi più veloce un computer lento
- Metodo 3 Risolvi i problemi di rete
- Metodo 4 Sbarazzati di popup e barre degli strumenti
- Metodo 5 Testare o sostituire l'hardware
- Metodo 6 Ripara un computer rumoroso
Qualsiasi computer, non importa quanto sia sicuro, conosce sempre alcune disfunzioni. Quindi è utile sapere come risolvere questi problemi. In questo modo risparmi spese inutili e l'immobilizzazione necessariamente a lungo presso il riparatore. A seconda dei sintomi, c'è molto da fare prima di perdere. A meno che non sia un grosso problema, sappi che dovresti essere in grado di eseguire riparazioni senza difficoltà.
stadi
Metodo 1 Risolvi i problemi classici
-

Riavvia il tuo computer. Per quanto ovvio possa sembrare, a volte un semplice riavvio può risolvere un problema. Spegni il computer premendo il pulsante per alcuni secondi On / Off o tramite l'opzione di arresto di uno dei menu. Se in quest'ultimo caso, il computer non si è spento, premere il pulsante per circa cinque secondi On / Off.- Attendere circa 30 secondi, quindi riaccenderlo.
-

Prova a vedere cosa potrebbe aver causato questo problema. Pensa alle ultime cose che hai fatto prima del crollo. Sta seguendo l'installazione di un software? Hai trovato l'installazione di un programma un po 'lunga? Si è verificata un'interruzione di corrente e da allora il tuo computer non funziona più come prima? Meglio ricordi cosa è successo, maggiori sono le possibilità di identificare il problema e quindi di risolverlo. -

Controlla tutti i cavi. Un cavo scollegato o inserito in modo errato può impedire l'avvio del computer. Un dispositivo di arresto difettoso può anche causare disturbi. Il mouse può essere scollegato, proprio come la tastiera o il cavo che passa dallo schermo all'unità centrale. Questi controlli sono semplici e veloci da eseguire. -

Aiuta Google a risolvere il tuo problema. Su Internet sono identificati tutti i problemi del computer. Non sei l'unico che sta vivendo questo: problemi con la configurazione di software, sistema operativo, hardware o di rete. Se non riesci a superare tutti i dettagli di questo articolo, troverai sicuramente la soluzione in rete. Con Google, troverai la soluzione in pochi clic.- Fai una query mirata. Inserisci il nome del software e del tuo sistema operativo. Se ce n'è uno, annota l'errore che ti è stato restituito. Inserisci le parole chiave correlate al tuo problema. Più sei preciso, più facile troverai la soluzione.
- Nella tua ricerca, concentrati su forum specializzati. Qui troverai i consigli migliori e le spiegazioni più avanzate.
-

Installa gli ultimi aggiornamenti. La risoluzione dei problemi può essere eseguita aggiornando i programmi, il sistema operativo e i vari driver. Questi aggiornamenti variano in base agli elementi interessati.- Fai clic qui per scoprire come aggiorniamo Windows.
- Fai clic qui per scoprire come aggiornare un Mac.
- Fai clic qui per scoprire come aggiornare i driver del computer. Questa precauzione riguarda principalmente i problemi di visualizzazione e di rete.
Metodo 2 Rendi più veloce un computer lento
-

Evita quei programmi che si vantano di accelerare il tuo computer. Molto spesso, sono truffe o portatori di virus. Non è necessario per accelerare un computer. -

Chiudi tutti i programmi non necessari. Più programmi si aprono, più lento sarà il computer. Il sistema operativo non solo gestisce programmi aperti, ma anche altri che funzionano in background.- In Windows, molti programmi funzionano in background, le loro icone sono visibili nell'area di notifica. Per chiudere questi programmi, fare clic con il tasto destro del mouse sulle loro icone e scegliere Chiudere.
- Ovviamente, si salva il lavoro quando si chiude un software.
-

Forza la chiusura dei programmi congelati e in background. Questi programmi sono difficili da chiudere, quindi è necessario forzarli a ritirarsi. Sono possibili diversi metodi:- sotto Windows: premere alt+F4 per forzare la chiusura di un programma. Se non funziona, premere Ctrl+spostamento+esc per visualizzare l'elenco di tutti i programmi attivi. Seleziona il programma da chiudere e fai clic sul pulsante Fine dell'attività,
- sotto Mac: premi ⌘ Cmd+⌥ Opt+esc per visualizzare l'elenco di tutti i programmi attivi. Seleziona il programma da chiudere e fai clic sul pulsante Forza di partire. Puoi anche premere contemporaneamente ⌘ Cmd+⌥ Opt+spostamento+esc e questo, per tre secondi.
-

Rimuovere alcuni programmi che si avviano all'avvio. In effetti, a tua insaputa, i programmi si aprono automaticamente all'avvio. Se ne hai troppi, l'inizio sarà lento. Inoltre, se si desidera un avvio più rapido, è necessario ridurre il numero di questi programmi. Allo stesso modo, l'avvio di altri programmi durante la sessione sarà più veloce.- Fai clic qui per sapere come disabilitare l'apertura dei programmi all'avvio.
-

Liberare spazio sul disco rigido. Per funzionare correttamente, un sistema operativo deve avere almeno il 15% di spazio libero. Qui è dove memorizzerà i suoi file temporanei, quelli che consentono al computer di funzionare correttamente.- Apri il tuo file download ed elimina tutti gli elementi che non servono più. C'è spesso in questa cartella vecchi software, giochi, musica, video, grandi documenti ...
- Rimuovere i programmi che non usi più è un buon modo per fare spazio. Ciò è tanto più ovvio con i videogiochi che richiedono almeno 30 GB sul disco rigido. Per i dettagli sulla rimozione dei programmi su Windows, fare clic qui. In Mac OS X, fai clic qui.
- Windows, lo strumento Pulizia del disco rivedere tutti i file che sono diventati inutili, visualizzare la quantità di spazio che è possibile liberare e passare a pulire il disco rigido. Fai clic qui per scoprire come procediamo.
-

Fai attenzione alla temperatura del tuo computer. L'elettronica emette calore all'interno dell'unità centrale, che può rallentare o danneggiare il computer. È quindi necessario ridurre questa temperatura interna. Con alcune utility (SpeedFan), è possibile monitorare questa temperatura e mantenerla entro limiti accettabili.- Fai clic qui per sapere come controllare e ridurre la temperatura di un computer.
-

Esegui uno scanner per rilevare virus e malware. Un computer che è rallentato, mentre ha funzionato bene fino ad allora, può essere vittima di un virus. Questo è il sintomo più evidente, anche se la causa potrebbe essere un'altra. Se controlli regolarmente il tuo disco rigido, il tuo computer sarà ben protetto. I virus non solo influenzano il funzionamento del tuo computer, ma mettono in pericolo i tuoi dati personali.- Fai clic qui per scoprire come verificare la presenza di virus e come eliminarli.
-

Disabilita gli effetti visivi (Windows Vista e 7). Su entrambe le piattaforme, l'interfaccia Windows Aero, a causa dei suoi effetti visivi, può rallentare il tuo computer. Fortunatamente, possiamo disabilitarli. Ciò è particolarmente utile sui vecchi computer che stanno esaurendo la RAM.- Fai clic qui per sapere come disabilitare Aero su Windows Vista e Windows 7.
-

Reinstalla il tuo sistema operativo (SO). È un po 'lungo, ma il modo migliore per dare una seconda vita a un computer è reinstallare l'intero sistema operativo. Ci vuole circa un'ora. Il disco rigido verrà completamente cancellato. Una volta installato il sistema, il tuo computer sarà come nuovo. Di seguito troverai i riferimenti delle installazioni dei diversi sistemi operativi:- Windows 7
- Windows 8
- Windows Vista
- OS X
- Windows XP
- Ubuntu Linux
Metodo 3 Risolvi i problemi di rete
-

Riavvia il tuo computer. A volte è sufficiente riavviare un computer per far scomparire alcuni problemi: può essere il caso in caso di difficoltà con la rete. Naturalmente, esegui il backup di tutti i file correnti prima di riavviare. -

Ripristina gli elementi hardware della rete. Spesso, un semplice ripristino di questo tipo risolve alcuni conflitti. Ciò è particolarmente vero se tutto ha funzionato bene prima del problema.- Avvicinati al modem (o al router, se presente) e scollega i cavi di alimentazione che arrivano lì.
- Attendere almeno trenta secondi, quindi ripetere i collegamenti.
- Il modem si avvia: attendere in silenzio la fine della procedura. Potrebbero volerci un minuto o due.
- Una volta collegato il modem, accendere il router. Quando è acceso, dovresti essere in grado di accedere alla rete.
-

Se alcune pagine non vengono caricate, svuotare la cache DNS. Quando alcune pagine non possono essere visualizzate, è spesso a causa della cache DNS. Memorizza i nomi dei siti visitati. È sufficiente che questi dati siano danneggiati o superati in modo che le pagine vengano visualizzate male o per niente.- Fai clic qui per sapere come svuotare una cache DNS su qualsiasi piattaforma. Ci vogliono uno o due minuti.
-

Cambia canale se la tua rete wireless è congestionata. Se vivi in una zona densa (residenze, edifici ...), dozzine di persone sono collegate contemporaneamente e condividono lo stesso flusso, necessariamente insufficiente. Non contiamo più l'interferenza e le interruzioni di connessione. Ecco perché ti consigliamo di cambiare canale.- Fai clic qui per scoprire come scegliere un altro canale wifi.
-

Contatta il tuo provider di servizi Internet (ISP). La mancanza di connessione può derivare da un problema tecnico nel proprio ISP, ma anche da un problema fisico nel modem. Nel primo caso, contattare l'assistenza tecnica dell'ISP per confermare il problema.
Metodo 4 Sbarazzati di popup e barre degli strumenti
-

Elimina qualsiasi software che non ti dice nulla. Accade spesso che programmi accidentali (adware) vengano caricati accidentalmente durante l'installazione di un programma. Ciò si traduce nella comparsa inaspettata di finestre popup che dobbiamo fare. I consigli di seguito ti aiuteranno a sbarazzartene, anche se è possibile trovare soluzioni più specifiche.- Fai clic qui Per sapere come disinstallare i programmi in Windows e fai clic qui se hai un Mac. Disinstallare qualsiasi programma che non si ha memoria di essere scaricato o sospetto. In caso di dubbi su un programma, vedere su Google qual è la sua funzione.
-

Esegui uno scanner per rilevare l'adware. Questi programmi cercano ed eliminano quei pezzi di codice che ti rovinano la vita. Poiché funzionano in modo diverso dai programmi antivirus, sono in grado di rilevare altre linee di codice dannose. Ecco alcune utility anti-publisher molto efficaci:- AdwCleaner - general-changelog-team.fr/en/tools/15-adwcleaner
- Malwarebytes Antimalware - malwarebytes.org
- HitmanPro - surfright.nl/en/hitmanpro
-

Riconfigura i tuoi browser Internet. Nel tempo, adware e barre degli strumenti sono stati installati, spesso a tua insaputa, sul tuo browser. La home page potrebbe essere stata modificata, le tue query vengono reindirizzate a siti che non ti riguardano, ecc. È quindi necessaria una buona riconfigurazione per mettere un po 'di ordine.- Fai clic qui per sapere come ripristinare Internet Explorer.
- Fai clic qui per sapere come ripristinare Chrome.
- Fai clic qui per sapere come ripristinare Firefox.
- Fai clic qui per sapere come ripristinare Safari.
-

In caso di problemi con un particolare virus, informarsi. Abbiamo considerato sopra i classici casi di adware, ma puoi trovarti in situazioni più complesse che richiedono, ad esempio, di riconfigurare il file padroni di casa o ripara le scorciatoie del browser. Effettua una ricerca su Internet digitando tutte le parole chiave. ha pubblicato molti articoli su alcuni di questi virus particolari.
Metodo 5 Testare o sostituire l'hardware
-

Controllare il disco rigido per errori. Gli errori su un disco rigido possono rallentare il computer, corrompere i file, impedire l'avvio del software o persino del sistema operativo. Su Windows o Mac (Utilità disco), ci sono utility che possono individuare e riparare questi errori del disco. Se il disco rigido si guasta, non c'è altra scelta che sostituirlo.- Fai clic qui per scoprire come avviare la funzione chkdsk in Windows per trovare e correggere i problemi del disco.
- Clicca qui per sapere tutto Utilità disco sotto OS X.
- Fai clic qui per scoprire come installare un nuovo disco rigido.
-

Prova la RAM sul tuo computer. Se il tuo computer non si avvia molto bene o se si blocca molto, probabilmente è un problema dei moduli di memoria. Non riparano, sostituiscono. Fortunatamente, non costano molto e sono facilmente sostituibili.- Fare clic qui per maggiori dettagli su Memtest, un tester di memoria di Windows.
- Per testare la memoria del tuo Mac, riavvia tenendo premuto, durante l'intera procedura, il tasto D. Questa manovra consente di testare l'hardware (queste sono le "diagnosi di Apple").
- Fare clic qui per informazioni su come sostituire i moduli di memoria.
-

Testare l'alimentatore del computer. L'alimentatore converte la corrente generale in una corrente a tensione inferiore, che fornisce tutti i componenti. Se fallisce, il tuo computer sarà irregolare o addirittura si rifiuterà di avviarsi. Se l'alimentatore sta inviando troppo poca corrente, il computer si arresta in modo anomalo, anche se lo si utilizza al minimo.- Fai clic qui per sapere come testare la potenza di un computer.
- Fare clic qui per informazioni su come sostituire un alimentatore.
-

Se sullo schermo non appare nulla, provare la scheda grafica con un altro monitor. Qualsiasi problema di visualizzazione proviene dallo schermo o dalla scheda grafica. Collegare un altro monitor all'unità di sistema. Se tutto è normale, è che lo schermo abituale è difettoso e deve essere sostituito. Se non viene visualizzato nulla, è probabilmente un problema con la scheda grafica.- Fai clic qui per sapere come sostituire una scheda grafica.
Metodo 6 Ripara un computer rumoroso
-

Pulire l'interno dell'unità centrale. Il rumore proviene spesso dalla polvere accumulata in questo luogo. Ecco perché è consigliabile pulire l'involucro e i componenti ogni sei mesi. Se fumi o hai animali domestici, sarà più frequente.- Fai clic qui per sapere come pulire un computer. Presta particolare attenzione ai fan, la principale fonte di rumore.
-

Sostituire le ventole dell'unità centrale. Mentre si raffreddano, ma spesso fanno molto rumore. A volte è possibile sostituirli con ventole più grandi, sia più efficienti che più silenziose.- Fai clic qui per scoprire come sono installati i fan.
-

Sostituire la ventola del processore (CPU). Questa è la ventola più rumorosa, perché è quella che raffredda il componente che riscalda di più. È sempre alla massima velocità. Nel tempo, questa ventola diventa meno snella e deve essere sostituita per avere meno rumore.- Fai clic qui per scoprire come sostituire una ventola del processore.