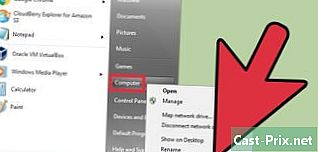Come riparare una scheda di memoria danneggiata
Autore:
Roger Morrison
Data Della Creazione:
1 Settembre 2021
Data Di Aggiornamento:
21 Giugno 2024

Contenuto
- stadi
- Parte 1 Ripristino dei dati sulla sua scheda di memoria
- Parte 2 Riparare una scheda di memoria su Windows
- Parte 3 Riparare una memory card su Mac
Con alcuni suggerimenti, è possibile recuperare le foto e altri dati su una scheda di memoria difettosa. Saprai anche come formattare la memory card per un uso successivo se è riparabile.
stadi
Parte 1 Ripristino dei dati sulla sua scheda di memoria
-

Smetti di usare la scheda di memoria se non l'hai ancora fatto. Se la fotocamera visualizza a Errore della scheda di memoria o Errore di letturao qualcosa del genere, spegnilo e rimuovi la scheda di memoria. Se continui a usarlo nonostante questi s, riduci le possibilità di recuperare i dati su di esso. -

Cerca un software di recupero dati. Anche se la scheda di memoria potrebbe essere danneggiata, è comunque possibile recuperare i dati. Esistono diversi software gratuiti per il recupero dei dati che sono popolari e tra i quali puoi scegliere.- Recuva: dopo aver selezionato l'unità per eseguire il ripristino (in questo caso la scheda di memoria), selezionare la casella le foto. Recuva farà la maggior parte del lavoro in background. Il software è consigliato per la maggior parte degli utenti.
- CardRecovery: dopo piccole regolazioni, CardRecovery scansiona tutte le schede di memoria disponibili. Tuttavia, una volta superato il periodo di valutazione gratuito, dovrai pagare per utilizzare il software.
- Photo Rec: questo software ha un'interfaccia minimalista e devi avere conoscenze di base su come usare il prompt dei comandi. Pertanto non è raccomandato per i principianti.
-

Scarica il tuo software di recupero dati e installalo. Il processo di solito prevede di accedere alla pagina Web del software, facendo clic sul pulsante scaricaree fare doppio clic sul file scaricato.- La posizione del pulsante scaricare differirà in base al sito in cui vai. Se non riesci a trovarlo, prova a guardare ai lati o nella parte superiore della pagina web.
-

Collega la scheda di memoria al computer. La maggior parte dei computer ha un sottile slot per schede di memoria rettangolare con la parola SD inscritto accanto. Di solito lo trovi sul lato se è un laptop o sulla CPU nel caso di un computer desktop.- Se il tuo Mac o PC Windows non ha uno slot per scheda di memoria, hai la possibilità di acquistare un lettore di schede di memoria SD per meno di $ 10 che collegherai al tuo PC.
- Potrebbe essere necessario consentire al computer di utilizzare la scheda di memoria SD prima di accedervi.
-

Avviare il software di recupero dati. Dovrebbe essere installato nella cartella che hai scelto in precedenza. -

Segui le istruzioni sullo schermo. Sarà necessario selezionare la memory card come posizione di ricerca, quindi scegliere le foto nelle opzioni di scansione del software di recupero. Solo dopo verrà scansionata correttamente la memory card selezionata.- Al termine della scansione, la maggior parte dei software offre la possibilità di ripristinare o esportare i dati che possono essere recuperati nella posizione desiderata (ad esempio il proprio ufficio).
Parte 2 Riparare una scheda di memoria su Windows
-

Collega la scheda di memoria al computer. Di solito sarai in grado di farlo tramite lo slot per schede di memoria lungo e sottile situato sul computer e accanto al quale è presente l'iscrizione SD. Lo troverai probabilmente sul lato del laptop o sulla CPU del desktop.- Se il tuo PC Windows non ha uno slot per schede di memoria SD, hai la possibilità di acquistare un lettore di schede di memoria che collegherai tramite una porta USB. Questo di solito ti costerà meno di 10 €.
- Potrebbe essere necessario consentire al computer di utilizzare la scheda di memoria SD prima di poter accedervi.
-

Clicca sul bottone Avvio. Questo è il pulsante nell'angolo in basso a sinistra dello schermo. -

Scrivi computer nella barra di ricerca. Anche se computer è chiamato Questo PC o Il mio PC su Windows 8 e 10, digitando computer ti rimanderà sempre alla versione base di questo comando sul tuo computer. -

stampa ingresso. Questo aprirà la finestra di Windows Explorer. -

Guarda la sezione dei dispositivi. Questo è nella parte inferiore di Windows Explorer. Dovresti trovarne uno Disco locale (C) che è il disco rigido principale, nonché qualsiasi altro disco rigido collegato, inclusa la scheda di memoria.- Se non riesci a discernere la scheda di memoria dal batch, rimuovila mentre questa finestra è aperta per vedere il disco che scompare. Non dimenticare di reinserirlo prima di continuare.
-

Conservare la lettera assegnata alla scheda di memoria. Questa è la lettera C che è assegnato al disco rigido predefinito del computer, quindi la scheda di memoria avrà probabilmente una lettera diversa. -

Tieni premuto il tasto ⊞ Vinci e premere X. Verrà visualizzato un menu di accesso rapido sopra il pulsante Avvio che si trova nell'angolo in basso a sinistra dello schermo.- Hai anche la possibilità di fare clic con il tasto destro sul pulsante Avvio per accedere a questo menu.
-

Fare clic sul pulsante Prompt dei comandi (amministratore). Ciò avvierà il programma del prompt dei comandi con il quale è possibile formattare la scheda di memoria.- Se non si utilizza l'account amministratore del computer, non sarà possibile farlo.
-

tipo chkdsk m:/ r nella finestra del prompt dei comandi. Dovrai sostituire la lettera m: qui dalla lettera assegnata alla scheda di memoria (e per esempio). La funzione chkdsk controlla se l'unità selezionata è danneggiata, quindi formatta le aree che devono essere riparate.- Ci deve essere solo uno spazio tra m: e / r.
-

stampa ingresso. Questo avvierà il processo di controllo del disco. Se il prompt dei comandi rileva problemi che possono essere risolti, questo verrà fatto.- Se il prompt dei comandi richiede di continuare, premere ingresso per dargli il permesso.
- È possibile che venga visualizzato un errore Sono stati rilevati errori. CHKDSK non può continuare in modalità sola lettura dopo aver premuto ingresso. Questo spesso significa che non è più possibile riparare il disco o non è necessario formattarlo (potrebbe non essere danneggiato).
- A volte questo tipo di errore è correlato all'antivirus che impedisce il processo di formattazione. Quindi dovresti disabilitare il tuo antivirus mentre formatti l'unità per vedere se questo risolve il problema.
-

Rimuovi la scheda di memoria. Una volta completato il processo, è possibile rimuovere in sicurezza la scheda di memoria dal computer e reinserirla nella fotocamera.
Parte 3 Riparare una memory card su Mac
-

Collega la memory card al tuo Mac. Potrebbe essere necessario acquistare un lettore di schede di memoria SD poiché non tutti i Mac dispongono di uno slot per schede di memoria.- Se il tuo Mac ha uno slot per scheda di memoria SD, si troverà sul lato del case nel caso di un laptop o sul retro della CPU se si tratta di un computer desktop che hai. Puoi trovarlo anche sul lato della tastiera su alcuni desktop.
- Su alcuni dispositivi, è necessario consentire l'utilizzo del disco USB nelle impostazioni prima che il computer sia in grado di riconoscere la scheda di memoria.
-

Apri il menu Finder sul Mac. Questa è l'icona dalla faccia blu sul molo. -

Fai clic sul menu Vai. Quest'ultimo si trova nella barra degli strumenti nella parte superiore dello schermo. -

Fai clic su Utilità. Questo aprirà la cartella Utilities, da cui è possibile avviare l'Utility Disco.- D'altra parte potresti anche tenere i tasti ⇧ Maiusc e ⌘ Comando, quindi premere U per avviare la cartella Utilità.
-

Fare doppio clic su Utilità disco. Questa applicazione ha la forma di un disco rigido grigio su cui è posizionato uno stetoscopio. -

Scegli la scheda di memoria. Dovrebbe essere nella sezione esterno sul pannello di sinistra nella finestra Utility Disco.- Se non riesci a trovare la scheda di memoria a questo livello, rimuovila e rimettila nel computer.
-

Clicca su S.O.S. Questa è l'icona con uno stetoscopio e si trova nelle opzioni nella parte superiore della pagina Utility Disco. -

Fai clic su Esegui. Se vedi una finestra che indica Il tuo disco rigido non funzioneràCiò implica che non sarà possibile riparare la scheda di memoria. -

Attendere che la scheda di memoria sia riparata. Non appena il Mac ti dice che il processo è completo, puoi rimuovere in sicurezza la scheda di memoria e reinserirla nella fotocamera.- Potresti vedere l'errore L'attività sottostante ha riportato un errore. In questo caso, riavvia il Mac e prova a ripetere la manipolazione.