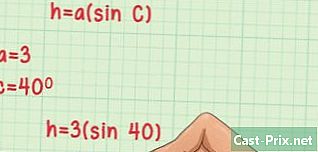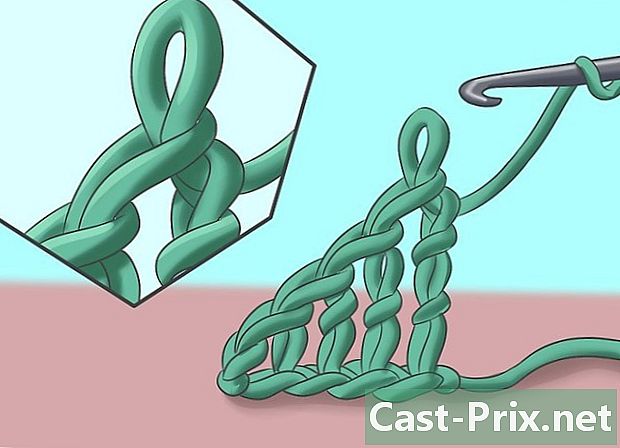Come eseguire la scansione in Windows 8
Autore:
Laura McKinney
Data Della Creazione:
10 Aprile 2021
Data Di Aggiornamento:
26 Giugno 2024

Contenuto
- stadi
- Prima di iniziare
- Parte 1 Installa lo scanner
- Parte 2 Aperta Fax e scanner di Windows
- Parte 3 Digitalizzare un'immagine
- Parte 4 Immagine digitalizzata
- Parte 5 Invia l'immagine scansionata via e-mail
I sistemi Windows 7 e Windows 8 vengono forniti con il proprio programma di scansione. Con questa funzione, sarai in grado di gestire tutto, scansionando ovviamente, ma anche il backup e l'invio dei file appena scansionati.
stadi
Prima di iniziare
- Assicurarsi che lo scanner sia collegato al computer e acceso. Lo scanner viene generalmente fornito con due cavi:
- un cavo USB per il collegamento a una porta USB del computer,
- un cavo di alimentazione da collegare a una presa elettrica.
- Nota bene : Alcuni scanner recenti funzionano in Bluetooth e quindi non hanno bisogno di un cavo USB, per archiviare una connessione WiFi, per connettersi al computer.
- Posizionare l'immagine o il documento da scansionare sul vetro dello scanner. Su quest'ultimo, vedrai segni (tratteggi) che ti aiutano a posizionare il documento.
- Se non hai ancora uno scanner, dovrai installarne uno. Fare clic qui per visualizzare le istruzioni per l'installazione di uno scanner.
- Se hai già utilizzato uno scanner, clicca qui per passare la fase dell'installazione.
Parte 1 Installa lo scanner
- Verifica che lo scanner sia compatibile con Windows 8. Per fare questo, clicca qui per andare al "Centro compatibilità Windows". Lì, inserisci il riferimento del tuo scanner e fai clic su ricercare.
- Se lo scanner non è compatibile con Windows 8, non sarà possibile installarlo.
- Verificare che lo scanner sia installato correttamente. Spostare il cursore del mouse su uno degli angoli a destra dello schermo, quindi fare clic impostazioni. Quindi fare clic su Modifica le impostazioni del PC. Clicca su PC e periferiche. Se lo scanner è installato, il nome apparirà sotto l'intestazione stampanti.
- Se lo scanner non viene visualizzato, fare clic su + Aggiungi un dispositivo.
- L'installazione di uno scanner è abbastanza simile a quella di una stampante.
- Individua lo scanner nell'elenco e fai clic sul suo nome per installarlo.
Parte 2 Aperta Fax e scanner di Windows
- Clicca sul bottone Avvio.
- Digita "scan".
- Clicca su Fax e scanner di Windows.
Parte 3 Digitalizzare un'immagine
- Inizia una nuova scansione. Verificare che lo scanner sia collegato al computer e che il documento (o l'immagine) sia in posizione nello scanner.
- Clicca su Nuova scansione.
- Scegli il tipo di documento che stai per scansionare. Nella finestra Nuova scansione, fai clic sul menu a discesa intitolato profili, quindi fai clic su foto, se si scansiona una foto. Nel caso di un documento, fare clic su documentazione .
- Scegli anche il formato dell'immagine acquisita. Fai clic sul menu a discesa intitolato Tipo di file, quindi selezionare il formato dell'immagine acquisita.
- Se non sai in quale formato salvare il tuo file, scegli un'immagine PNG o TIF: è la garanzia di un'immagine di ottima qualità.
- Clicca su sondaggio. Vedrai quindi un'anteprima dell'immagine (o del documento) scansionata.
- Se vuoi ridimensionare l'immagine, usa le maniglie d'angolo facendo clic con il mouse e trascinando le maniglie.
- Se l'anteprima è troppo pixel, aumentare la risoluzione nel campo Risoluzione (DPI).
- Clicca su lettura.
Parte 4 Immagine digitalizzata
- Rinomina il tuo file. Fare clic con il tasto destro sull'immagine acquisita, quindi fare clic rinnovare il mandato. Nella finestra di dialogo che appare, nel campo Nuovo titolo, inserisci un nome evocativo, quindi fai clic su bene.
- Il nome predefinito è immagine.
- Salva il file come desideri. Fare clic con il tasto destro sull'immagine acquisita, quindi fare clic Salva come ... Nella finestra di dialogo che appare, selezionare la cartella di destinazione, rinominare il file e fare clic registrare.
- La cartella di destinazione predefinita è la cartella Documenti digitalizzati che si trova nella cartella immagini .
Parte 5 Invia l'immagine scansionata via e-mail
- Invia l'immagine acquisita al tuo software. Fare clic con il tasto destro sull'immagine acquisita, quindi fare clic Invia a. Quindi fare clic su destinatario.
- Il software si aprirà e verrà creata una nuova e-mail con l'immagine scansionata allegata.