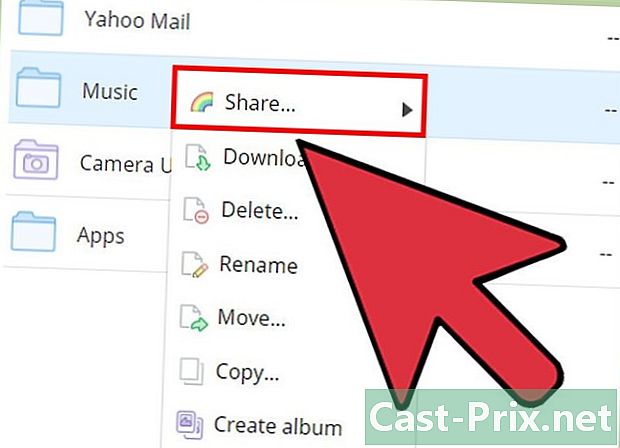Come recuperare le foto cancellate su un Samsung Galaxy
Autore:
Roger Morrison
Data Della Creazione:
22 Settembre 2021
Data Di Aggiornamento:
17 Giugno 2024

Contenuto
- stadi
- Metodo 1 Ripristina da Samsung Cloud
- Metodo 2 Ripristina da Google Foto
- Metodo 3 Utilizzo di EaseUS MobiSaver
Scopri come recuperare le immagini rimosse dal tuo Samsung Galaxy ripristinandole da Samsung Cloud, un backup di Google Foto o utilizzando il software di recupero MobiSaver di terze parti installato su un computer. Le foto eliminate possono essere ripristinate da Google Foto o Samsung Cloud solo se le hai salvate per prime.
stadi
Metodo 1 Ripristina da Samsung Cloud
- Vai alle impostazioni del tuo dispositivo Android. Questa è un'applicazione rappresentata da un pignone viola pallido che si trova nella cartella delle applicazioni. Se hai recentemente eseguito il backup dei dati su Samsung Cloud, puoi ripristinarli sul telefono.
-

Scorri verso il basso e premi Cloud e account. Questa opzione è nella parte inferiore della pagina. -
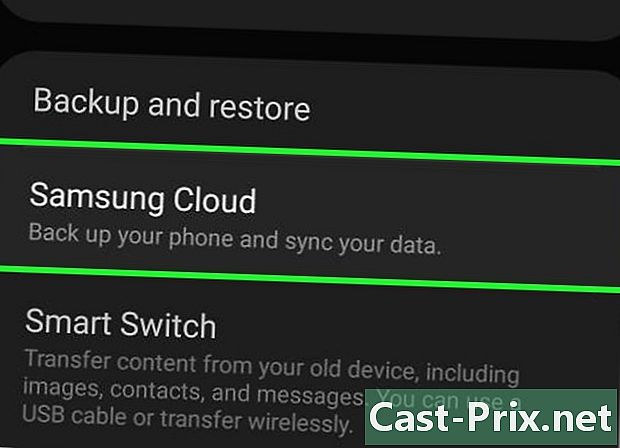
selezionare Samsung Cloud. Troverai questa opzione nella parte superiore della pagina. -

scegliere Ripristino dei dati. Questa funzione è disponibile nella sezione Backup e ripristino. -

Scorri verso il basso e premi le foto. Questa azione selezionerà le tue immagini come l'unico elemento da ripristinare, lasciando intatti il resto dei tuoi dati. -
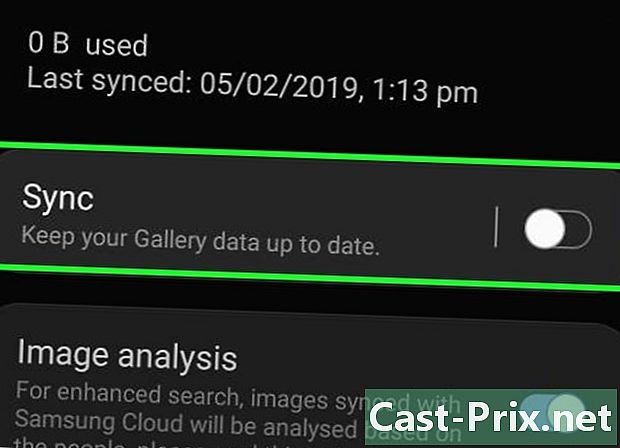
stampa Ripristina ora. Questa opzione si trova nella parte inferiore dello schermo. L'ultimo backup delle immagini che hai effettuato sul cloud inizierà a essere ripristinato sul tuo Samsung Galaxy.- Questo processo può richiedere alcuni minuti.
Metodo 2 Ripristina da Google Foto
-

Apri Google Foto. Questa è un'applicazione rappresentata da una bobina multicolore su uno sfondo bianco. Se hai salvato la cartella Rullino foto sul tuo dispositivo su Google Foto prima di eliminare le immagini, rimarranno comunque lì. -

Tocca la foto che desideri salvare. Questa azione aprirà l'immagine. -

stampa ⋮. Questo pulsante si trova nell'angolo in alto a destra dello schermo. -

selezionare Salva sul dispositivo. Questa opzione si trova nel menu a discesa e quando si fa clic, la foto verrà salvata sul tuo Samsung Galaxy.- Se l'immagine è già sul tuo dispositivo, non vedrai l'opzione Salva sul dispositivo nel menu.
Metodo 3 Utilizzo di EaseUS MobiSaver
-

Vai alla pagina di download di EaseUS MobiSaver. Vedrai il software sul sito https://www.easeus.fr/software-recuperation-donnees/?page=android. Se hai eliminato di recente foto, questo strumento può aiutarti a recuperarle. -

Clicca sul bottone scaricare. Questo è un pulsante blu al centro della pagina. Quando fai clic su di esso, il file verrà scaricato sul tuo computer. -
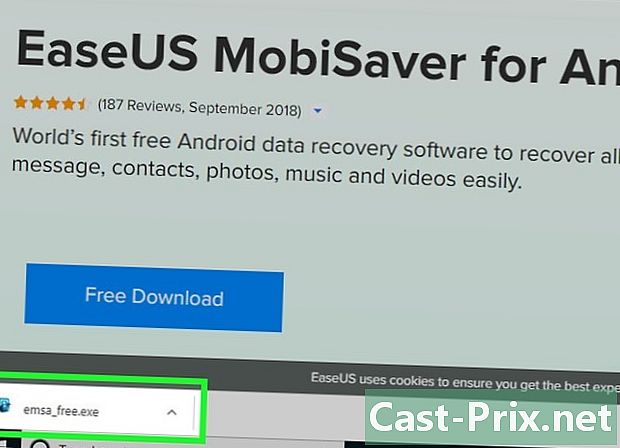
Installa MobiSaver. Il processo di installazione varia in base al sistema operativo in uso.- finestre : Fai doppio clic sul file di installazione scaricato, segui le istruzioni visualizzate sullo schermo e fai clic Finire al termine dell'installazione.
- Macos : Aprire il file di installazione, quindi spostare MobiSaver nella cartella Applicazioni.
-

Avviare MobiSaver se non viene eseguito automaticamente. Il software è rappresentato da una casella blu da cui un "+ ». -

Collega il tuo dispositivo Android al tuo computer. Per fare ciò, utilizzare il cavo dal caricabatterie.- Collegare l'estremità rettangolare più grande del caricabatterie a una delle porte USB del computer.
-

Clicca su inizio. È nella parte superiore della pagina. MobiSaver inizierà la scansione del tuo dispositivo Android per cercare i file che hai eliminato di recente, comprese le immagini. -

Attendere il completamento dell'analisi. È possibile seguire l'avanzamento dell'analisi guardando la barra nella parte superiore della finestra di MobiSaver. -

Fare clic sulla scheda galleria. È a sinistra della finestra. -

Seleziona le foto da recuperare. Per fare ciò, seleziona le caselle accanto alle immagini in questione.- Puoi anche fare clic sulla casella in alto a sinistra delle immagini recuperate per selezionarle tutte in una volta.
-
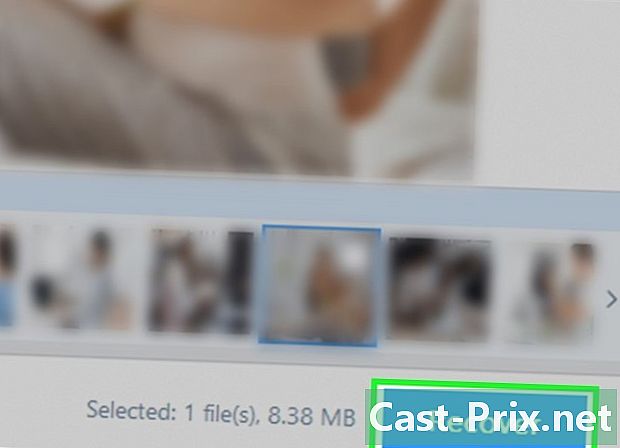
Clicca su recuperare. Troverai questo pulsante nell'angolo in basso a destra della finestra. Quando fai clic su di esso, verrà visualizzata una finestra dalla quale scegli la posizione di salvataggio delle immagini selezionate. -

Scegli il tuo dispositivo come posizione di backup. Vedrai il tuo telefono Android come posizione di backup in questa finestra, anche se dovresti scorrere verso il basso per vedere questo.- Puoi anche selezionare una cartella sul tuo computer in cui ripristinerai le foto. Se lo fai, puoi comunque copiarli in seguito sul tuo dispositivo Android.
-

Clicca su bene. Le immagini inizieranno a essere ripristinate nella posizione specificata.- Fare attenzione a non scollegare il telefono o il computer prima del completamento del ripristino.

- Come regola generale, è necessario creare un nuovo punto di ripristino una volta alla settimana sul telefono.
- Quando esegui il ripristino o il backup sul cloud, assicurati di essere connesso al Wi-Fi. L'utilizzo dei dati mobili potrebbe comportare un costo aggiuntivo per la tua fattura mensile.