Come aprire un file PDF in Word
Autore:
Lewis Jackson
Data Della Creazione:
8 Maggio 2021
Data Di Aggiornamento:
1 Luglio 2024

Contenuto
In questo articolo: Utilizzo di Word 2013 Utilizzare versioni precedenti di WordReferences
La recente versione di Word, Microsoft Word 2013, è il primo programma che ti permetterà naturalmente di aprire e modificare file PDF. Il processo è molto semplice se hai Microsoft Word 2013 sul tuo computer. In caso contrario, ti verrà richiesto di utilizzare software aggiuntivo per la conversione.
stadi
Metodo 1 Usa Word 2013
-
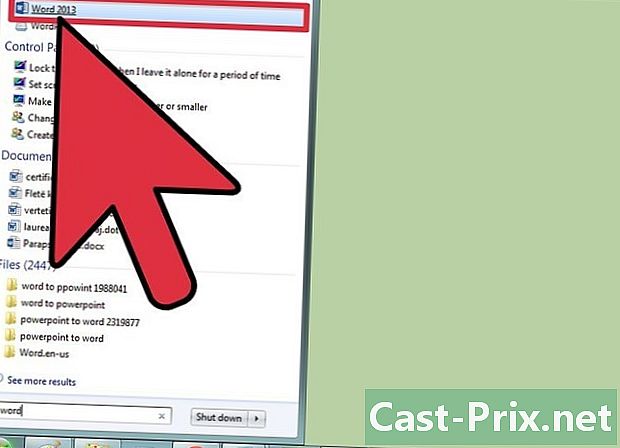
Apri Microsoft Word. Premi il tasto Windows (che si trova a sinistra del tasto Alt) e digita parola, quindi premere ingresso. -
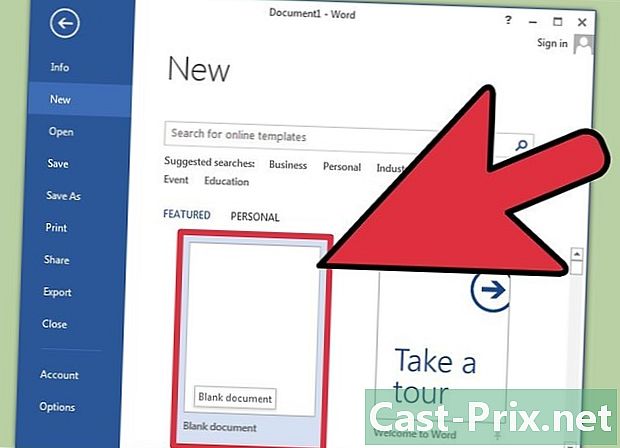
Apri un documento vuoto. All'inizio, quando apri Word, verranno presentati una varietà di modelli e layout speciali. Tuttavia, nell'account di questa esercitazione, selezionare l'opzione Documento vuoto. -
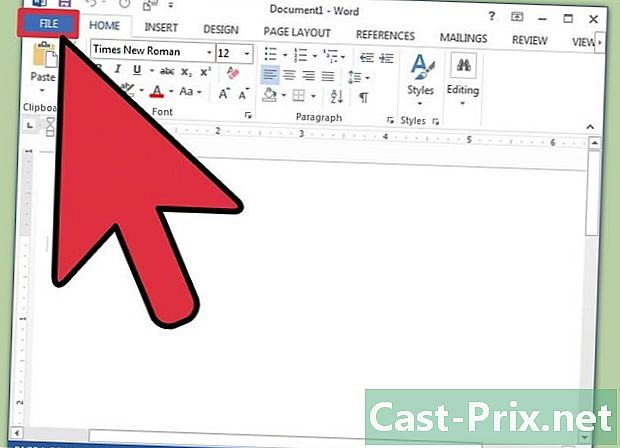
Clicca su file. Nell'angolo in alto a sinistra della finestra troverai la scheda file su cui dovrai fare clic. Una volta fatto, un menu a discesa si aprirà a sinistra della finestra con alcune diverse opzioni. -
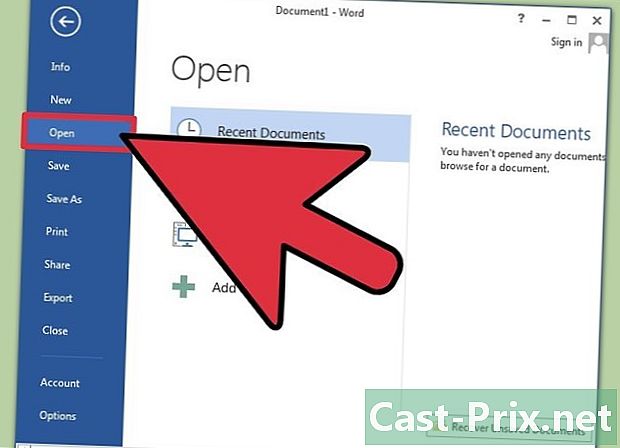
Clicca su Aprire. Cerca l'opzione Aprire e cliccaci sopra. Questa dovrebbe essere una delle prime opzioni che ti verranno presentate. Questo dovrebbe aprire un altro menu che visualizza le fonti da cui è possibile aprire un documento. -
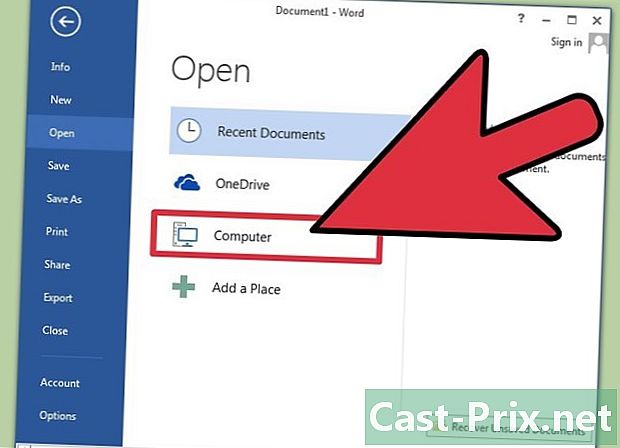
Fai clic sulla fonte giusta. Se il file PDF è sul tuo computer, fai clic su computer. D'altra parte, se si trova su una chiave USB o su un disco rigido esterno, quindi scegliere questo disco e fare clic su di esso. -
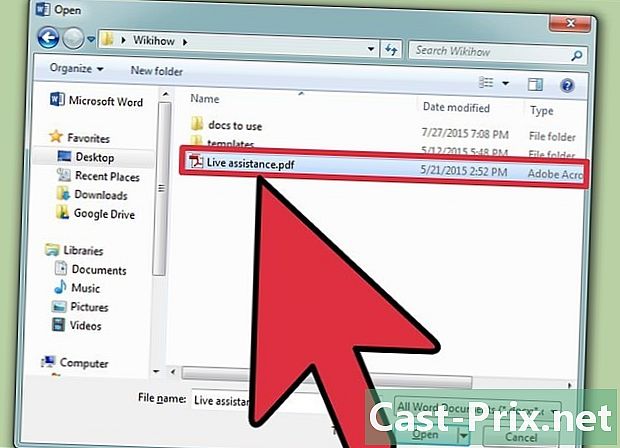
Seleziona il documento PDF. Individua e apri il file PDF corretto dalla sua posizione sul tuo computer. -
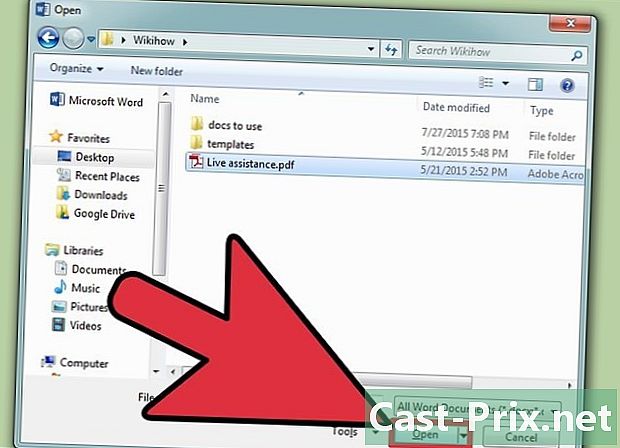
Clicca su bene nella finestra di dialogo. Dopo aver aperto un file PDF, ti verrà comunicato che il processo potrebbe richiedere del tempo. L'apertura richiederà molto più tempo, date le dimensioni e il numero di elementi grafici nel file.- Tenere presente che se il documento contiene un numero elevato di elementi grafici, è probabile che Word non apra correttamente il documento. Il file si aprirà comunque, ma non sarà identico alla versione originale.
-
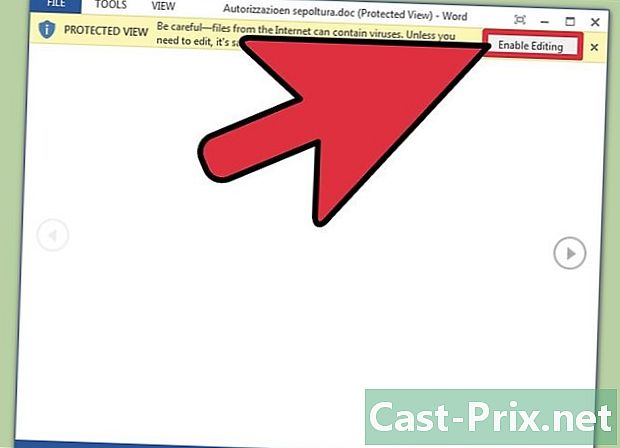
Attiva la modifica. Se il tuo file è stato caricato su Internet, ti verrà comunicato che il processo di modifica non sarà possibile. Questa è una misura di sicurezza che Word adotta per proteggere il tuo computer dalle infezioni da virus.- Se la tua fonte è affidabile, fai clic sulla scheda file nell'angolo in alto a sinistra della finestra e quindi fai clic su Abilita modifica dalla finestra di dialogo gialla.
-
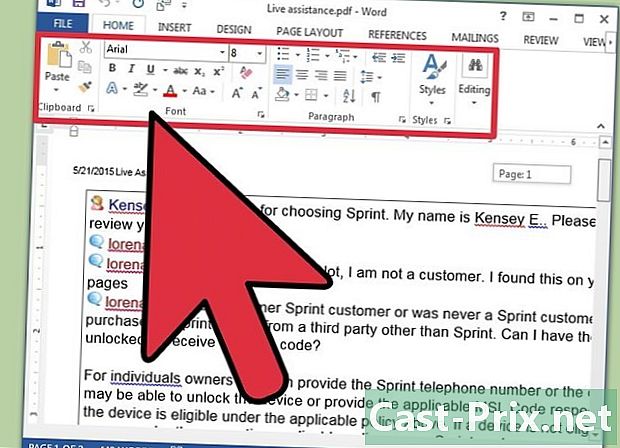
Modifica il documento. Puoi iniziare a modificare il documento come faresti con qualsiasi altro documento di Word. -
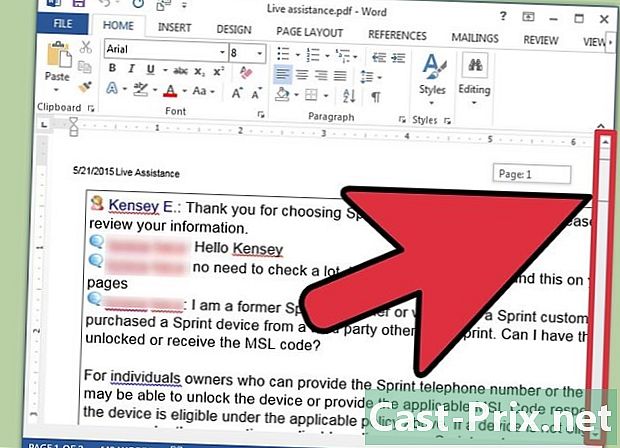
Sfoglia il documento. Utilizzare le frecce di scorrimento sulla finestra e sfogliare le pagine o scorrere come al solito.
Metodo 2 Utilizza versioni precedenti di Word
-
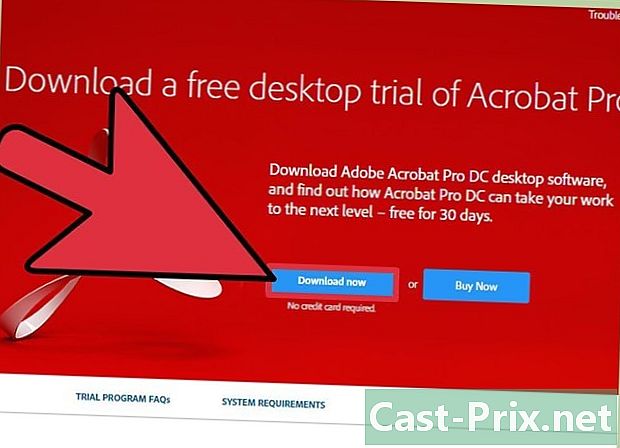
Scarica Adobe Acrobat Reader. Troverai sui siti Internet che ti permetteranno di convertire i tuoi file, ma la sicurezza di questi siti è difficile da verificare. Oltre ad essere un buon strumento di conversione, Adobe Acrobat ha anche funzionalità che ti danno la possibilità di inserire tag nei documenti. Adobe Acrobat Reader è a pagamento, ma puoi ottenerlo scaricando una versione di prova gratuita di 30 giorni da questo link: https://acrobat.adobe.com/it/it/free-trial-download.html ? promoid KQZBU = #. Seguire i passaggi per installarlo.- Devi inserire alcune informazioni come Nome, cognome, indirizzo e-mail e Data di nascita. Assicurati di deselezionare l'opzione Ricevi informazioni su prodotti e servizi Adobe. Queste e-mail possono diventare fastidiose.
- Se non desideri creare un account o il periodo di prova di 30 giorni è scaduto, tieni presente che esistono anche servizi online che ti consentono di convertire i tuoi documenti gratuitamente. Visita https://www.pdftoword.com/ o http://www.pdfonline.com/pdf-to-word-converter/ e segui le istruzioni sulla pagina. Tenere presente che ci sono alcuni problemi di sicurezza che sorgono quando si utilizza questo software online.
-
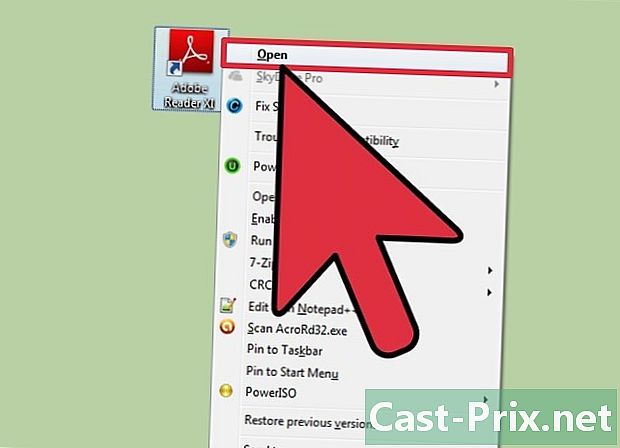
Apri Acrobat Reader. Se hai un PC o un Mac, il processo di apertura potrebbe essere leggermente diverso.- Per gli utenti di PC : Fare clic sul tasto Windows, inserire Acrobat Reader, quindi premere ingresso.
- Per utenti Mac : Apri Finder dal tuo cruscotto. Cerca Acrobat Reader nella barra di ricerca, quindi apri il programma.
-
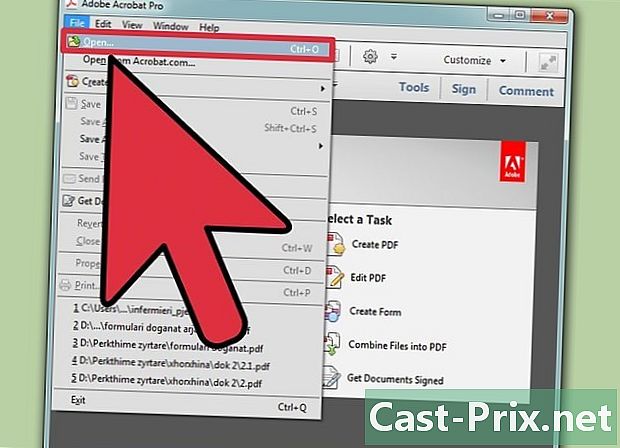
Apri un documento Per convertire un documento PDF, devi prima aprirlo in Acrobat Reader. A sinistra della finestra, fai clic sulla scheda file, poi su Aprire. Quindi scegli il documento PDF che desideri convertire dalla sua posizione e fai clic Aprire. -
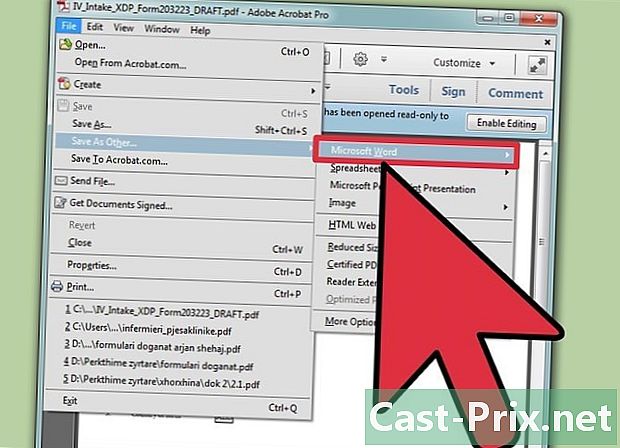
Converti il documento. Puoi convertire il tuo documento in due modi diversi. Entrambi ti permetteranno di creare un documento Word dal tuo file PDF.- Prima opzione : Fare clic sulla scheda file nella parte superiore e sinistra della finestra. Quindi fare clic su Salva come un altro dal menu a discesa. Infine, fai clic sulla seconda opzione Word o Excel online.
- Nella nuova finestra che si apre, scegli le opzioni Converti in e Lingua del documento. Assicurati di convertire il documento nella tua versione di Word e di utilizzare la tua lingua preferita. Quindi premere il pulsante blu Esporta in Word.
- Seconda opzione : Fare clic sul pulsante Esporta un file PDF a destra della finestra e scegli la tua versione di Word. Quindi fare clic sul pulsante blu convert.
- Prima opzione : Fare clic sulla scheda file nella parte superiore e sinistra della finestra. Quindi fare clic su Salva come un altro dal menu a discesa. Infine, fai clic sulla seconda opzione Word o Excel online.
-
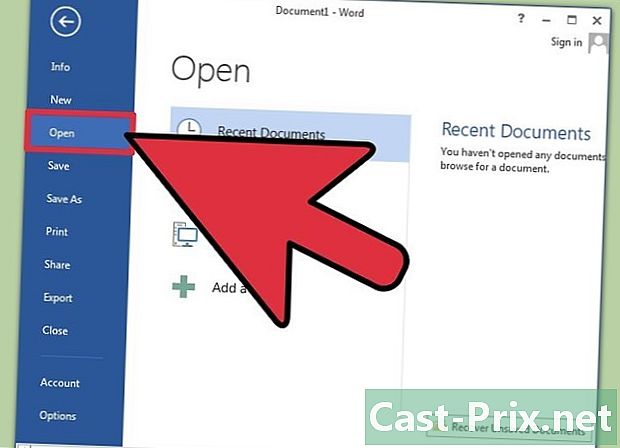
Apri il tuo nuovo documento Word. Trova e apri il nuovo documento di Word che hai appena creato dalla posizione in cui hai scelto di salvarlo.

