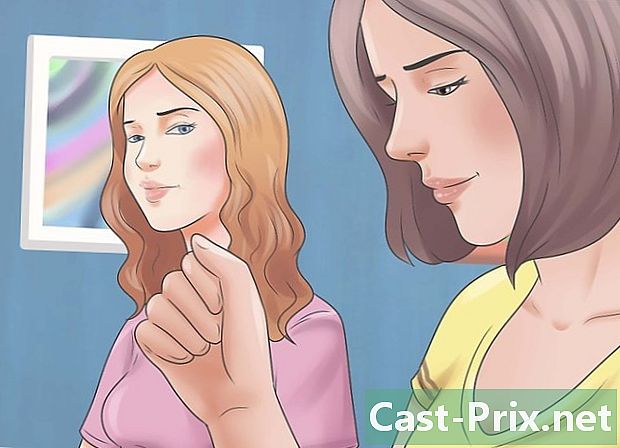Come aprire Internet Explorer
Autore:
Randy Alexander
Data Della Creazione:
23 Aprile 2021
Data Di Aggiornamento:
1 Luglio 2024

Contenuto
- stadi
- Parte 1 Apri Internet Explorer
- Parte 2 Imposta Internet Explorer come browser predefinito (Windows 10)
- Parte 3 Imposta Internet Explorer come browser predefinito (Windows 8.1 e precedenti)
- Parte 4 Cambia la pagina iniziale di Internet Explorer
Internet Explorer è incorporato nel sistema operativo Windows e hai la possibilità di aprirlo dal menu "Start". Sarà più facile eseguirlo se aggiungi la sua icona alla barra delle applicazioni. Se si apre un altro browser quando si fa clic sui collegamenti, è possibile impostare Internet Explorer come browser predefinito.
stadi
Parte 1 Apri Internet Explorer
-

Fare clic o premere il pulsante Avvio. Si trova nell'angolo in basso a sinistra del tuo ufficio. È possibile che venga visualizzato un semplice logo o una registrazione di Windows Avvio.- Puoi premere ⊞ Vinci da qualsiasi tastiera per aprire il menu Avvio o per visualizzare la schermata principale.
- Se stai usando Windows 8 e non vedi il pulsante Avvio, sposta il cursore nell'angolo in basso a sinistra dello schermo e fai clic sul popup Avvio chi appare.
-
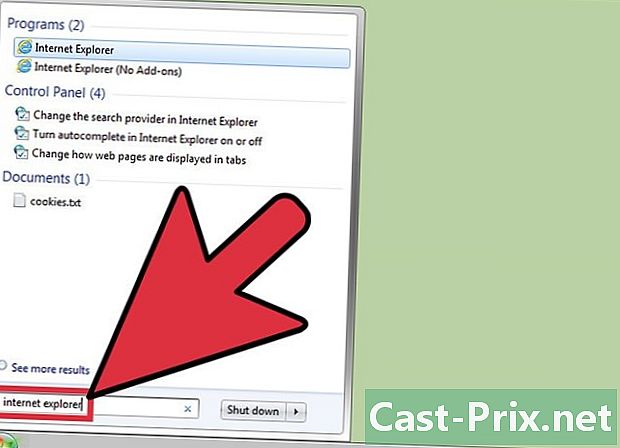
tipo Internet Explorer nella barra di ricerca. Questa azione cercherà Internet Explorer e lo visualizzerà nei primi risultati.- Internet Explorer è preinstallato su tutte le versioni di Windows e non può essere disinstallato. Dovresti riuscire a trovarlo eseguendo la ricerca in questo modo.
-
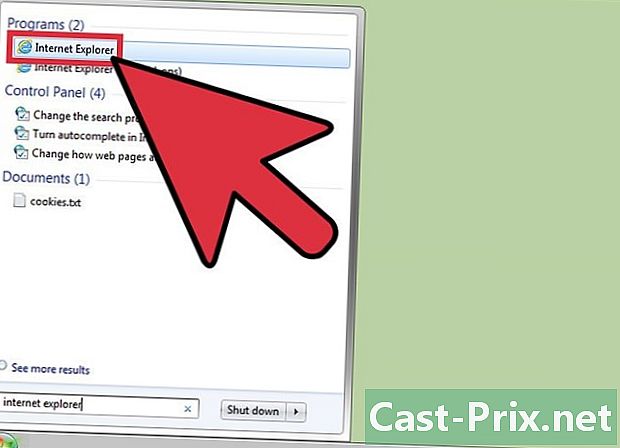
Clicca su Internet Explorer nei risultati per aprirlo. Questa azione eseguirà il browser. -

Crea un collegamento per un accesso rapido. Fare clic con il tasto destro sull'icona di Internet Explorer che appare nella barra delle applicazioni (nella parte inferiore dello schermo) e selezionare Aggiungi questo programma alla barra delle applicazioni. Ciò imposterà l'icona del browser nella barra delle applicazioni di Windows, anche se è chiusa, in modo da poterla aprire rapidamente. -
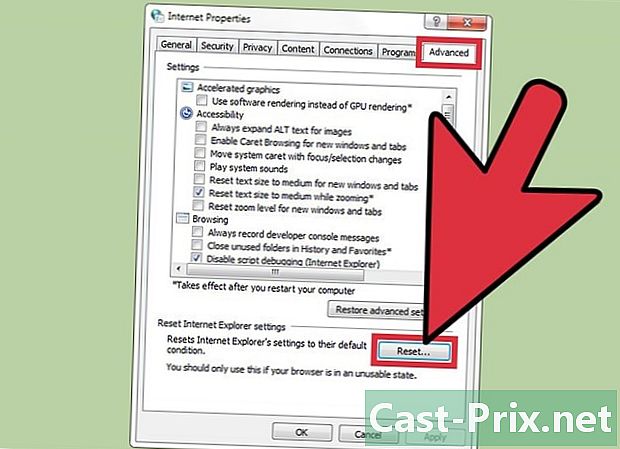
Risolvi il problema di non aprire Internet Explorer. Se il browser non può aprire o chiudere immediatamente dopo l'apertura, seguire questa procedura.- Apri il Pannello di controllo dal menu Avvio. In Windows 10 e 8.1, fai clic con il pulsante destro del mouse sul pulsante Avvio e seleziona Pannello di controllo.
- Clicca su Rete e Internet, poi su Opzioni Internet.
- Fare clic sulla scheda avanzato poi su Chiaro ...
- Seleziona la casella Elimina le impostazioni personali, quindi fai clic su reset. Riavvia il computer e prova a riavviare Internet Explorer.
Parte 2 Imposta Internet Explorer come browser predefinito (Windows 10)
-
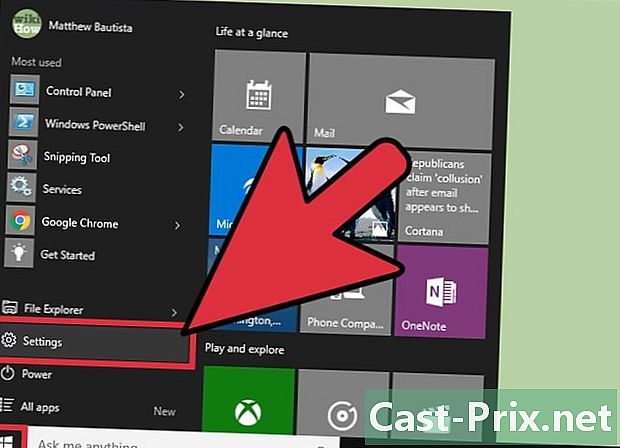
Clicca sul bottone Avvio e seleziona impostazioni. Questa funzione è rappresentata da una ruota dentata che si trova a sinistra nel menu Avvio. -
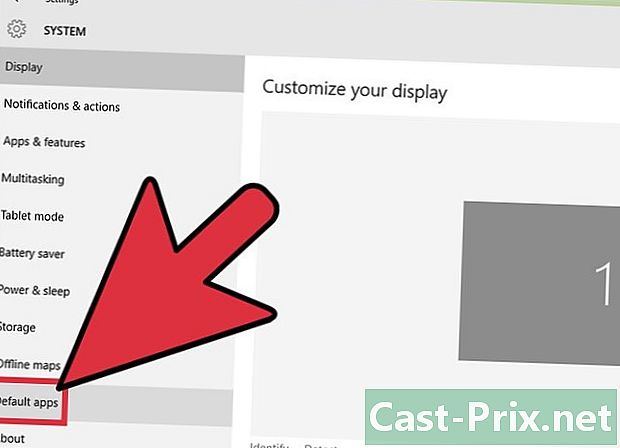
Clicca su applicazioni, poi su Applicazioni predefinite. Questa azione mostrerà i programmi che sono configurati per eseguire determinati servizi e aprire file specifici. -
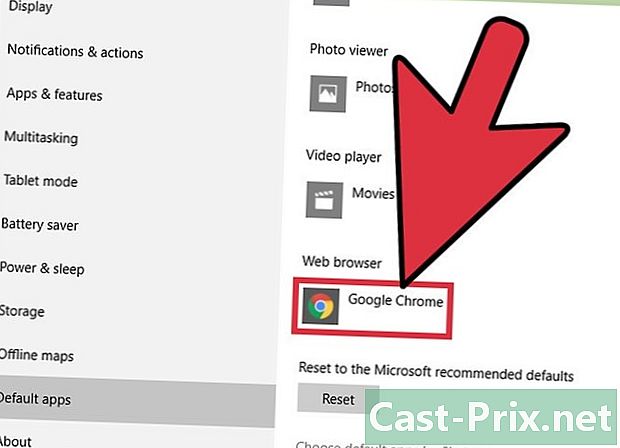
Clicca sull'opzione Browser Web. Sia Internet Explorer che Microsoft Edge sono preinstallati su Windows 10. Potresti anche vedere altri browser che hai installato, come Firefox o Chrome. -
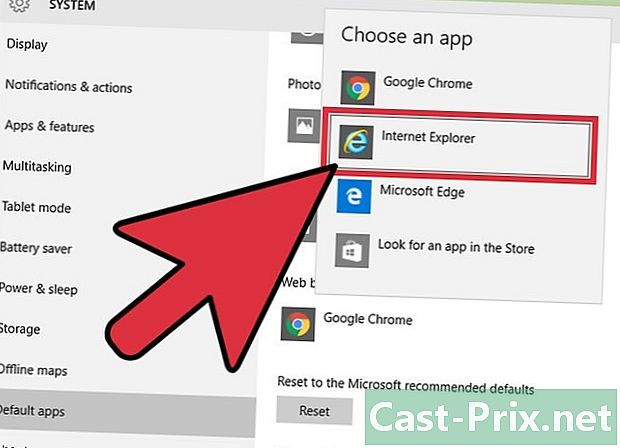
selezionare Internet Explorer dall'elenco. Questa azione imposterà questo browser predefinito per aprire tutti i file HTML e i collegamenti Internet. -
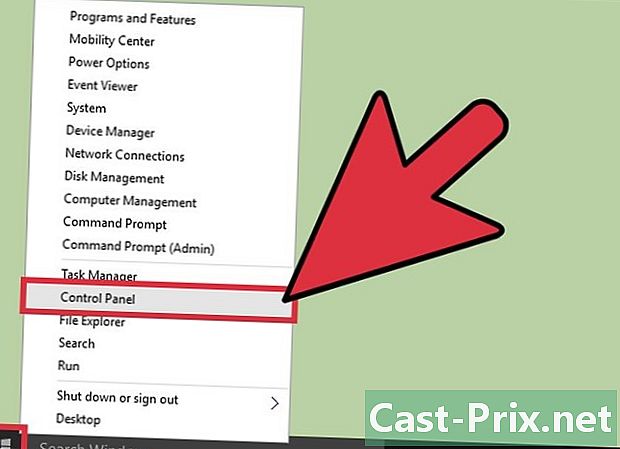
Utilizzare il Pannello di controllo. Fallo se le tue impostazioni non sono state salvate. Se Internet Explorer non è impostato come browser predefinito, è necessario apportare modifiche a Pannello di controllo. Seguire le istruzioni nella sezione successiva poiché si applicano anche a Windows 10. È possibile aprire l'opzione Pannello di controllo facendo clic con il tasto destro sul pulsante Avvio e selezionando la funzione dal menu.
Parte 3 Imposta Internet Explorer come browser predefinito (Windows 8.1 e precedenti)
-
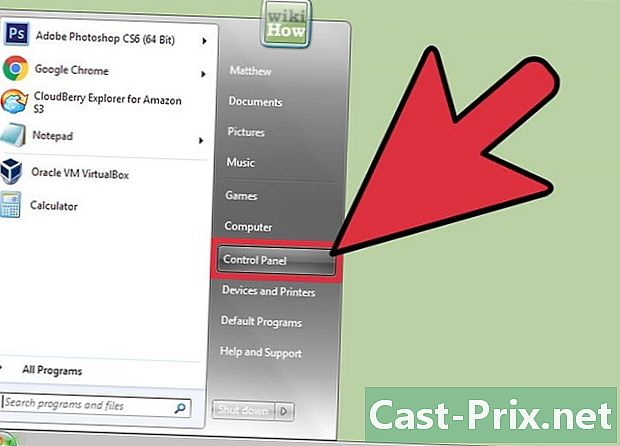
Apri il Pannello di controllo. In Windows 7 e versioni precedenti, questa funzione è disponibile nel menu Avvio. In Windows 8.1, fare clic con il tasto destro sul pulsante Avvio e seleziona Pannello di controllo. In Windows 8, premere ⊞ Vinci+X e seleziona Pannello di controllo dal menu. -
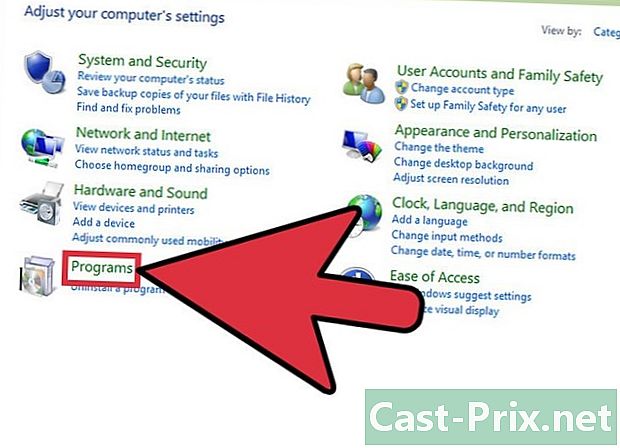
Clicca su programmi, poi su Programmi predefiniti. -
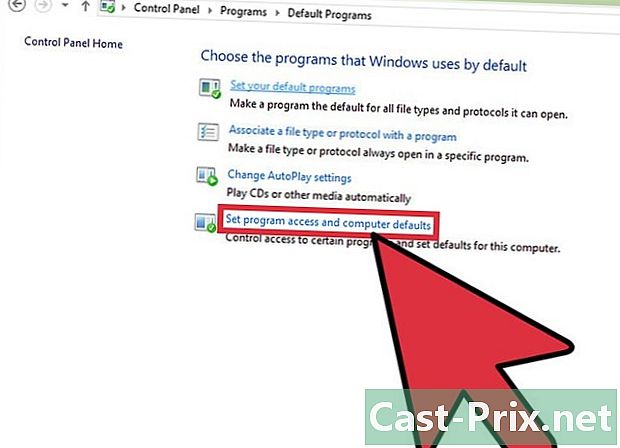
Clicca su Configura i programmi predefiniti. Questa azione farà apparire un elenco di tutti i tipi di file e dei programmi presenti sul tuo computer. Potrebbero essere necessari alcuni istanti per caricare l'elenco. -
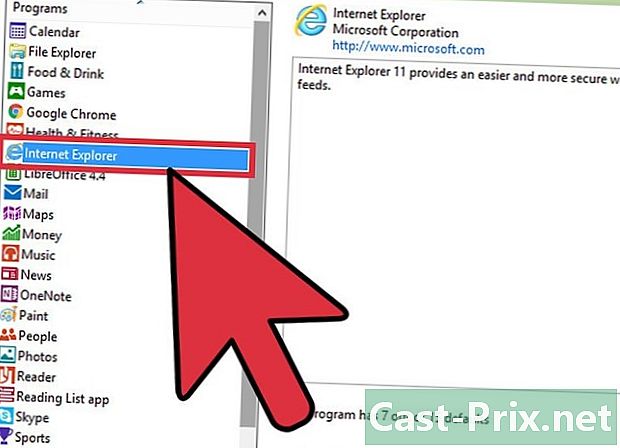
selezionare Internet Explorer dall'elenco dei programmi. Potrebbe essere necessario scorrere per trovare il browser. -
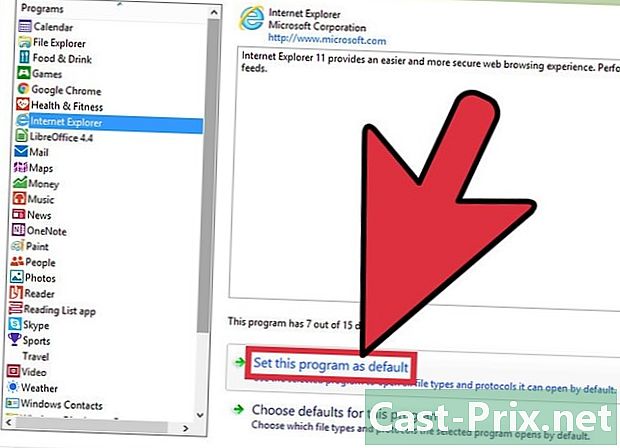
Clicca su Imposta questo programma come programma predefinito. Ciò configurerà immediatamente Internet Explorer come programma predefinito per aprire file HTML e collegamenti Internet. Adesso puoi chiudere le finestre di Pannello di controllo.
Parte 4 Cambia la pagina iniziale di Internet Explorer
-
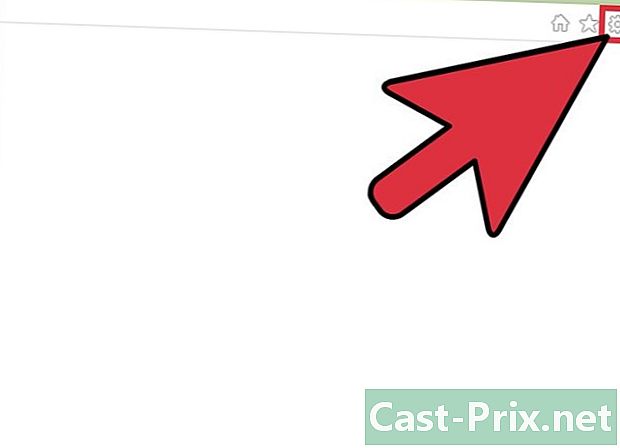
Fai clic sul pulsante a forma di ingranaggio in Internet Explorer. Lo troverai nell'angolo in alto a destra del browser. Nelle versioni precedenti, devi fare clic sul menu strumenti invece della barra dei menu. Se anche questo non viene visualizzato, premere alt per visualizzare la barra dei menu. -
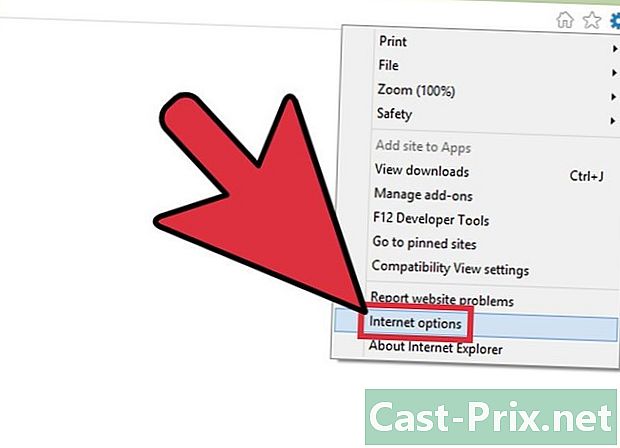
selezionare Opzioni Internet. Se questa funzione appare in grigio, attendi un momento e riprova.- Puoi anche fare clic su Opzioni Internet nel Pannello di controllo per aprire questa funzione senza dover avviare Internet Explorer.
-

Inserisci gli indirizzi nel campo Pagina iniziale. Ogni collegamento Internet inserito verrà aperto in una scheda separata all'avvio di Internet Explorer. Assicurati che ciascun URL sia elencato su una riga separata. Puoi copiare e incollare gli indirizzi direttamente dalla barra degli indirizzi del tuo browser. -
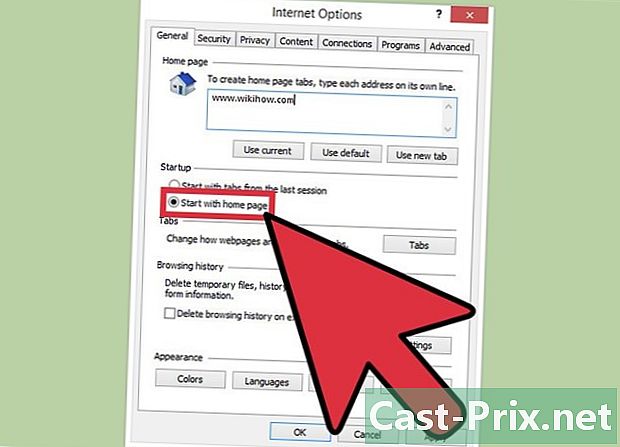
Controlla l'opzione Inizia con la home page. Lo troverai nella sezione start-up. In tal modo, sei sicuro che Internet Explorer caricherà sempre le tue home page ogni volta che lo apri. -
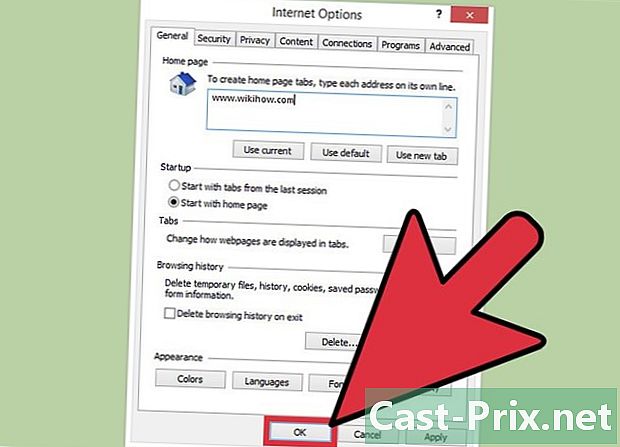
Clicca su bene o applicare per salvare le modifiche. Le nuove impostazioni della home page avranno effetto al successivo avvio di Internet Explorer o quando si fa clic sul pulsante accoglienza.