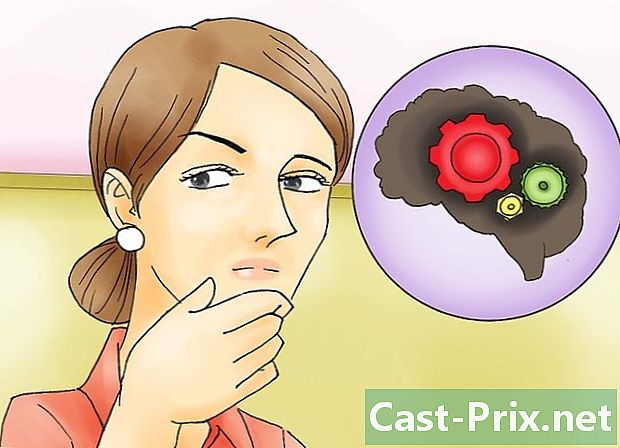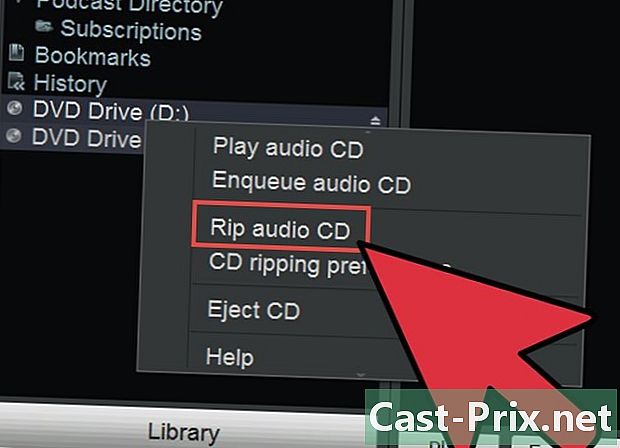Come utilizzare le funzioni di ricerca e sostituzione in un documento di Word
Autore:
Lewis Jackson
Data Della Creazione:
5 Maggio 2021
Data Di Aggiornamento:
1 Luglio 2024

Contenuto
- stadi
- Metodo 1 Trova una e
- Metodo 2 Sostituisci l'e
- Metodo 3 Trova e sostituisci con caratteri jolly
Il software Word fa parte della suite per ufficio di Microsoft Office. Questo software di elaborazione elettronica è molto potente. Uno degli strumenti interessanti di Microsoft Word è la funzione di ricerca. È possibile con una ricerca su una sola parola trovarla, così come le sue occorrenze, in un documento. È possibile eseguire una ricerca e sostituire una parola o una stringa di parole in una parte di un documento (precedentemente selezionato) o nell'intero documento. Tra le ultime versioni di Word 2007 e 2010 e la versione di Word 2003, l'accesso allo strumento differisce leggermente, ma l'operazione è la stessa. La funzione Ricerca Parola e funzione Cerca e sostituisci sono molto potenti.
stadi
Metodo 1 Trova una e
-

Cerca nel documento di Word. È possibile cercare una parte specifica in un documento. Per fare ciò, evidenzia semplicemente il gioco. Selezionare facendo clic con il tasto sinistro del mouse prima della prima parola. Tieni premuto il dito sul pulsante sinistro del mouse e trascina il cursore su tutte le parole o sulla frase. Per una ricerca in un documento completo, non c'è niente da fare, è per impostazione predefinita.
-


Apri la funzione Cerca e sostituisci. La funzione Cerca e sostituisci è una finestra di dialogo con schede per ogni possibile azione. Dovrai inserire la parola o la frase che desideri trovare.- Per accedere alla funzione Cerca e sostituisci nella versione 2003, devi andare al menu su edizione quindi selezionare ricercare.
- L'accesso alla funzione differisce per Word 2007. Devi andare su longlet accoglienza, quindi fare clic sull'elenco a discesa ricercare. selezionare trovare e la tua finestra di dialogo Cerca e sostituisci Souvré.
- La versione 2010 è organizzata in modo diverso. Per accedere alla funzione Cerca e sostituisci, devi posizionarti sul longlet accoglienza, quindi nella rubrica cambiamento fare clic su Ricerca avanzata. La finestra di dialogo Cerca e sostituisci Souvré. Nota che se fai clic nella sezione cambiamento su ricercare, si apre una finestra a sinistra del documento. Questa è una finestra del browser che consente di eseguire ricerche che non dispongono della finestra di dialogo Cerca e sostituisci.
- Per visualizzare la finestra di dialogo Cerca e sostituisci in un documento Word, è possibile con la scorciatoia da tastiera CTRL + H.
-

Usa la funzione ricercare. Una volta aperta la finestra di dialogo, inserisci la parola, la frase che ti permetterà di iniziare la ricerca nello spazio dedicato dopo la parola ricercare. Nota che se stai cercando una parola o una frase che hai usato in una ricerca precedente, apri l'elenco a discesa facendo clic sulla freccia in giù, quindi cerca la parola. o la frase.
-

Affina la tua ricerca. Nel documento, la finestra di dialogo Cerca e sostituisci Microsoft Office offre una gamma di opzioni di controllo. Queste opzioni consentono di regolare la ricerca e ottimizzare il risultato aumentando o riducendo il campo di ricerca. Se non viene visualizzato un elenco di opzioni, sarà necessario fare clic sul pulsante Altro >> nella finestra di dialogo in modo da visualizzare le caselle di controllo.
- l'opzione Rispetta la rottura. Questa opzione ti permetterà di effettuare una ricerca sugli elementi che hai inserito nel gioco. ricercare più in alto, e niente di più (esattamente quello che hai scritto). La ricerca terrà conto delle lettere maiuscole e minuscole.
- l'opzione Parola intera. Con questa opzione, la ricerca si concentrerà su tutte le parole che hai inserito e non si fermerà su parole che hanno parzialmente la parola che hai scritto. Se digiti paziente, la risposta che ti darà la funzione di ricerca sarà sulla parola paziente e non ti mostrerà nulla della parola impaziente. Nota che se hai uno spazio nella tua stringa, questa opzione non è valida.
- Le opzioni prefisso e suffisso sono utili se si desidera cercare parole tenendo conto delle lettere prima o dopo nelle parole (vedere: ricerca di e).
- l'opzione Usa caratteri jolly. È possibile con questa opzione eseguire ricerche secondo le regole su una descrizione di e. Questi es con le loro regole sono chiamati espressioni regolari (regex o regexp), vedi l'uso dettagliato della funzione Trova / Sostituisci di Word.
- l'opzione Ignora i segni di punteggiatura. Con questa opzione, la funzione di ricerca potrebbe ignorare la punteggiatura come trattino. Quindi, con questa opzione selezionata, la funzione di ricerca troverà le parole tooltip e tooltip (vedi: cerca e).
- l'opzione Ignora i caratteri della posizione. L'opzione selezionata fa sì che la ricerca non tenga conto della spaziatura tra due parole come tooltip e informazioni bolla. Con l'opzione selezionata, la funzionalità ricercare trova entrambe le parole. Questa opzione può essere utile quando si desidera controllare come una parola è stata scritta in un documento e quindi, se necessario, correggerla per mantenere una parola ortogonale.
-

Seleziona la casella di ricerca. Dopo aver inserito la parola o la stringa che si desidera trovare, è sufficiente identificare dove dovrebbe iniziare questa ricerca. Se hai evidenziato una parte di e in un documento, fai clic sul pulsante Cerca in e optare per Selezione attuale. scegliere Documento principale, se si desidera eseguire la ricerca nell'intero documento. Nota che se non selezioni nulla in anticipo avrai solo una scelta che sarà Documento principale.
-

Seleziona il pulsante seguente. Dopo aver selezionato la casella di ricerca, è possibile fare clic su seguente. Nell'area del documento o documento selezionata, evidenziare la prima occorrenza, fare di nuovo clic seguente, la seconda occorrenza è evidenziata. Ripeti questa azione se necessario.
- In Word 2007 e 2010, puoi vedere il giallo evidenziato nel documento o nella casella elettronica selezionata, tutte le occorrenze rilevate dalla funzione. ricercare. Per fare ciò, è sufficiente fare clic sul pulsante Lettura evidenziatore, quindi scegliere Evidenzia tutto nell'elenco a discesa. Se si desidera disabilitare questa funzione, niente è più semplice. Clicca sul bottone Lettura evidenziatore, quindi selezionare Elimina l'evidenziazione. In Word 2003, devi solo selezionare la casella Evidenzia tutti gli elementi trovati in. Per disabilitare, fare clic nel documento.
Metodo 2 Sostituisci l'e
-

Sostituisci nel documento di Word. È possibile definire una parte specifica in un documento in cui verrà effettuata la sostituzione. Per fare ciò, evidenzia semplicemente il gioco. Selezionare facendo clic con il tasto sinistro del mouse prima della prima parola. Tieni premuto il dito, quindi trascina il cursore su tutte le parole o frasi. Per usare la funzione sostituire in un documento completo, non c'è niente da fare, è per impostazione predefinita.
-

Apri la funzione Cerca e sostituisci. La funzione Cerca e sostituisci è una finestra di dialogo con schede per ogni possibile azione. Una volta aperta la finestra di dialogo, selezionare la scheda sostituire.
- Nella versione Word del 2003, devi andare al menu edizione, quindi selezionare sostituire.
- Scegli una scheda accoglienza, quindi nella rubrica cambiamento fare clic su sostituire per le edizioni 2007 e 2010.
-

Compila l'area ricercare. Inserisci la parola o la stringa nello spazio dedicato davanti alla parola ricercare.
-

Compila l'area Sostituisci con. Inserisci la parola o la stringa nello spazio dedicato davanti alla parola Sostituisci con. È anche possibile, se si fosse già utilizzata questa funzione in precedenza, selezionare una parola o una stringa di caratteri nell'elenco a discesa facendo clic sul pulsante con una freccia rivolta verso il basso che si trova alla fine della riga.
-

Riduci il campo di ricerca. È possibile utilizzare le diverse opzioni della funzione per elaborare il campo di ricerca. È possibile aumentare o ridurre l'area di ricerca come nel longlet ricercare.
-

Seleziona l'area e. Vai a longlet ricercare. Se hai evidenziato una parte di e in un documento, fai clic sul pulsante Cerca in e optare per Selezione attuale. scegliere Documento principale, se si desidera eseguire la ricerca nell'intero documento. Nota che se non selezioni nulla in anticipo avrai solo una scelta che sarà Documento principale.
-

Sostituisci l'e. È molto semplice sostituire e. Per questo, ci sono due approcci tra cui scegliere sostituire della finestra di dialogo Cerca e sostituisci.
- Il primo è selezionare il pulsante seguente, quindi il pulsante sostituire. Pertanto, si sostituisce la precedente e della prima occorrenza con la nuova e. Tutto quello che devi fare è ripetere questa azione per ogni ricorrenza per cui desideri cambiare l'e.
- Un'altra possibilità più rapida è quella di selezionare il pulsante Sostituisci tutto. Questa azione sostituisce tutte le occorrenze rilevate e per le quali prevedi di sostituire la e contemporaneamente. Nota che questa azione è efficace quando scegli un'area di e da cercare e sostituire o quando scegli di sostituire parole intere. Anche la combinazione dei due è efficace.
Metodo 3 Trova e sostituisci con caratteri jolly
-

Seleziona l'area e. Vai a longlet ricercare. Se hai evidenziato una parte di e in un documento, fai clic sul pulsante Cerca in e optare per Selezione attuale. scegliere Documento principale, se si desidera eseguire la ricerca nell'intero documento. Nota che se non selezioni nulla in anticipo avrai solo una scelta che sarà Documento principale.
-

Apri la finestra di dialogo Per accedere alla funzione Cerca e sostituisci nella versione 2003, devi andare al menu su edizione quindi selezionare ricercare. L'accesso alla funzione differisce per Word 2007. Devi andare su longlet accoglienza, quindi fare clic sull'elenco a discesa ricercare. selezionare trovare e la tua finestra di dialogo Cerca e sostituisci Souvré. La versione 2010 è organizzata in modo diverso. Per accedere alla funzione Cerca e sostituisci, devi posizionarti sul longlet accoglienza, quindi nella rubrica cambiamento fare clic su Ricerca avanzata. Si apre la finestra di dialogo. Nota che se fai clic nella sezione cambiamento su ricercare una finestra si apre a sinistra del documento. Questa è una finestra del browser che consente di eseguire ricerche che non dispongono della finestra di dialogo Cerca e sostituisci. Infine, per visualizzare la finestra di dialogo Cerca e sostituisci in un documento Word, è anche possibile utilizzare la scorciatoia da tastiera CTRL + H.
-

Attiva l'opzione Usa caratteri jolly. Una volta aperta la finestra di dialogo Cerca e sostituisci, seleziona l'opzione. Nota che se non ci sono caselle di controllo, dovrai fare clic sul pulsante Altro >> nella finestra di dialogo per cui è visualizzato.
-

Usa i caratteri jolly. Immettere nella casella di ricerca i caratteri jolly che si desidera utilizzare. Si noti che un carattere jolly equivale a un carattere normale. Puoi inserire direttamente nello spazio di ricerca il carattere jolly oppure puoi scegliere da un elenco facendo clic sul pulsante speciale che si trova nella parte inferiore della finestra di dialogo Cerca e sostituisci.
- Il punto interrogativo? Il punto interrogativo viene utilizzato per sostituire una lettera in una parola, ad esempio "t? Ile". Lanciando una ricerca con "t? Ile", in cambio la risposta può essere canvas o tile.
- Ultimo *. Questo carattere jolly consente di sostituire una stringa di caratteri. Inserendo "s * ble" a seconda che la ricerca venga effettuata, le possibili risposte possono essere: concepibile, sabbia, instabile, insaziabile, ecc.
- I ganci . Le parentesi quadre sono caratteri jolly che consentono di posizionare i caratteri tra loro ed eseguire una ricerca di tutte le parole contenenti tali caratteri considerando ciò che è prima o dopo come parte delle parole cercate. Quindi, con una ricerca come "", le potenziali risposte sono: favola, stabile instabile, ragionevole, ecc. È possibile inserire un trattino tra parentesi che corrisponderà a una stringa di caratteri. Per "", le possibili risposte sono: insaziabile, instabile, sabbia, sfuggente, ecc.
- Le parentesi graffe e" o "l @ e".
- Il segno in basso <. Questo carattere jolly viene utilizzato per indicare che questo è l'inizio di una parola e che la ricerca è per tutte le parole che iniziano. Inserendo "
- Il segno sopra>. Utilizzando il carattere jolly >è stabilito che cerchiamo parole con un fine definito. Quindi, con una ricerca su "> capace" si troveranno le risposte accettabili, formidabili, redditizie, concepibili, ecc.
- Il punto esclamativo! Usiamo questo carattere jolly quando vogliamo escludere i caratteri. È interessante notare che questo carattere jolly può essere utilizzato per escludere le lettere all'inizio di una parola o alla fine di una parola. Quindi, con "ble" possiamo trovare: sabbia, limo, ma non favola o tabella. Posizionando le lettere tra parentesi, le parole che terminano tra parentesi e dopo il punto esclamativo saranno escluse dalla risposta. Infine, è possibile escludere le lettere nel mezzo. Se scriviamo "rt", le risposte possono essere: ratto, risate. Nota quando aggiungi un trattino come questo "ble" le parole che contengono le lettere f, g e h sarà escluso dalle possibili risposte.
- La barra rovesciata . Si chiama anche "barra rovesciata". Questo carattere jolly può essere utilizzato per scambiare due parole. Possiamo così sostituire informazioni sulla bolla da bolla informativa. nella scheda sostituire sarà necessario digitare lo spazio ricercare "(Info) (bolla)" e nello spazio Sostituisci con " 2 1". Un'altra caratteristica della barra rovesciata è nella scheda ricercare sottolineare che la ricerca riguarderà un segno di punteggiatura e non l'uso di un carattere generico (?,!). Quindi, scrivendo "? »Tutte le occorrenze ? sarà evidenziato nella e.
- Parentesi (). Questi caratteri jolly sono utili per identificare e mettere in parentesi i caratteri che verranno utilizzati da un altro o anche più caratteri jolly. Quindi, se guardiamo in una e tutte le parole che iniziano con in e termina con il, useremo una combinazione di caratteri jolly per i quali le parentesi consentiranno di isolare le lettere in e il. Sarà necessario scrivere nello spazio di ricerca di corsia ricercare "<(In) * (le)>". Le possibili risposte saranno: insaziabili, inaccettabili, instabili, inafferrabili, ecc.
-

Sostituisci e. Secondo la tua ricerca, puoi sostituire ciò che stai cercando con una parola o una stringa di parole. nella scheda sostituire, entra nella zona di Sostituisci con la parola o le parole che vuoi sostituire quelle che stai cercando.
-

Seleziona l'area e. Prima di utilizzare la funzione Cerca e sostituiscise si seleziona una parte di e, le azioni verranno eseguite su questa selezione. Altrimenti, saranno sull'intero documento. Nota che per una ricerca, se hai evidenziato una parte di e in un documento, dovrai fare clic sul pulsante Cerca in e optare per Selezione attuale. scegliere Documento principale, se si desidera eseguire la ricerca nell'intero documento. Nota che se non selezioni nulla in anticipo avrai solo una scelta che sarà Documento principale.