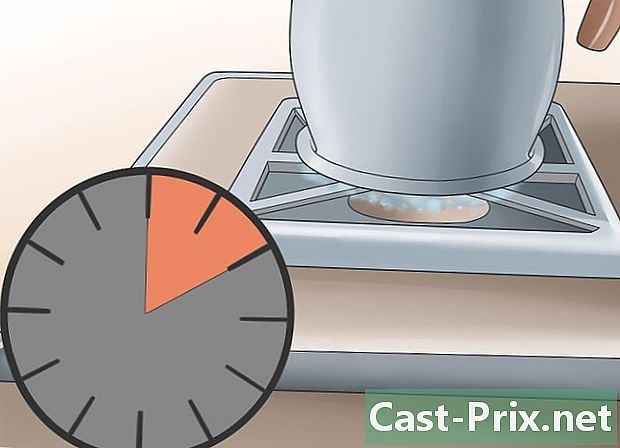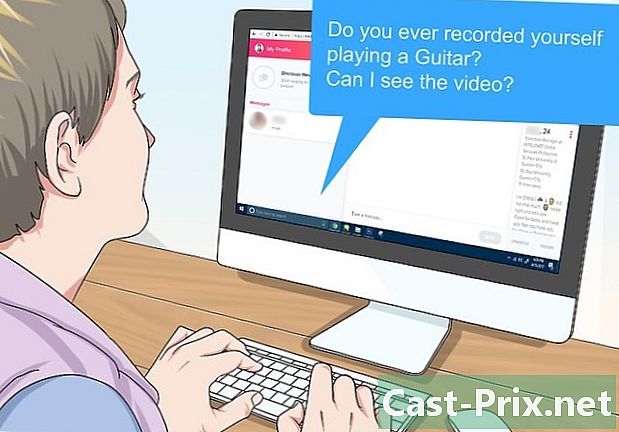Come utilizzare l'editor di immagini PixLr online
Autore:
Monica Porter
Data Della Creazione:
20 Marzo 2021
Data Di Aggiornamento:
17 Maggio 2024

Contenuto
Questo articolo è stato scritto con la collaborazione dei nostri redattori e ricercatori qualificati per garantire l'accuratezza e la completezza del contenuto.Il team di gestione dei contenuti di esamina attentamente il lavoro della redazione per garantire che ogni articolo sia conforme ai nostri elevati standard di qualità.
Impara a esplorare e utilizzare gli strumenti Pixlr. Questo è un programma di modifica delle immagini online che ti consente di modificare una foto o un'immagine.
stadi
-

Visita il sito Web di Pixlr. Vai a https://pixlr.com/editor/. In tal modo, apri la pagina di presentazione Pixlr in cui puoi scegliere l'immagine da modificare.- È possibile che ti venga richiesto di attivare Adobe Flash per il browser che stai utilizzando. In tal caso, fai clic in un punto qualsiasi della pagina e quindi sul prompt accettare. Quindi aggiorna la pagina.
-

Scegli un'immagine. Per fare ciò, fai clic su una di queste opzioni visualizzate nella pagina.- CREA UNA NUOVA IMMAGINE : Questa funzione ti consente di dipingere o creare una nuova immagine. Ti verrà richiesto di scegliere la dimensione dell'area di lavoro.
- APRIRE UN'IMMAGINE DAL COMPUTER : Questa opzione ti dà la possibilità di sfogliare il tuo computer per selezionare un'immagine. È necessario selezionare l'immagine da elaborare e fare clic Aprire nell'angolo in basso a destra della finestra di dialogo.
- APRIRE UN'IMMAGINE DAL SUO URL : Incolla l'indirizzo Internet o il collegamento URL nel campo che appare per importare l'immagine nella finestra Pixlr.
- APRIRE UN'IMMAGINE IN BIBLIOTECA Se hai un account Pixlr, hai la possibilità di accedere e scegliere un'immagine esistente dalla tua libreria con questa opzione.
-

Attendi il caricamento dell'immagine. Quando la foto si apre in Pixlr, ora puoi iniziare a modificarla. -

Esamina le varie schede. Nell'angolo in alto a sinistra della pagina, vedrai le schede con queste opzioni su cui puoi fare clic.- file : presenta funzionalità relative all'immagine corrente (salva, stampa, apri immagine, ecc.).
- modifica : include le funzionalità di base del progetto come Tagliare o annullare.
- immagine : include funzionalità legate all'immagine e precisamente rotazione, raccolto e Area di lavoro di simmetria verticale.
- strato : questa opzione ti consente di gestire i vari livelli che sono aperti in Pixlr (ad esempio se apri un'immagine sopra un'altra, hai due livelli).
- registrazione : presenta le caratteristiche legate all'aspetto e alla composizione dell'immagine in particolare Tonalità e saturazione, esposizione e Bilanciamento del colore.
- filtro : include filtri e altri modificatori visivi come Rimuovi il rumore.
- display : qui hai la possibilità di modificare l'anteprima dell'immagine. Ad esempio, puoi ingrandire o ridurre o rimuovere alcune barre degli strumenti dalla finestra di Pixlr.
- Lingua : Questa opzione consente di modificare la lingua del menu.
- Aiuto : fornisci le risorse di Pixlr per aiutarti in caso di difficoltà.
-

Scopri l'interfaccia di Pixlr. Troverai alcuni elementi interessanti nella finestra di Pixlr.- La barra degli strumenti : vedrai sulla sinistra della finestra Pixlr una barra verticale con varie funzionalità di modifica delle immagini, ad esempio strumenti e o Secchio di vernice. Questa barra ti permetterà di creare effetti visivi personalizzati, fare piccoli ritagli e altri cambiamenti superficiali. Per scoprire a cosa serve uno strumento, tienilo premuto per circa un secondo e vedrai un'etichetta.
- L'area dell'immagine : vedrai la tua foto al centro della pagina. Qui è dove eseguirai la maggior parte del lavoro di modifica.
- Trova la sezione navigatore e le altre opzioni. A destra della finestra di Pixlr, vedrai una colonna con queste tre sezioni.
- navigatore : Questa sezione contiene funzionalità che ti consentono di ingrandire e rimpicciolire nonché opzioni per ridimensionare l'immagine.
- strati : Visualizza i vari livelli del progetto. È possibile fare clic su un determinato livello per selezionarlo e modificarlo indipendentemente dagli altri.
- storico : Visualizza un elenco di tutte le azioni eseguite durante il progetto. Ciò ti consente di sapere cosa hai fatto per tornare indietro o copiare mentre stai rivedendo la foto che hai ritoccato.
-

Modifica la tua immagine. Ora che sai dove sono tutte le opzioni, puoi iniziare a modificare o utilizzare gli effetti che desideri applicare alla tua immagine.- Prova un po 'ogni strumento per avere un'idea di come funziona. È possibile annullare le modifiche facendo clic modifica, poi su annullare.
-

Salva la tua immagine. Al termine del ritocco dell'immagine, salvarla in questo modo:- fare clic su file,
- fare clic su registrare,
- selezionare Il mio computer,
- fare clic su bene,
- scegli una posizione sul tuo computer, quindi fai clic su registrare.