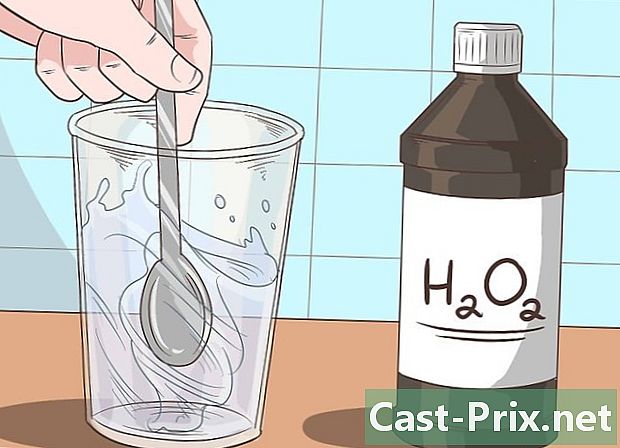Come usare Tor con Firefox
Autore:
Louise Ward
Data Della Creazione:
3 Febbraio 2021
Data Di Aggiornamento:
1 Luglio 2024

Contenuto
- stadi
- Parte 1 Configurare Tor usando BlackBelt
- Parte 2 Installa Tor su Firefox manualmente
- Parte 3 Aumentare la sicurezza e l'anonimato
Tor ti protegge rimbalzando le tue comunicazioni in una rete distribuita di relè volontari in tutto il mondo. Impedisce a qualcuno che guarda la tua connessione Internet di sapere quali siti stai visitando e impedisce ai siti che visiti di conoscere la tua posizione fisica. Tor può funzionare con molti pacchetti software comuni, incluso Firefox, sebbene il browser Tor sia altamente raccomandato per la massima sicurezza.
stadi
Parte 1 Configurare Tor usando BlackBelt
-
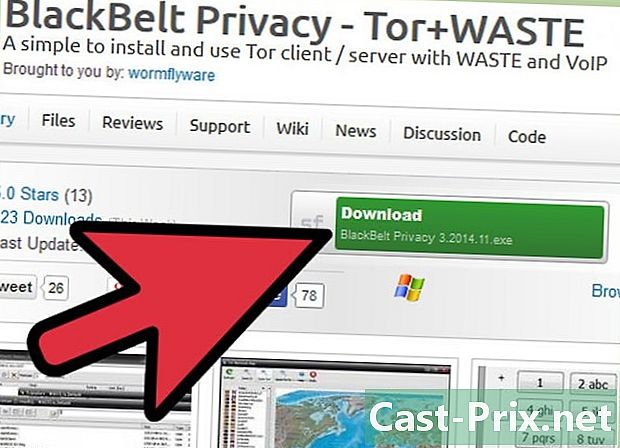
Scarica BlackBelt Privacy per Windows. Questo metodo è valido solo per Windows XP, Vista, Windows 7 e Windows 8. Se si utilizza uno di questi sistemi operativi, avviare l'installazione rapida di Tor scaricando la privacy di BlackBelt su questo link. Il download è di circa 15 megabyte, quindi verrà completato in pochi minuti con la maggior parte delle connessioni Internet. Quindi devi assicurarti che Firefox sia installato perché il programma di installazione di BlackBelt Privacy lo cercherà e lo utilizzerà per creare un profilo per navigare in Tor.- Se si utilizza un altro sistema operativo, utilizzare invece le istruzioni per installare Tor manualmente.
-
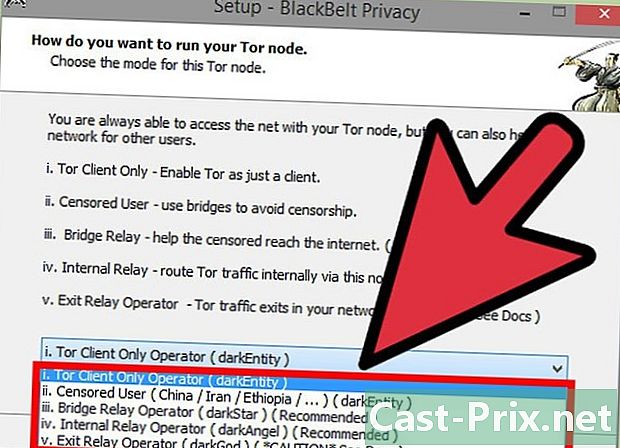
Apri il file BlackBelt e scegli un'opzione. Apri il file che hai appena scaricato. Uno dovrebbe apparire, chiedendoti di scegliere come usare Tor. Se non sai quale opzione scegliere, quello che stai cercando è probabilmente una delle tre possibilità:- scegli Bridge Relay Operator se vuoi utilizzare Tor contemporaneamente e aiutare gli altri a rimanere anonimi venendo trasmessi dal tuo computer,
- scegli Tor Client Solo Operator se desideri utilizzare la rete Tor senza unirti a te stesso,
- scegli "Utente censurato" se vivi in un Paese che censura il traffico Internet.
-
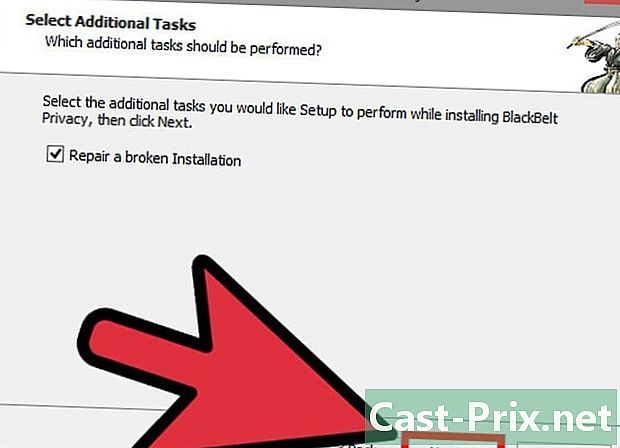
Completa l'installazione di BlackBelt. Il software chiuderà automaticamente Firefox se è aperto e modificherà le sue impostazioni per darti un nuovo profilo Tor Firefox sul desktop. Usa questa icona per passare a Tor usando Firefox. -

BlackBelt dovrebbe terminare la sua installazione in uno o due minuti. Al termine, apri Firefox. Ora dovresti essere in grado di navigare utilizzando la rete Tor.- In caso di problemi con la procedura di installazione, provare a contattare un amministratore di BlackBelt per ulteriori informazioni.
-
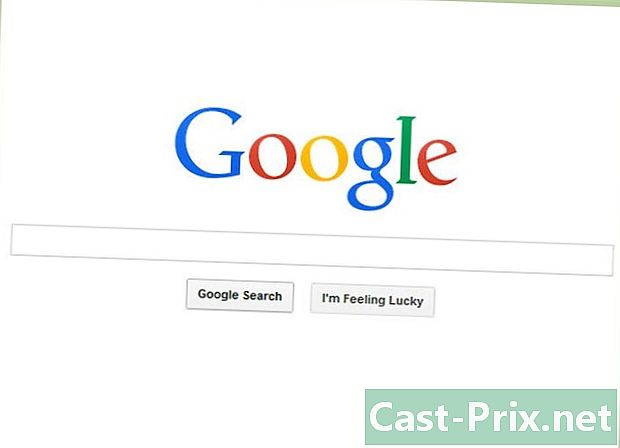
Naviga in Internet. Finché sei connesso a Tor, sarà più difficile per le altre persone accedere ai tuoi dati personali. Tuttavia, l'utilizzo di Tor con Firefox non è il modo più sicuro per navigare in Internet, soprattutto se non cambi le tue abitudini di navigazione. Per maggiore sicurezza, segui i suggerimenti nella sezione seguente per saperne di più sulla guida più sicura.
Parte 2 Installa Tor su Firefox manualmente
-
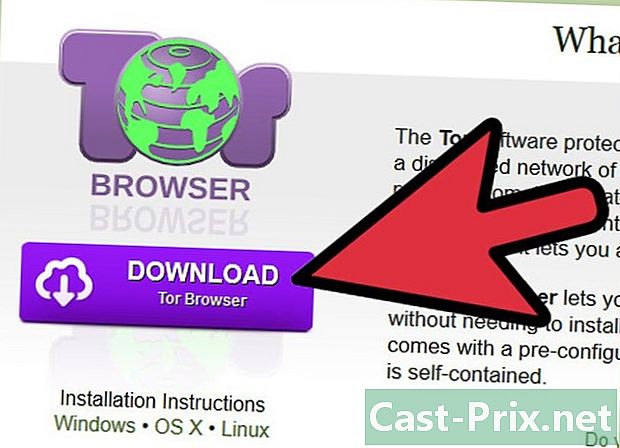
Scarica il pacchetto Tor Browser. È disponibile per tutti i sistemi operativi comuni e in molte lingue. Seleziona la versione dei download scaricati dal sito Web Tor Project. Sulla maggior parte delle connessioni Internet, ci vorranno solo pochi minuti per il download. -
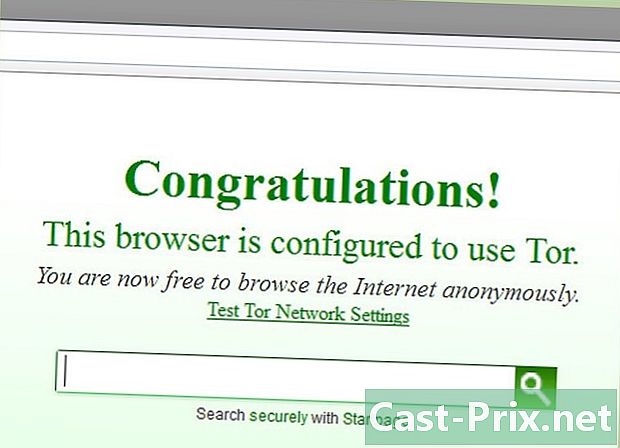
Apri il file che hai scaricato. Estrai il file scaricato aprendolo o trascinandolo nella cartella Applicazioni. Apri l'applicazione Tor Browser e lasciala aperta per il resto del metodo.- Se il browser Tor è il modo più sicuro per navigare in Internet, può anche essere usato semplicemente come connessione alla rete Tor. Devi avere il browser Tor aperto se vuoi usare Tor tramite un altro browser, come Firefox.
-
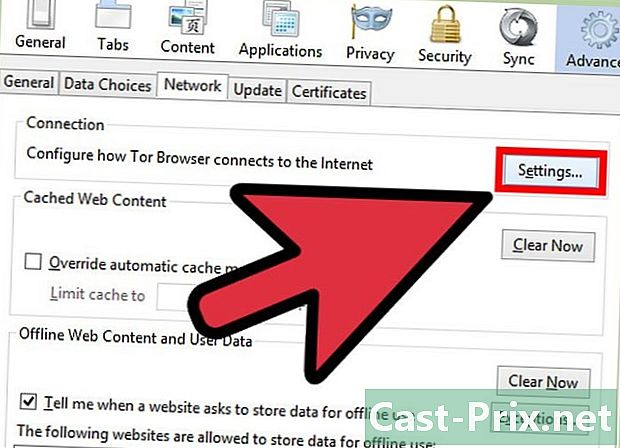
Accedi alle impostazioni del proxy di Firefox. La rete Tor crittografa le tue richieste di accesso ai siti Web e le invia attraverso una rete di computer privati. Per connettersi a questa rete tramite Firefox, è necessario modificare le impostazioni del proxy Firefox. Questo può variare a seconda della versione di Firefox e del sistema operativo in uso, ma queste istruzioni dovrebbero funzionare per la maggior parte degli utenti.- In Firefox per Windows, vai a Menu, Opzioni, Avanzate, Rete, Impostazioni o salta questo passaggio e usa BlackBelt come descritto sopra.
- In Firefox per Mac OS X, vai su Firefox, Preferenze, Avanzate, Rete, Impostazioni.
- In Firefox per Linux, vai su Modifica, Preferenze, Avanzate, Proxy.
-

Configurare il proxy manualmente. L'impostazione predefinita è "Nessun proxy". Seleziona invece il pulsante accanto a "Configurazione proxy manuale". Immettere le seguenti informazioni esattamente come sono scritte nell'elenco di altre opzioni:- nel campo Host SOCKS, scrivi: 127,0.0,1
- nel campo porto adiacente ai numeri inseriti, digitare 9150
- selezionare SOCKS v5 se vedi questa opzione
- selezionare la casella "DNS remoto", se non è già il caso
- dopo Nessun proxy per, digitare 127,0.0,1
-

Controlla se funziona. Se la configurazione non ha funzionato, probabilmente non sarai in grado di caricare alcuna pagina web. In questo caso, controlla di nuovo le informazioni inserite e verifica che il browser Tor sia aperto. Se è possibile caricare pagine Web, visitare check.torproject.org per confermare che si sta utilizzando Tor.- Se non riesci a far funzionare Tor, torna alla modalità "Nessun proxy" per continuare a utilizzare Firefox normalmente fino a quando non risolvi il problema.
-
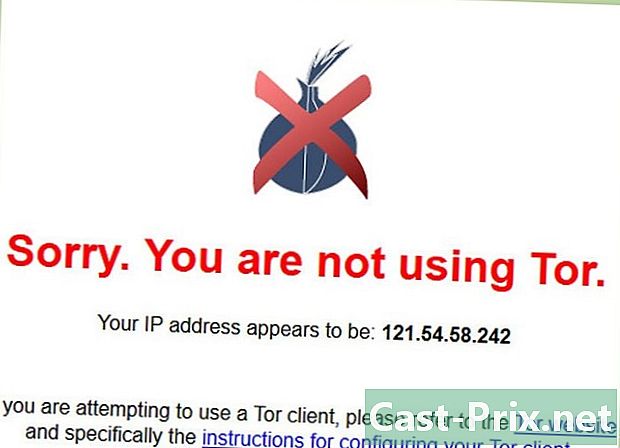
Risolvi il problema Se non riesci a far funzionare Tor seguendo queste istruzioni, trova il tuo caso nella sezione FAQ di Tor. Se non c'è una risposta alla tua domanda, contatta gli sviluppatori di Tor Project via e-mail, telefono o posta.- Gli sviluppatori possono aiutarti in inglese, arabo, spagnolo, persiano, francese o mandarino.
-
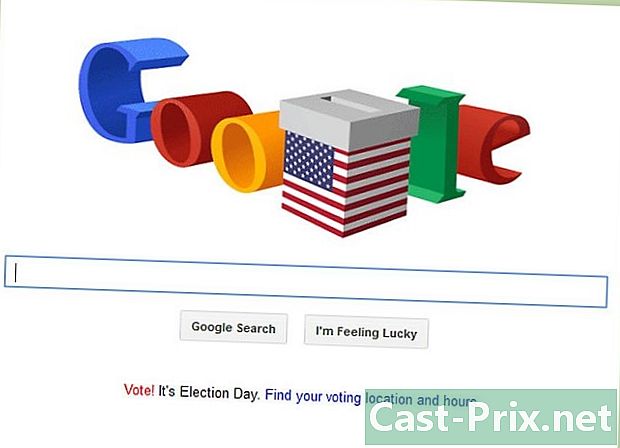
Naviga in Internet. Ogni volta che vuoi usare Tor, devi aprire il browser Tor, attendere che si connetta e quindi mettere Firefox in "configurazione proxy manuale", come hai impostato. Sarai protetto solo parzialmente, ma puoi aumentare la tua sicurezza seguendo le istruzioni seguenti per imparare a guidare in modo più sicuro.
Parte 3 Aumentare la sicurezza e l'anonimato
-
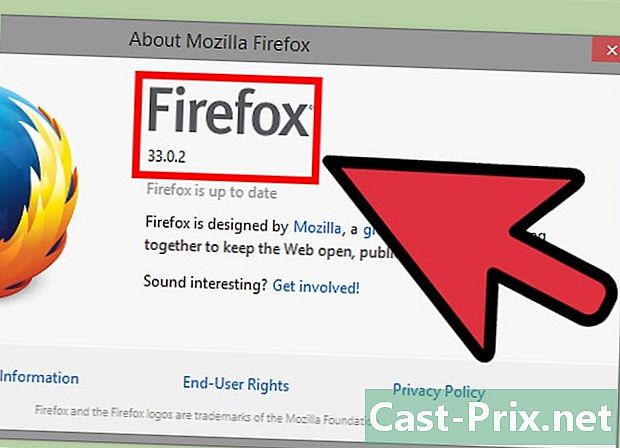
Guarda qual è il tuo numero di versione di Firefox. Nel 2013, la National Security Agency statunitense ha sfruttato un difetto di Firefox versione 17 per raccogliere dati inviati attraverso la rete Tor. Controlla il registro delle modifiche durante gli aggiornamenti di Firefox per vedere se risolvono problemi di sicurezza urgenti. In caso contrario, considerare di attendere una settimana o due prima dell'aggiornamento e verificare su Internet se l'aggiornamento ha introdotto o meno un nuovo problema di sicurezza. -
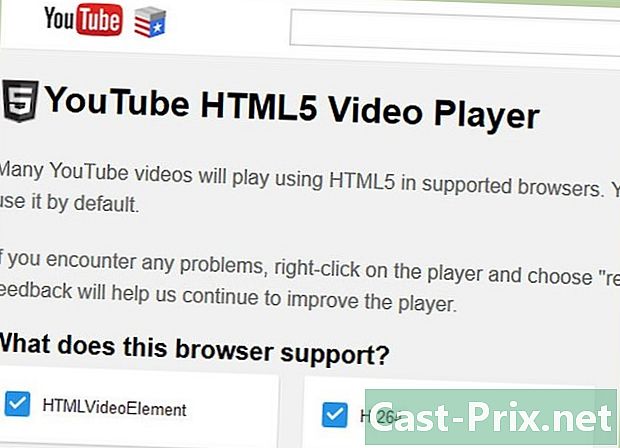
Non aspettarti che i video siano sicuri. I plug-in del browser come Flash, RealPlayer e QuickTime possono essere utilizzati per rivelare il tuo indirizzo IP, che identificherebbe il tuo computer. Per aggirare questo problema, puoi provare il video player sperimentale di YouTube in HTML5, ma la maggior parte degli altri siti non avrà questa opzione.- Molti siti Web lanciano automaticamente questi plug-in per mostrare il contenuto incorporato. Dovrai disabilitare completamente questi plug-in nelle opzioni di estensione di Firefox per il massimo anonimato.
-
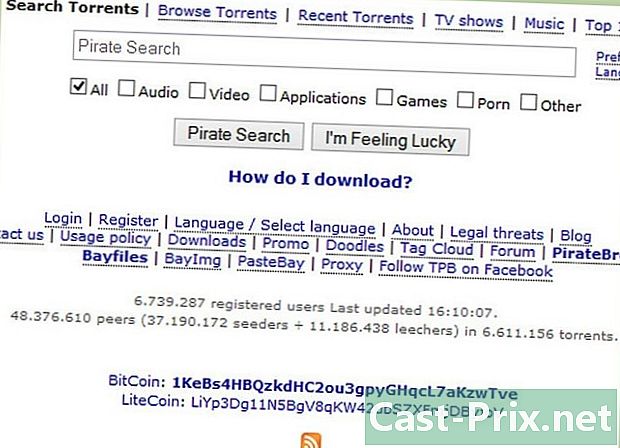
Evita i torrent. E non aggiungere alcun file scaricato mentre sei sul Web. Tieni presente che il software di condivisione di file che utilizza Torrent spesso ignora le impostazioni di sicurezza, facilitando il monitoraggio del download sul tuo computer. È possibile scaricare gli altri file in modo normale, ma disabilitare la connessione Internet prima di aprirli per impedire al software in questione di trasmettere dati.- I file.doc e .pdf contengono particolarmente probabilmente risorse Internet.
-
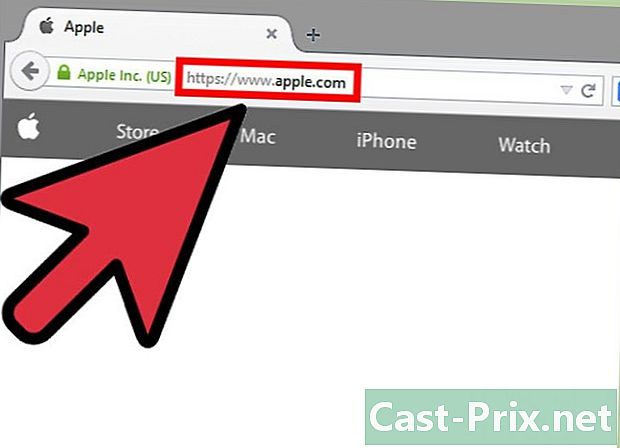
Usa HTTPS il più possibile. il HTTP che vedi all'inizio di ogni indirizzo web indica il protocollo utilizzato per scambiare richieste di informazioni tra il web server e te. Puoi digitare manualmente HTTPS invece di aggiungere un protocollo di crittografia aggiuntivo, ma installare l'estensione che posiziona HTTPS ovunque su Firefox è un modo molto più semplice per farlo, forzando automaticamente l'utilizzo di HTTPS su qualsiasi sito Web che accetta questa funzionalità. -
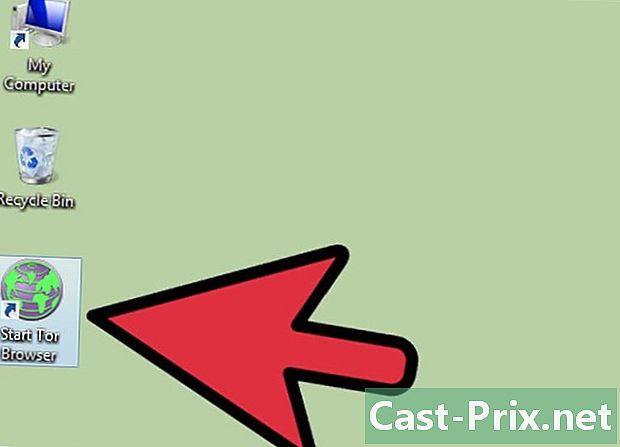
Prendi invece in considerazione l'utilizzo del Tor Browser. Sebbene i passaggi precedenti possano rendere ragionevolmente sicuro il tuo Firefox, è facile fare un passo e rivelare le tue informazioni. Firefox ha anche un tempo di sviluppo molto più veloce di Tor, quindi c'è una buona probabilità che i difetti di sicurezza relativi alle interazioni di Firefox e Tor non vengano scoperti né corretti. Il browser Tor che potresti aver già scaricato durante la configurazione di Firefox Tor utilizza automaticamente le impostazioni di massima sicurezza e dovrebbe essere utilizzato ogni volta che ci sono rischi significativi nell'azione, come la repressione del governo repressiva.- Tor Browser è una versione modificata di Firefox, quindi l'interfaccia e le funzionalità possono essere abbastanza semplici da usare.