Come usare un mouse per computer
Autore:
Robert Simon
Data Della Creazione:
15 Giugno 2021
Data Di Aggiornamento:
1 Luglio 2024

Contenuto
In questo articolo: Uso di un mouse per computer PC Uso di un mouse per computer Mac6 Riferimenti
Sapere come utilizzare un mouse del computer è una delle prime cose da imparare se si desidera utilizzare correttamente un computer. Il mouse consente di spostare il cursore e fare clic sui programmi. Facendo un piccolo sforzo, saprai come utilizzare un computer e un mouse Mac, dove è collegato al computer e come funzionano i mouse wireless e Bluetooth.
stadi
Metodo 1 Usa un Mouse per PC
-
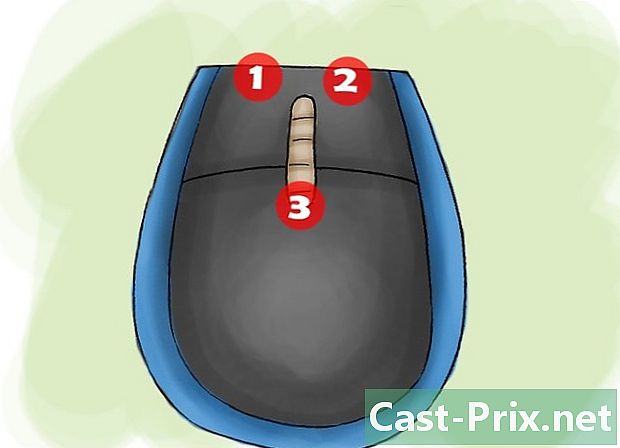
Familiarizzare con il mouse. La parte anteriore del mouse è rivolta verso l'esterno e ha due pulsanti da premere, uno a destra e l'altro a sinistra. Questi ti consentono di aprire programmi e menu.Al centro di questi due pulsanti è presente una rotellina che consente di scorrere le pagine su e giù.- Puoi utilizzare l'indice per premere il pulsante sinistro e il dito medio per premere il pulsante destro.
- Nella parte inferiore del mouse è presente un sensore che consente al mouse di misurare i suoi movimenti.
- Un mouse wireless avrà un vano che conterrà la batteria e potrebbe avere un pulsante per accenderla o spegnerla.
-

Posiziona il mouse su una superficie pulita e liscia. Preferibilmente, usa un tappetino per il mouse. Ciò consentirà al mouse di muoversi senza intoppi. Potresti avere problemi se il mouse non è su un tappetino per mouse e il suo movimento sarà più ripido. -

Stringere leggermente il mouse con la mano dominante. Non è consigliabile schiacciarlo troppo forte o fare clic con molta forza. Rilassa le dita e tieni il mouse all'altezza delle spalle. Se le dita iniziano a stancarsi, fai una pausa. -
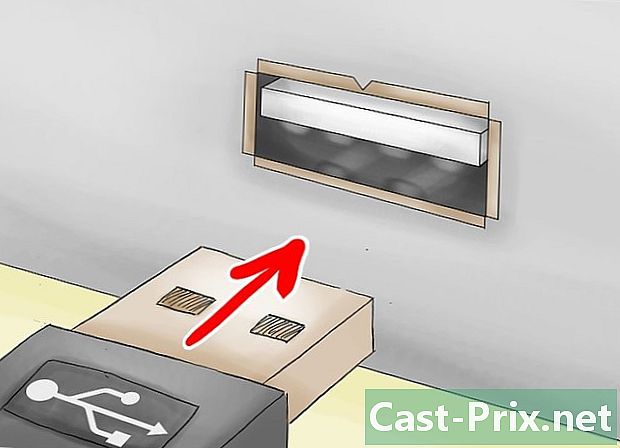
Collega il mouse con il suo connettore USB. Un cavo uscirà dal mouse o verrà fornito con un piccolo connettore USB se si tratta di un modello wireless. Le porte USB si trovano in posizioni diverse su ciascun computer, ma i laptop di solito hanno porte USB sul lato destro o sinistro della tastiera. La maggior parte dei desktop ha una porta USB sul pannello anteriore o posteriore o su entrambi i lati del monitor.- Cerca una piccola porta quadrata delle dimensioni del tuo connettore USB.
- Inserire il connettore USB Capovolgere il connettore USB se non si adatta al primo tentativo, ma non forzare mai il connettore USB.
-
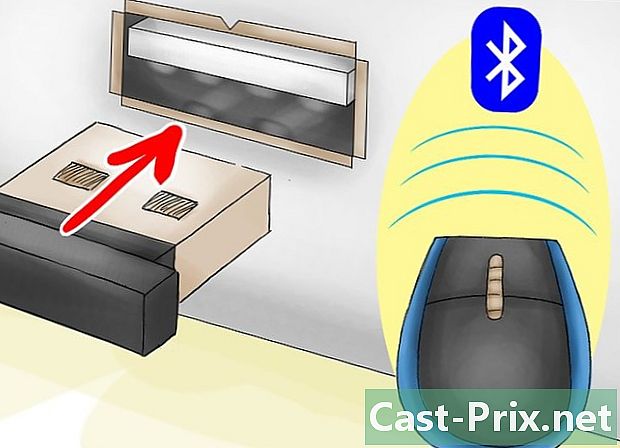
Collegare il mouse tramite Bluetooth, se necessario. Collegare il ricevitore Bluetooth a una porta USB, quindi tenere premuto il pulsante Connessione trasmettitore USB per cinque secondi. Quindi, dovrebbe apparire la procedura guidata di connessione, quindi segui le istruzioni della procedura guidata per connettere il tuo dispositivo. -
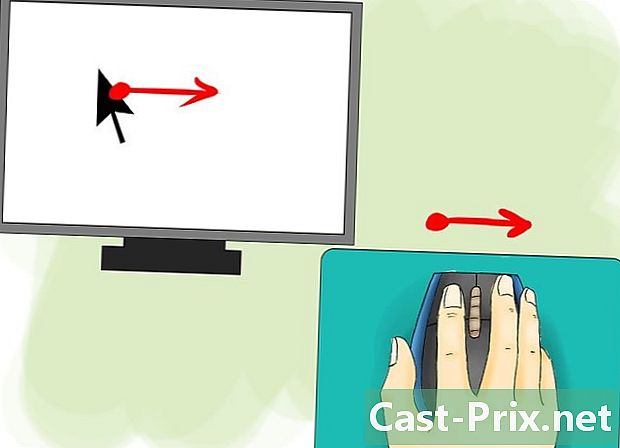
Assicurati che il mouse funzioni. Il computer dovrebbe essere acceso e sullo schermo dovrebbe apparire un cursore, che puoi controllare spostando il mouse. Se il mouse non funziona, provare a collegarlo a un'altra porta USB o ricollegarlo. Inoltre, assicurarsi che il mouse wireless sia acceso e che la batteria sia carica. -

Esercitati a fare clic con il mouse. Il pulsante sinistro è il pulsante principale per gli utenti mancini, il pulsante destro è il pulsante principale per gli utenti mancini. Premi una volta il pulsante principale per fare clic su qualcosa e due volte per "fare doppio clic" su un programma o menu. Quando si preme il pulsante secondario, si chiama "tasto destro".- Un singolo clic viene spesso utilizzato per selezionare un elemento o aprire un menu.
- Un doppio clic viene spesso utilizzato per aprire un elemento o una cartella.
- Fare clic con il tasto destro del mouse spesso visualizza un elenco di azioni che è possibile eseguire con l'elemento selezionato.
-
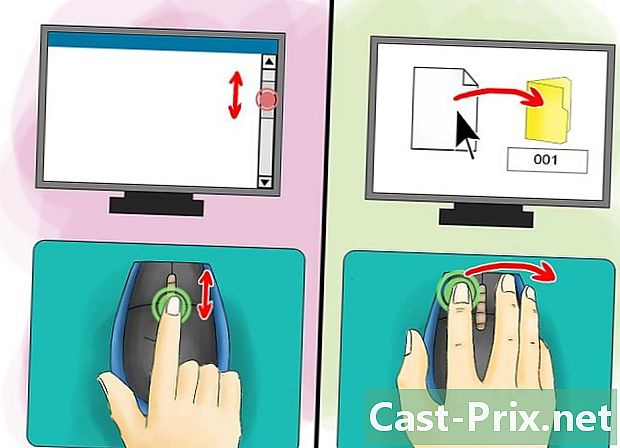
Gestisci il mouse. Esercitati a scorrere lo schermo e a trascinare gli elementi. Attiva la rotellina con il tuo indice per scorrere le pagine su e giù. Per trascinare un oggetto, posiziona il cursore su di esso, quindi tieni premuto il pulsante principale e sposta il mouse nella sua nuova posizione. Rilascia il pulsante principale al termine. -
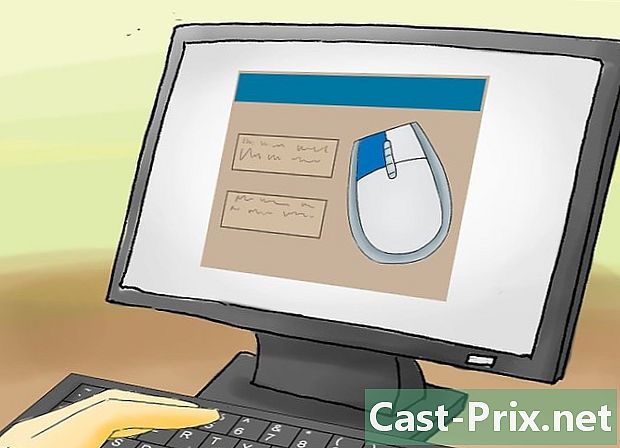
Personalizza il mouse in base alle tue esigenze. È possibile modificare la velocità di movimento del puntatore del mouse, modificare il pulsante principale del mouse se si è mancini o persino modificare l'aspetto del cursore. Apri le impostazioni del tuo computer per questo passaggio.
Metodo 2 Usa un mouse per computer Mac
-
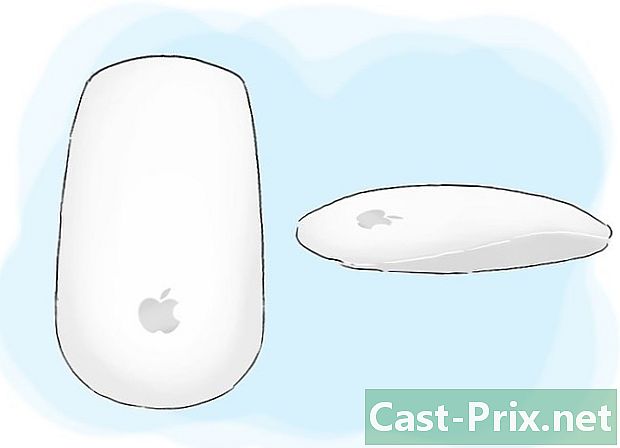
Incontra il Magic Mouse. Il mouse per Mac si chiama "Magic Mouse" e non ha gli stessi pulsanti di un mouse per PC. È liscio e non funziona con i brufoli, ma con un chip. Ha un pulsante per accenderlo o spegnerlo e un sensore sul fondo. -

Installa il mouse tramite Bluetooth. Innanzitutto, carica le batterie con il programma di installazione fornito con il mouse e installa le batterie per Magic Mouse inserendole nel mouse. Quindi utilizzare il touchpad sul computer per aprire la configurazione del mouse. Apri il menu Apple, fai clic su Preferenze di Sistema, poi su mouse.- Quindi fare clic Installa un mouse Bluetooth nell'angolo in basso a destra. Infine, accendi il mouse facendo scorrere l'interruttore del mouse in posizione "on".
- Dopo questa operazione, il mouse dovrebbe funzionare.
- Se l'indicatore nella parte inferiore del mouse non si illumina e non lampeggia quando lo si accende, verificare che le batterie siano caricate e installate correttamente.
-
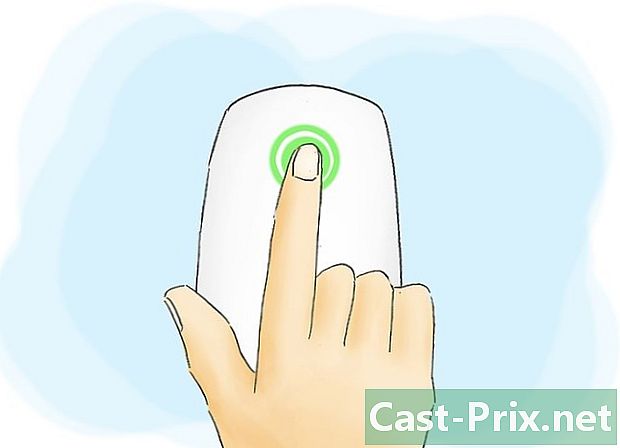
Fai clic con il mouse. Con il mouse Mac, puoi toccare qualsiasi parte della sua superficie per fare clic su un programma o menu. Tocca nell'angolo in alto a destra per "fare clic con il tasto destro" con questo mouse. Se sei mancino, puoi personalizzare il mouse per fare un "clic destro" nell'angolo sinistro.- Aprili Preferenze di Sistema, che è l'icona della ruota grigia nella parte inferiore dello schermo del Mac, quindi fai clic su mouse per personalizzare il mouse.
- È anche possibile disabilitare la funzionalità multi-touch del mouse se si desidera utilizzarlo come mouse per PC.
-
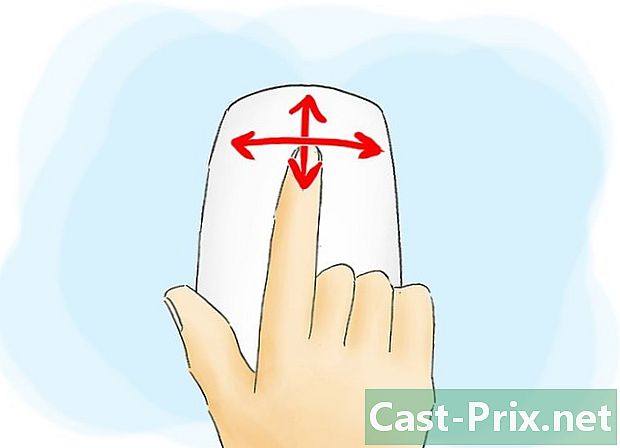
Scorri lo schermo con il mouse mentre strofini il dito in verticale. La pagina si sposterà su e giù. Spostando il dito in orizzontale scorrerai la pagina verso sinistra o verso destra e, girando con il dito, sarai in grado di muoverti in un cerchio in un documento o in un'immagine. -
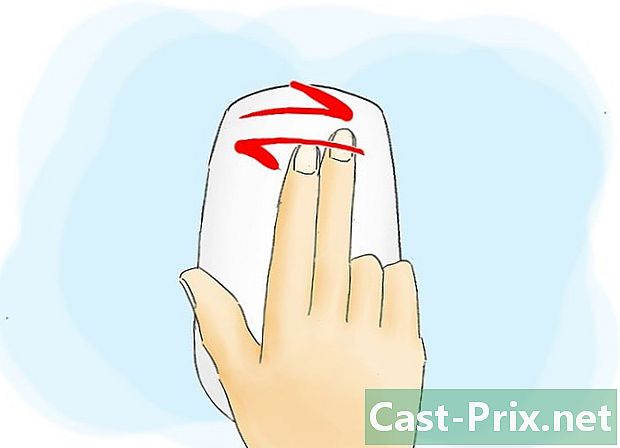
Cambia pagina. Per fare ciò, scorrere con due dita verso sinistra o verso destra. Potrai cambiare le pagine in Safari, l'immagine con iPhoto e la musica in iTunes. -
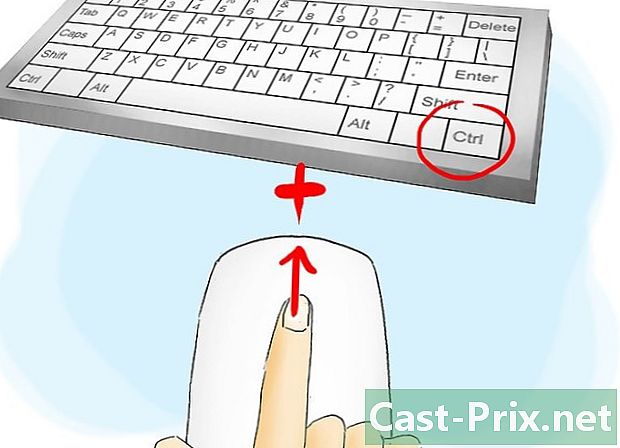
Zoom con il mouse. Tenendo premuto il tasto "Control" sulla tastiera e scorrendo la pagina verso l'alto, è possibile ingrandire il desktop. Tenere premuto il tasto "Control" e scorrere indietro per tornare indietro.
