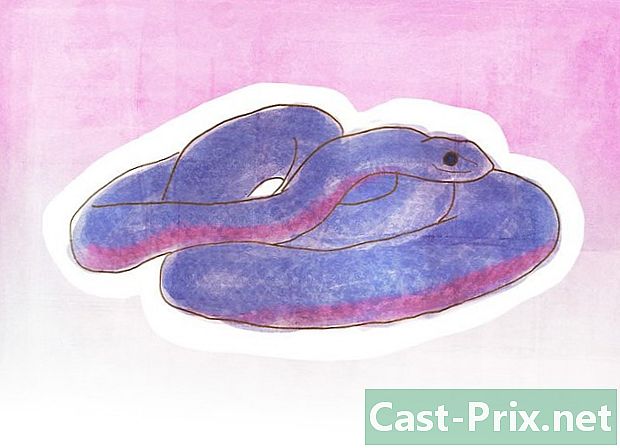Come usare Google Drive
Autore:
John Stephens
Data Della Creazione:
26 Gennaio 2021
Data Di Aggiornamento:
1 Luglio 2024

Contenuto
- stadi
- Parte 1 Connetti a Drive
- Parte 2 Importare file da un computer
- Parte 3 Importa i file da un cellulare
- Parte 4 Creazione di file su un computer
- Parte 5 Creazione di file su dispositivo mobile
- Parte 6 Condivisione di file su un computer
- Parte 7 Condividi i file sul cellulare
Google Drive ti consente di archiviare e condividere documenti. È disponibile su computer e su piattaforme mobili, ma per utilizzarlo devi disporre di un account Google.
stadi
Parte 1 Connetti a Drive
- Apri Google Drive. Visita il sito di Google Drive dal tuo browser preferito.
- Sul cellulare, tocca l'icona dell'app Google Drive che assomiglia a un triangolo giallo, verde e blu. Se non hai ancora Google Drive sul tuo cellulare, puoi scaricarlo gratuitamente sul tuo iPhone o Android.
-

Clicca su Vai su Google Drive. Questo è il pulsante blu al centro della pagina. Cliccaci sopra per aprire la pagina di accesso.- Sul cellulare, premere LOGIN nella parte inferiore dello schermo.
- Salta questo passaggio e il successivo se hai già effettuato l'accesso a Google Drive.
-

Inserisci i dettagli del tuo account. Quando richiesto, digita l'indirizzo e la password che utilizzi per accedere al tuo account Google.- Sui dispositivi mobili, potrebbe essere necessario selezionare un account Google quando richiesto.
-

Rivedi la tua home page di Google Drive. Devi vedere una colonna a sinistra della pagina e un grande spazio vuoto nel mezzo.- Sul cellulare, vedrai uno spazio vuoto con il segno + bianco nella parte inferiore dello schermo e un'icona ☰ in alto a sinistra.
- Tutti gli elementi caricati su Google Drive saranno disponibili su qualsiasi altra piattaforma che supporti Google Drive.
Parte 2 Importare file da un computer
-

Clicca su NUOVO. Questo è il pulsante blu nella parte superiore sinistra della pagina. Fare clic su di esso per visualizzare un menu a discesa. -

selezionare Carica un file. Questa opzione si trova nel menu a discesa NUOVO e ti consente di aprire una finestra di Esplora file (su Windows) o Finder (su Mac). -

Scegli un file. Fai clic sul file che desideri importare. Se si desidera importare più file, premere il tasto Ctrl (su Windows) o ordine (su Mac) mentre fai clic sui file per selezionarli.- Potrebbe essere necessario selezionare prima una cartella di archiviazione nel riquadro sinistro della finestra.
-

Clicca su Aprire. Questo pulsante si trova nella parte inferiore destra della finestra. I file verranno importati su Google Drive. -

Attendere il completamento del trasferimento. La durata del processo dipende dalla dimensione dei file importati e dalla connessione a Internet. Assicurati solo che la pagina di Google Drive rimanga aperta.- Una volta completato il trasferimento, vedrai un segno di spunta bianco ✓ a destra del file nella casella a destra della pagina.
Parte 3 Importa i file da un cellulare
-

stampa +. Questo pulsante si trova nella parte inferiore destra dello schermo e consente di visualizzare un menu conuel. -

selezionare importazione. Vedrai questa opzione nel menu conuel. -

stampa Foto e video. Questa opzione è nella parte inferiore del menu.- Potresti essere reindirizzato direttamente alla pagina Foto su Android.
-

Seleziona una posizione. Tocca l'album o la cartella da cui desideri importare il file. -

Scegli un file. Tocca una foto, un video o un documento per selezionarlo. Se si desidera importare più di un file, toccare ciascun file che si desidera selezionare. -

stampa IMPORT. Questo pulsante si trova in alto a destra sullo schermo. I file selezionati verranno importati in Google Drive. -

Attendere il completamento del trasferimento. Il processo potrebbe richiedere alcuni minuti o ore a seconda delle dimensioni del file e della connessione a Internet. Alla fine del trasferimento, la barra scomparirà.- È importante stare vicino a un router Wi-Fi e mantenere aperta la pagina di Google Drive durante questo periodo.
Parte 4 Creazione di file su un computer
-

Clicca su NUOVO. Questo è il pulsante blu nell'angolo in alto a sinistra della finestra di Drive. Apparirà un menu a discesa. -

Seleziona un tipo di documento. Fai clic su una delle seguenti opzioni:- Google Docs apre un nuovo documento vuoto simile a Word
- Fogli Google apre una nuova cartella di lavoro vuota simile a Excel
- Presentazioni Google apre un nuovo documento vuoto simile a PowerPoint
- puoi anche selezionare più quindi fare clic su Moduli Google se vuoi creare un modulo Google
-

Dai un nome al tuo documento. Clicca su Documento senza titolo nella parte superiore sinistra della pagina, quindi sostituire la e con il nome che si desidera assegnare al documento.- Le modifiche verranno salvate automaticamente finché si è connessi a Internet.
-

Crea il tuo documento. Inserisci e, immagini o qualcos'altro nel tuo documento e assicurati che la frase "Tutte le modifiche siano state salvate su Drive" sia visualizzata nella parte superiore della pagina. -

Chiudi la scheda del documento e torna a Drive. Il documento verrà salvato sulla home page di Drive.
Parte 5 Creazione di file su dispositivo mobile
-

stampa +. Questo pulsante si trova nella parte inferiore destra dello schermo e consente di visualizzare un menu.- È necessario disporre di app Google Documenti, Fogli Google o Presentazioni Google sul telefono se si desidera creare un documento mobile.
-

Seleziona un tipo di documento. Premere una delle opzioni di seguito.- Google Docs crea un documento simile a Word. Se non disponi di Google Documenti, questa opzione aprirà la pagina dell'app Google Documenti.
- Fogli Google crea un documento simile a Excel. Se non disponi di Fogli Google, questa opzione aprirà la pagina dell'app Fogli Google.
- Presentazioni Google crea un documento simile a PowerPoint. Se non disponi di Presentazioni Google, questa opzione aprirà l'app Presentazioni Google.
-

Inserisci un nome Digita il nome che desideri assegnare al documento quando richiesto. -

stampa CREATE. Questo pulsante si trova in basso a destra nel menu Conuel. Tocca per rinominare e aprire il documento. -

Crea il tuo documento. Inserisci i dati, l'e e tutte le cose che vuoi inserire nel tuo documento. -

stampa
. Questo pulsante si trova nella parte superiore sinistra dello schermo e consente di salvare il documento in Google Drive.
Parte 6 Condivisione di file su un computer
-

Seleziona un file Fai clic sul file che desideri condividere con un'altra persona. È necessario visualizzare diverse icone visualizzate nella parte superiore della pagina.- La condivisione di documenti o file è utile quando il file in questione è superiore a 25 MB, poiché la maggior parte degli strumenti non consente l'invio di un file così grande.
-

Fai clic sull'icona di condivisione. Questa è l'immagine di una persona con un "+" accanto. Troverai questa icona in alto a destra nella pagina di Drive. Cliccaci sopra per aprire una nuova finestra. -

Seleziona l'icona di modifica
. Questa icona a forma di matita si trova all'estrema destra della finestra conica e visualizza un menu a discesa. -

Scegli un'opzione di condivisione. Fai clic su una delle opzioni visualizzate nel menu a discesa.- cambiamento : La persona con cui condividi il documento può modificarlo.
- commento : la persona con cui condividi il documento può commentarlo, ma non modificarlo.
- lettura : La persona con cui condividi il documento sarà in grado di vederlo, ma non modificarlo o commentarlo.
-

Inserisci un indirizzo Nel campo "Utenti" al centro della finestra, digitare l'indirizzo della persona con cui si desidera condividere il documento.- È possibile inserire più indirizzi premendo il tasto
Scheda ↹ dopo ogni indirizzo.
- È possibile inserire più indirizzi premendo il tasto
-

Aggiungi una nota se vuoi. Se si desidera includere una serie di istruzioni o una breve descrizione del file che si sta condividendo, digitarlo nel campo e. Aggiungi una nota. -

Clicca su mandare. Questo è un pulsante blu nella parte inferiore sinistra della finestra. Fai clic su di esso per condividere il file con le persone che hai selezionato.
Parte 7 Condividi i file sul cellulare
-

Trova il documento che desideri condividere. Sfoglia Google Drive fino a trovare il documento che desideri condividere con qualcuno. -

stampa ⋯. Questo pulsante si trova a destra del documento e consente di visualizzare un menu.- Su Android, tocca e tieni premuto il documento che desideri condividere.
-

selezionare Aggiungi contatti. Questa opzione è nel menu e ti consente di aprire una nuova finestra. -

Inserisci un indirizzo Tocca il campo persone nella parte superiore della pagina e inserisci un indirizzo. -

stampa cambiamento
. Questa icona a forma di matita si trova a destra del campo e dedicato all'indirizzo. Si apre un menu a discesa. -

Scegli un'opzione di condivisione. Tocca una delle opzioni disponibili.- cambiamento : il documento può essere modificato dalla persona con cui lo condividi.
- commenti : il documento può essere commentato (ma non modificato) dalla persona con cui lo condividi.
- lettura : il documento può essere visto (ma non modificato o commentato) dalla persona con cui lo condividi.
-

Inserisci uno. Se vuoi includerne uno nel tuo documento condiviso, premi il campo "" e inserisci il tuo. -

stampa mandare
. Questo pulsante si trova nella parte superiore destra dello schermo e ti consente di condividere il tuo documento.

- Quando si utilizza Google Drive su dispositivi mobili, evitare di caricare o scaricare i file con il proprio piano dati. Usa il Wi-Fi quando possibile.
- Puoi utilizzare una cartella sul tuo computer per archiviare i file che verranno automaticamente importati su Google Drive quando è disponibile una connessione Internet.
- La chiusura della pagina o dell'applicazione di Google Drive prima di completare il download dei file annullerà i download correnti.