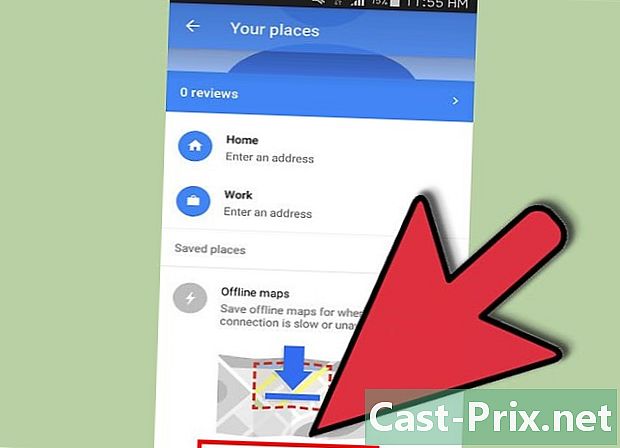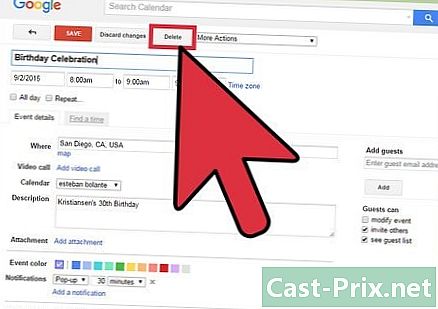Come utilizzare il servizio di backup Android per eseguire il backup e il ripristino dei suoi dati
Autore:
Peter Berry
Data Della Creazione:
20 Agosto 2021
Data Di Aggiornamento:
12 Maggio 2024

Contenuto
- stadi
- Parte 1 Salva foto e video da un Android su Google Foto
- Parte 2 Eseguire il backup dei dati sul dispositivo Android in Google Drive
- Parte 3 Sincronizza le app e le impostazioni Android con Google
- Parte 4 Backup dei dati tramite il servizio di backup Android
Google ti consente di archiviare ed eseguire il backup dei tuoi dati dal tuo telefono Android. Inoltre, se lo desideri, puoi utilizzare l'app Google Drive che Google offre per eseguire il backup dei file sul cloud. Questa opzione semplifica il salvataggio di dati, app, video, foto e impostazioni di Google sul tuo dispositivo Android (telefono o tablet).
stadi
Parte 1 Salva foto e video da un Android su Google Foto
- Scarica e installa l'app Google Foto. Puoi scaricarlo gratuitamente da Google Play.
-

Apri l'app Galleria (Foto) sul tuo dispositivo Android. -

Premi il pulsante che rappresenta menu. Lo vedrai nell'angolo in alto a sinistra dello schermo. -

Premi ⚙️. Questo pulsante rappresenta il menu dei parametri. Premendolo, sarai in grado di visualizzare le opzioni per il download e la gestione delle foto. -
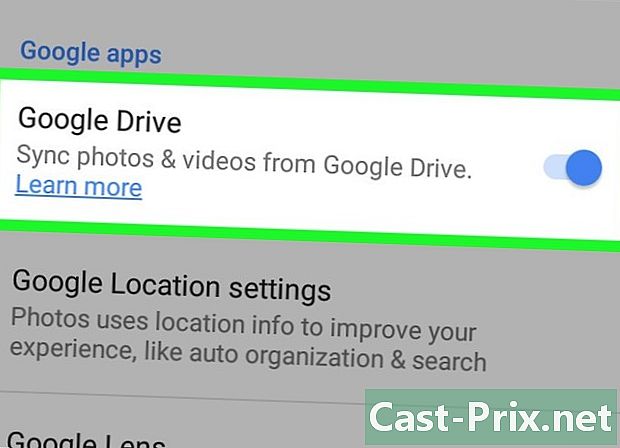
Salva le immagini in Google Drive. Tocca l'interruttore accanto a Google Drive. Ciò ti consentirà di salvare automaticamente video e foto archiviati nella libreria di Google Foto del tuo dispositivo. -

Controlla se le tue foto e i tuoi video sono stati salvati.- Apri l'app di Google Foto.
- stampa le foto (questa opzione è nella parte inferiore dello schermo).
- Le foto e i video non salvati mostreranno un'icona simile a una nuvola con una barra diagonale.
Parte 2 Eseguire il backup dei dati sul dispositivo Android in Google Drive
-

Configura il tuo account in Google Drive. Questo è un servizio di archiviazione cloud di Google. Con questo servizio, hai fino a 15 GB di spazio di archiviazione gratuito per il backup di video, foto e altri dati. Prima di poter eseguire i backup, è necessario innanzitutto creare un account sulla piattaforma.- Scarica l'app Google Drive dal Google Store ufficiale, quindi Google Play, installala.
- Apri l'app Google Drive.
- Inserisci il tuo indirizzo email e la password di Google per accedere. Successivamente, accederai automaticamente a Google Drive.
-

Apri l'app Google Drive sul tuo dispositivo. Con questa applicazione puoi caricare facilmente i dati nel cloud storage di Google. -

Assicurati di attivare i dati mobili o la tua connessione Wi-Fi. -

Tocca + situato nell'angolo del dispositivo. Successivamente vedrai una nuova finestra. -

stampa scaricare. -

Tocca i video e le foto di cui desideri eseguire il backup. Tocca i video e le foto che desideri salvare su Google Drive. Pertanto, saranno selezionati per il download. -

stampa bene. Questa azione ti consentirà di creare automaticamente un backup dei file selezionati nel cloud. -

Controlla i file scaricati in My Drive.
Parte 3 Sincronizza le app e le impostazioni Android con Google
-

Vai al menu delle impostazioni del dispositivo (impostazioni). Il pulsante impostazioni sembra un ingranaggio. Toccandolo, puoi facilmente sincronizzare le tue app con i dispositivi Android con il tuo account Google. -

Vai alla sezione personale. In questa sezione, è possibile gestire e visualizzare le informazioni personali, le impostazioni sulla privacy e le impostazioni della cronologia dell'account. -

Vai alla sezione conti. In questa sezione, puoi gestire e visualizzare le preferenze del tuo account Google e dei servizi Google che utilizzi. -

stampa Google. Questa azione ti consentirà di visualizzare e gestire tutte le app di Google visualizzate nell'elenco. -

Tocca l'account che desideri sincronizzare. Questo vale solo se hai più account su Google.- Vedrai l'elenco delle app Google sincronizzate e la data e l'ora dell'ultima sincronizzazione.
- Con la sincronizzazione automatica, le app di Google aggiornano automaticamente i dati del tuo dispositivo Android e ti avvisano degli aggiornamenti disponibili.
- Hai la possibilità di disabilitare la sincronizzazione automatica di alcune app di Google.
-

Vai al menu delle impostazioni (impostazioni). Il pulsante impostazioni sembra un ingranaggio. Toccandolo, puoi facilmente sincronizzare le impostazioni del tuo dispositivo Android con il tuo account Google. -

Vai alla sezione personale. In questa sezione, è possibile gestire e visualizzare le informazioni personali, le impostazioni sulla privacy e le impostazioni della cronologia dell'account. -

Vai alla sezione conti. In questa sezione, puoi gestire e visualizzare le preferenze del tuo account Google e dei servizi Google che utilizzi. -

stampa Salva e ripristina. Dopo questa azione verrai reindirizzato a una pagina in cui devi premere gli interruttori davanti alle opzioni Eseguire il backup dei miei dati e Ripristina automaticamente. In questo modo puoi non solo eseguire il backup del tuo account, ma anche ripristinare tutti i dati e le impostazioni sul tuo dispositivo. l'opzione Ripristina automaticamente può essere molto utile quando perdi i tuoi dati sul dispositivo che stai attualmente utilizzando o quando vuoi cambiare il dispositivo. -

Tocca l'account che desideri sincronizzare. Questo vale solo se hai più account su Google. -

Seleziona tutte le caselle presenti. Quindi i tuoi dati saranno sincronizzati.- Con Android 5.0 e Android 6.0, hai funzionalità di backup più avanzate, come backup di dati delle app, giochi, impostazioni e altro.
Parte 4 Backup dei dati tramite il servizio di backup Android
-

Vai al menu delle impostazioni del dispositivo (impostazioni). Il pulsante impostazioni sembra un ingranaggio. Toccandolo, è possibile eseguire facilmente il backup delle applicazioni con Servizio di backup Android. Questa funzione può essere molto utile quando è necessario sostituire il dispositivo o quando è necessario cancellare i dati dal dispositivo che si sta attualmente utilizzando. -

Vai alla sezione personale. In questa sezione, è possibile gestire e visualizzare le informazioni personali, le impostazioni sulla privacy e le impostazioni della cronologia dell'account. -

stampa Salva e ripristina. -

permettere Eseguire il backup dei miei dati. Per fare questo, devi premere gli interruttori davanti all'opzione Eseguire il backup dei miei dati. -

Seleziona un account di backup. In questo modo è possibile eseguire automaticamente il backup dei dati del dispositivo. Questo vale solo se hai più account su Google.- Accedi al menu impostazioni.
- Entra personale.
- stampa Account di backup.
- stampa Aggiungi un account.
- Immettere il PIN, la password o la sequenza di blocco del dispositivo.
-

Vai all'account Google selezionato. Ciò creerà automaticamente un backup dei tuoi dati.- Con questo servizio puoi salvare le impostazioni di visualizzazione, le app di Google, le impostazioni di rete e password, le impostazioni di lingua e input, le impostazioni del calendario, le impostazioni di Gmail e altro ancora.
-

Ripristina i dati salvati. Puoi farlo dall'account Google selezionato per il backup.- Aggiungi il tuo account Google al tuo dispositivo nuovo o appena formattato. Pertanto, sarai in grado di ripristinare automaticamente i tuoi dati grazie alla funzione Servizio di backup Android .
-

Ripristina le impostazioni dell'applicazione. Quando si reinstallano le applicazioni sul dispositivo nuovo o appena formattato, è anche possibile ripristinare le impostazioni di backup precedentemente.- Accedi al menu impostazioni.
- Vai alla sezione personale premere Salva e ripristina.
- stampa Ripristina automaticamente per attivare la funzione.
- Tenere presente che non è possibile ripristinare i dati dalle applicazioni che non vengono utilizzate Servizio di backup Android.

- Le modifiche alle impostazioni di backup avranno effetto su tutte le applicazioni che utilizzano la funzione di backup e sincronizzazione.