Come trovare l'indirizzo MAC del tuo computer
Autore:
Roger Morrison
Data Della Creazione:
21 Settembre 2021
Data Di Aggiornamento:
21 Giugno 2024

Contenuto
- stadi
- Metodo 1 Trova l'indirizzo MAC su Windows 10
- Metodo 2 Trova l'indirizzo MAC su Windows Vista, 7 e 8
- Metodo 3 Trova l'indirizzo MAC su Windows 98 e XP
- Metodo 4 Trova l'indirizzo MAC in qualsiasi versione di Windows
- Metodo 5 Trova l'indirizzo MAC in macOS X 10.5 (e versioni successive v)
- Metodo 6 Trova l'indirizzo MAC in macOS X 10.4 (e precedenti v.)
- Metodo 7 Trova l'indirizzo MAC su Linux
- Metodo 8 Trova l'indirizzo MAC su iOS
- Metodo 9 Trova l'indirizzo MAC sul sistema operativo Android
- Metodo 10 Trova l'indirizzo MAC in WP7 (e versioni successive v)
- Metodo 11 Trova l'indirizzo MAC su Chrome OS
- Metodo 12 Trova l'indirizzo MAC su una console di gioco
Un indirizzo MAC (Media Access Control) o indirizzo fisico è un tipo di numero seriale di un dispositivo di rete (scheda wireless o Ethernet). Normalmente, non dovrebbe essere cambiato. Tale indirizzo è composto da 6 coppie di caratteri (byte), ciascuna separata da un punto o un trattino. Per connettersi a una rete, un router necessita di un indirizzo MAC. Le procedure per identificare l'indirizzo MAC variano a seconda dei dispositivi e dei sistemi operativi.
stadi
Metodo 1 Trova l'indirizzo MAC su Windows 10
-
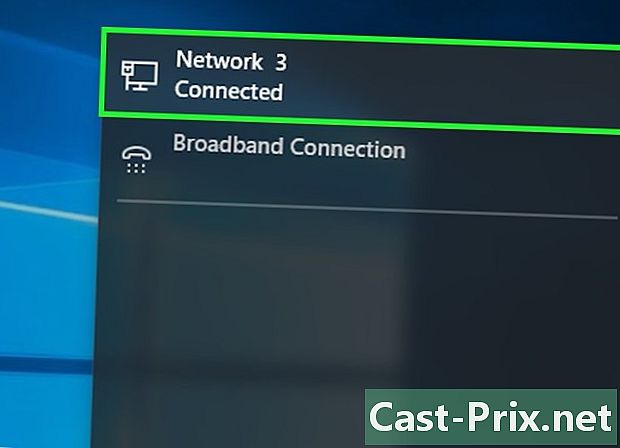
Connettiti alla tua rete Questo metodo può funzionare solo durante la connessione. È necessario connettersi alla rete (tramite una scheda Wi-Fi per una connessione wireless o una scheda Ethernet per una connessione cablata) per ottenere l'indirizzo MAC di questa scheda. -

Fai clic sull'icona della rete
. Nell'angolo in basso a destra dello schermo, si trova nella barra delle applicazioni vicino al tempo. -
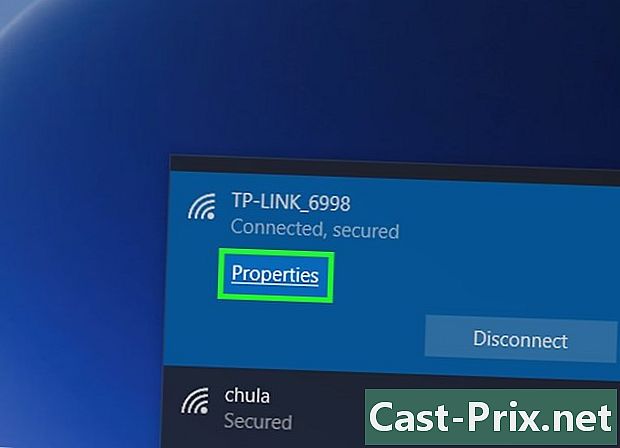
Clicca su proprietà della tua connessione. Questo ti dà accesso alle impostazioni di rete. -
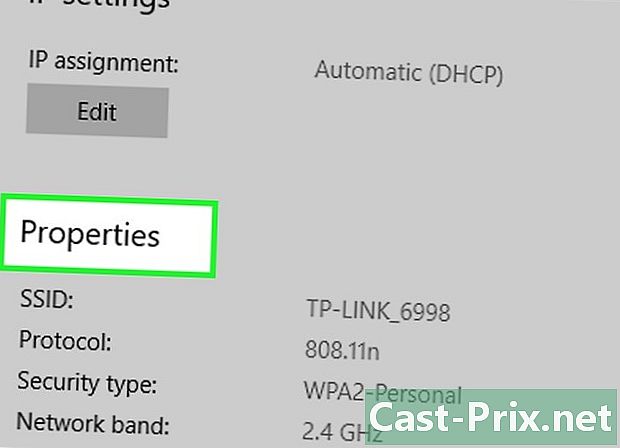
Scorri verso il basso dello schermo fino al gioco proprietà. Questo è l'ultimo, in fondo alla finestra. -

Trova il tuo indirizzo MAC. È accanto alla menzione Indirizzo fisico (MAC).
Metodo 2 Trova l'indirizzo MAC su Windows Vista, 7 e 8
-
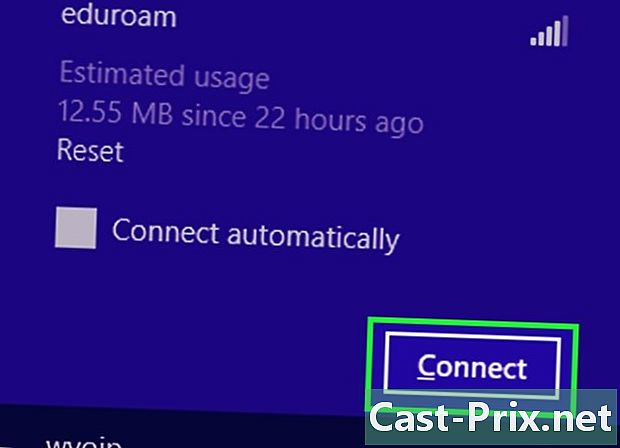
Connettiti alla tua rete Questo metodo può funzionare solo durante la connessione. È necessario connettersi alla rete (tramite una scheda Wi-Fi per una connessione wireless o una scheda Ethernet per una connessione cablata) per ottenere l'indirizzo MAC di questa scheda. -
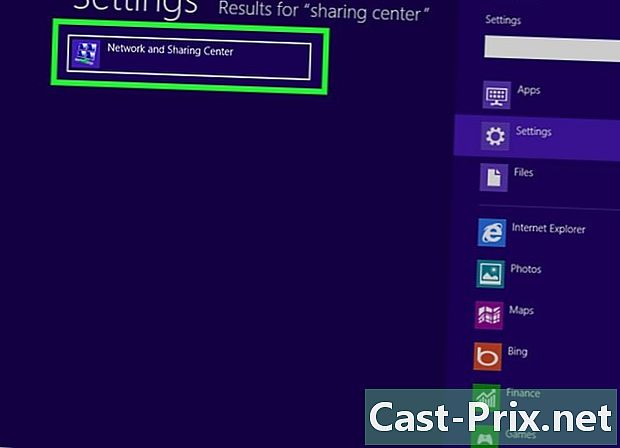
Nella barra delle applicazioni, fai clic sull'icona di connessione. È rappresentato da una piccola grafica (come l'immagine sopra) o da uno schermo di un piccolo computer. Dopo aver fatto clic, selezionare l'opzione Apri Centro connessioni di rete e condivisione.- In Windows 8, avvia l'applicazione Ufficio nella schermata di avvio. Una volta in modalità Ufficio, nella barra delle applicazioni, fare clic con il tasto destro sull'icona di connessione, quindi selezionare Centro connessioni di rete e condivisione.
-
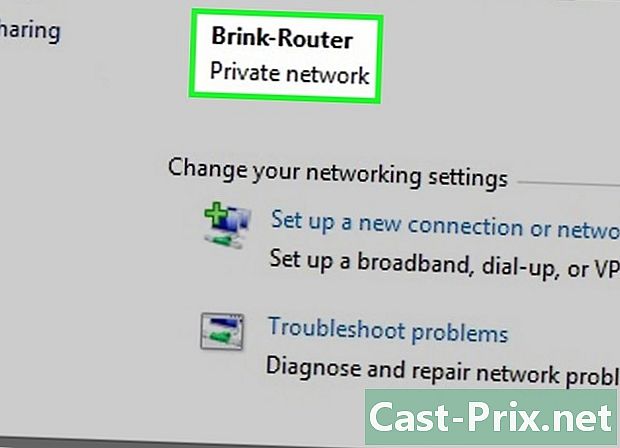
Trova il nome della tua connessione di rete. È solo a destra della menzione connessioni. Se si fa clic su questo collegamento, si apre una finestra. -
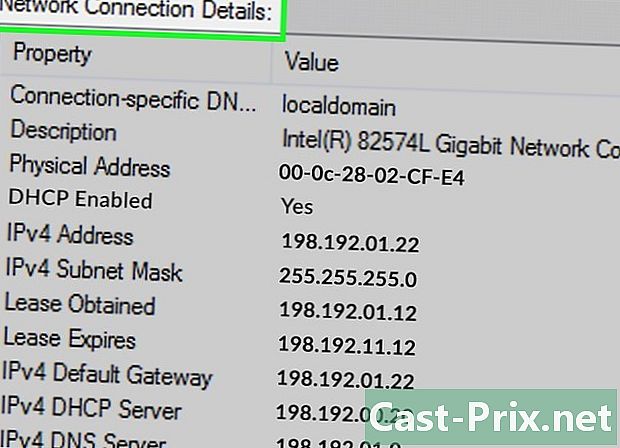
In basso a sinistra, fai clic su dettagli. Viene visualizzato l'elenco delle informazioni sulla configurazione della connessione, proprio come se si fosse utilizzato lo strumento IPConfig in un prompt dei comandi. -
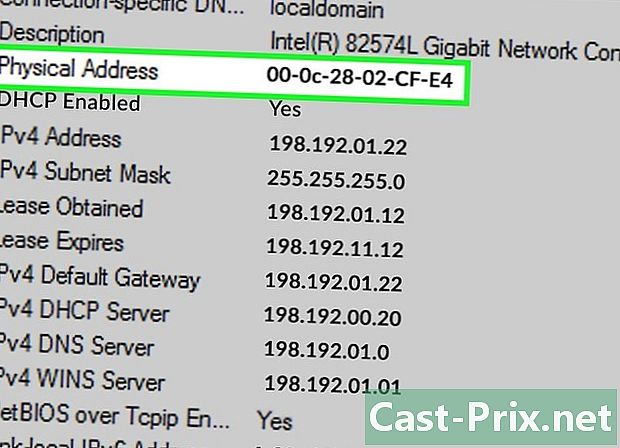
Cerca la menzione Indirizzo fisico. Questo è l'altro nome dell'indirizzo MAC.
Metodo 3 Trova l'indirizzo MAC su Windows 98 e XP
-
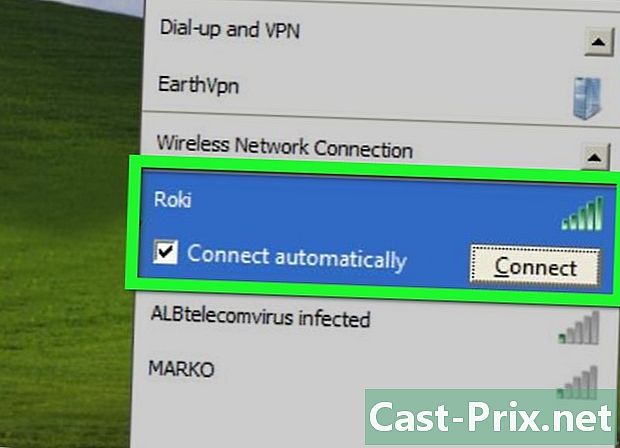
Connettiti alla tua rete Questo metodo può funzionare solo quando è collegato. È necessario connettersi alla rete (tramite una scheda Wi-Fi per una connessione wireless o una scheda Ethernet per una connessione cablata) per ottenere l'indirizzo MAC di questa scheda. -
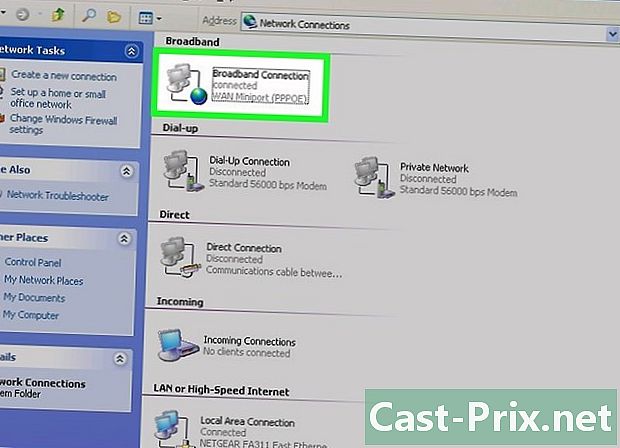
aperto Connessioni di rete. Se l'icona della connessione non è presente sullo schermo, la troverai nella barra delle applicazioni (in basso a destra nella barra degli strumenti di Windows). Fare clic su di esso per visualizzare la connessione attiva o l'elenco delle possibili reti.- L'elenco delle connessioni di rete è accessibile anche dal pannello di controllo, che è dal menu Avvio.
-
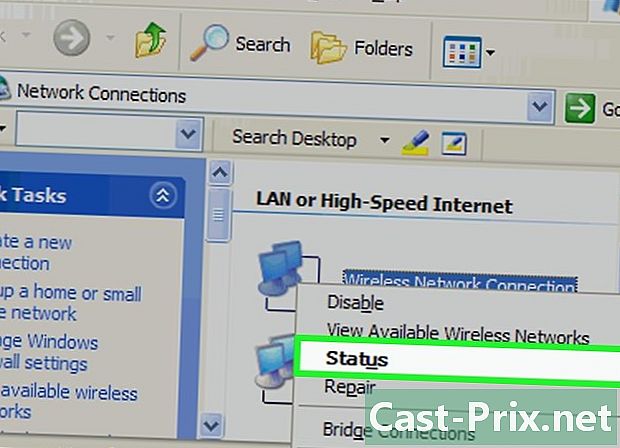
Fare clic con il tasto destro sulla connessione. Quindi selezionare stato. -
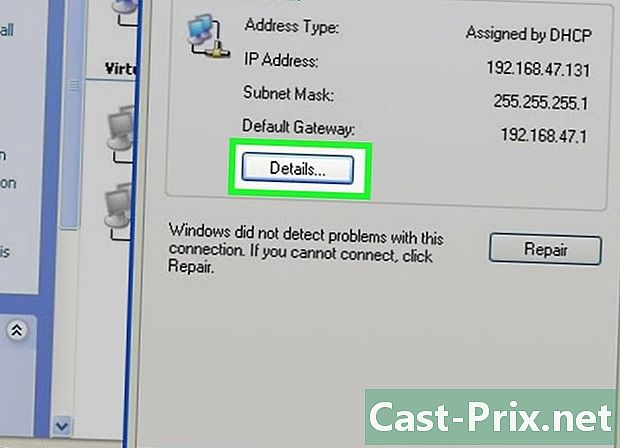
Clicca su dettagli. Questa sezione, in alcune versioni di Windows, è accessibile dalla scheda supporto. Viene visualizzato l'elenco delle informazioni sulla configurazione della connessione, proprio come se si fosse utilizzato lo strumento IPConfig in un prompt dei comandi. -
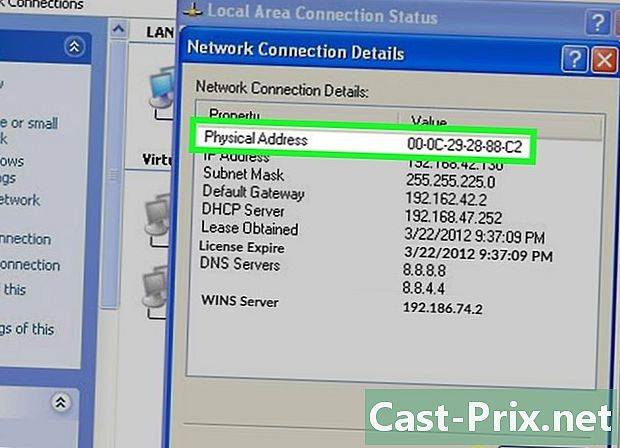
Cerca la menzione Indirizzo fisico. Questo è in realtà l'altro nome dell'indirizzo MAC.
Metodo 4 Trova l'indirizzo MAC in qualsiasi versione di Windows
-
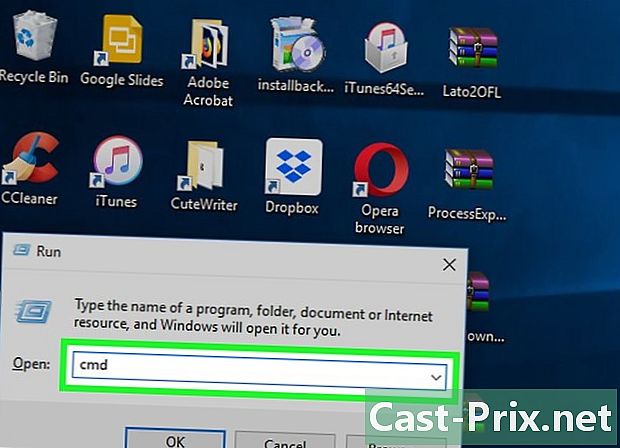
aperto il prompt dei comandi. Crea la combinazione ⊞ Vinci+R, quindi digitare cmd nella finestra del terminale. Conferma il tuo ordine premendo il tasto ingresso.- In Windows 8, esegui la combinazione ⊞ Vinci+X, quindi selezionare il prompt dei comandi dal menu.
-
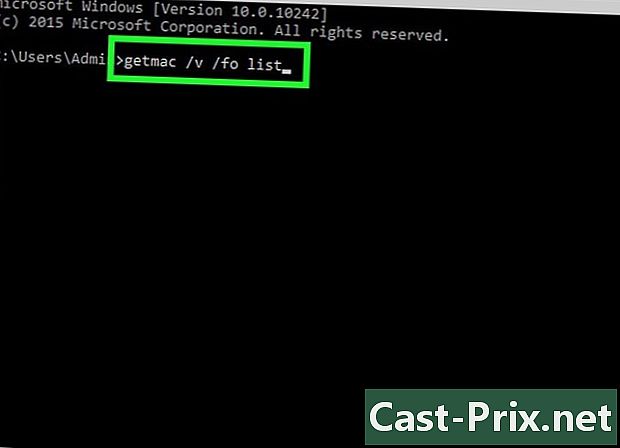
corsa getmac. Nella finestra del prompt dei comandi, digitaregetmac / v / fo list, quindi confermare con il tasto ingresso. Dovresti vedere le informazioni di configurazione per tutte le tue connessioni di rete. -
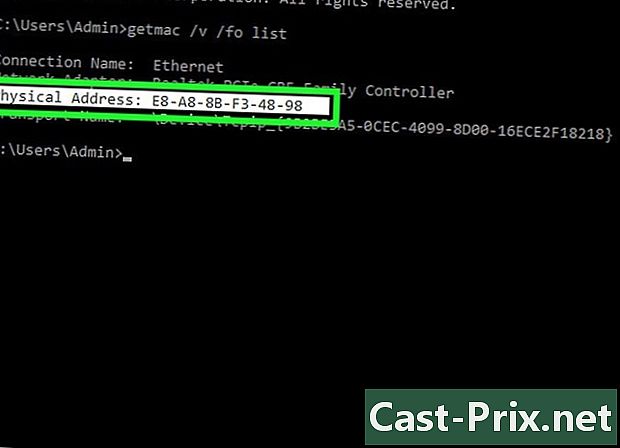
Cerca la menzione Indirizzo fisico. Questo è l'altro nome dell'indirizzo MAC. Se hai più di un dispositivo di rete collegato (scheda wireless, scheda Ethernet), controlla quale di questi dispositivi appartiene all'indirizzo in questione. Supponendo di avere entrambi sul computer, tenere presente che la connessione wireless, poiché passa attraverso una scheda specifica, ha un indirizzo MAC diverso dalla connessione cablata (Ethernet).
Metodo 5 Trova l'indirizzo MAC in macOS X 10.5 (e versioni successive v)
-
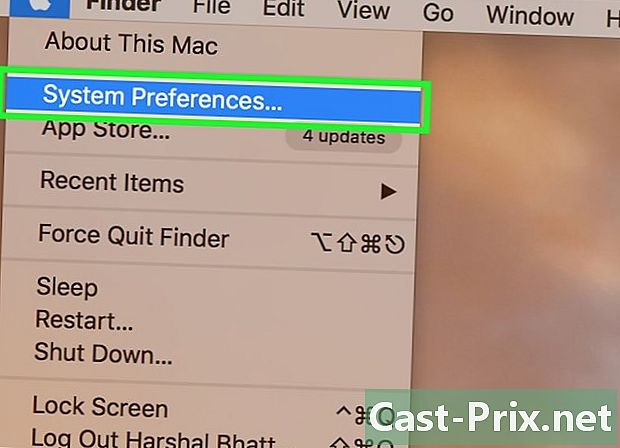
Apri le preferenze di sistema. Nella parte superiore sinistra dello schermo, nella barra dei menu, fai clic sul menu melaquindi sulla seconda opzione. Per ripristinare l'indirizzo MAC della rete, è necessario essere logicamente connessi a questa rete. -
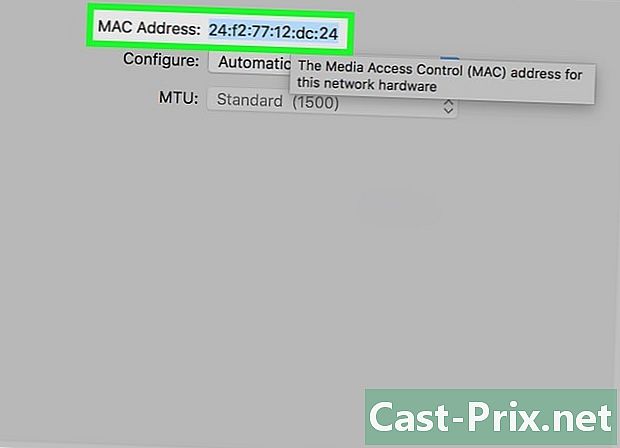
Seleziona la tua connessione. Clicca su rete, quindi a sinistra, seleziona la modalità di connessione di rete (AirPort, Ethernet integrata...) Le possibili connessioni sono tutte menzionate nella colonna di sinistra.- Per una connessione cablata (Ethernet), fare clic sul pulsante avanzato, quindi fai clic in alto Ethernet. In alto vedrai la menzione ID Ethernet : ciò che è giusto è il tuo indirizzo MAC.
- Per una connessione AirPort, fai clic sul pulsante avanzato, quindi fai clic in alto nella prima scheda AirPort. In fondo vedrai la menzione ID AirPort : ciò che è giusto è il tuo indirizzo MAC.
Metodo 6 Trova l'indirizzo MAC in macOS X 10.4 (e precedenti v.)
-
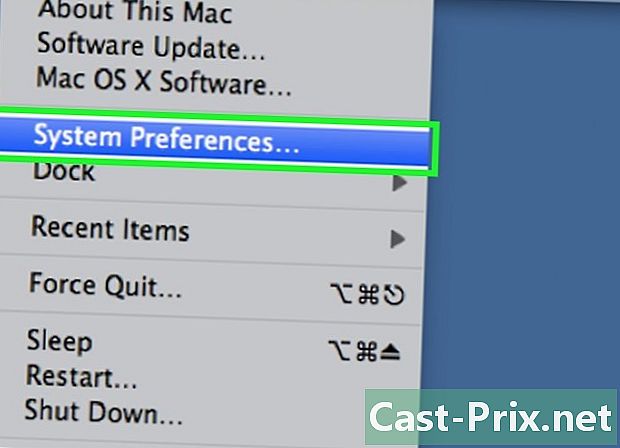
Apri le preferenze di sistema. Nella parte superiore sinistra dello schermo, nella barra dei menu, fai clic sul menu melaquindi sulla seconda opzione. Per ripristinare l'indirizzo MAC della rete, è necessario essere logicamente connessi a questa rete. -
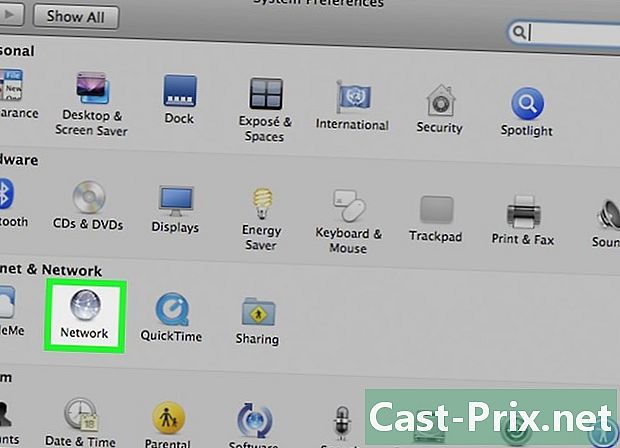
Clicca sull'icona rete. -
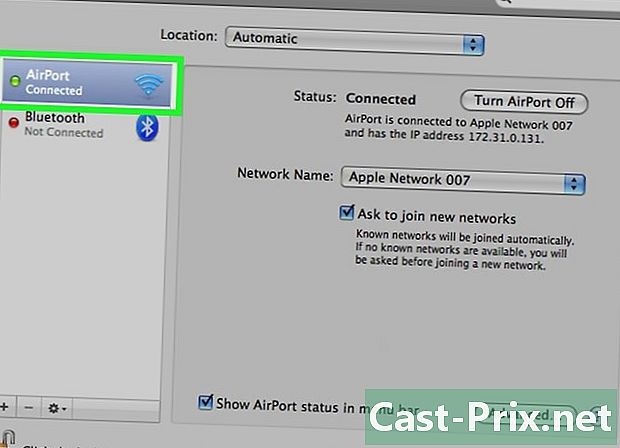
Apri l'elenco chiamato Affiggere. Vedrai l'elenco delle connessioni. Scegli quello che ti interessa: Ethernet integrata o AirPort. -
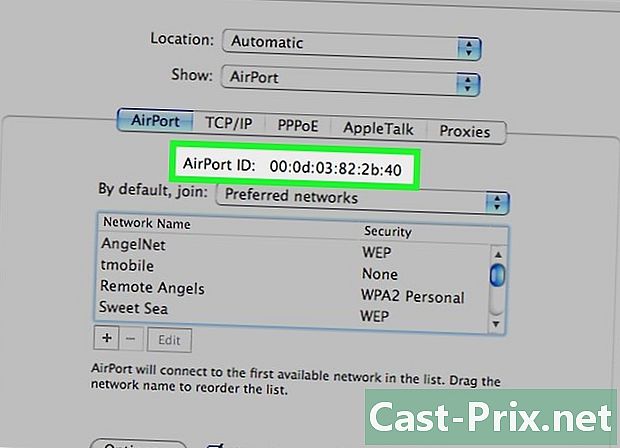
Trova IDentificatore AirPort o Ethernet. Una volta selezionata la connessione in Affiggere, fai clic sulla scheda appropriata (Ethernet o AirPort). La pagina che appare quindi presenta l'identificatore cercato che non è altro che il tuo indirizzo MAC.
Metodo 7 Trova l'indirizzo MAC su Linux
-
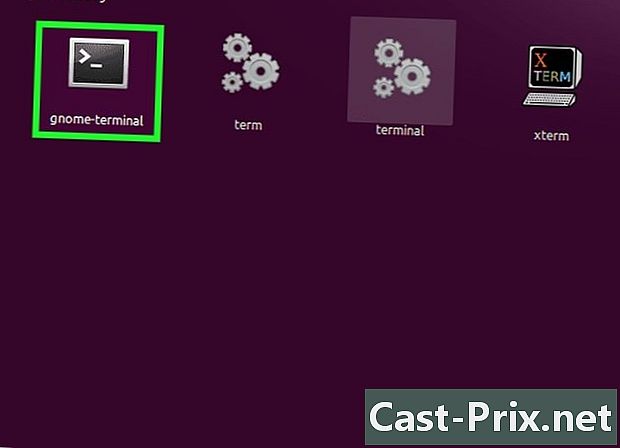
Apri ilprompt dei comandi. A seconda della distribuzione che hai, questo verrà chiamato terminale, xterm, conchiglia o semplicemente Prompt dei comandi. Questo terminale si apre dalla cartella accessori o applicazioni della tua distribuzione. -
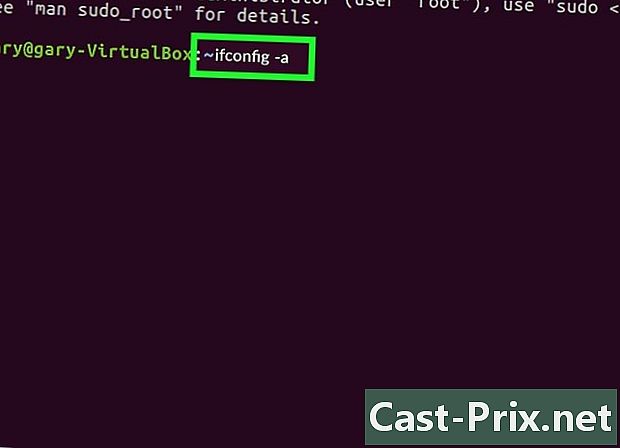
Visualizza le informazioni sull'interfaccia di rete IP. Sulla riga di comando, digitare ifconfig -a, quindi confermare premendo il tasto ingresso. Se ti viene negato l'accesso, digita sudo ifconfig -ae inserisci la password quando vuoi. -
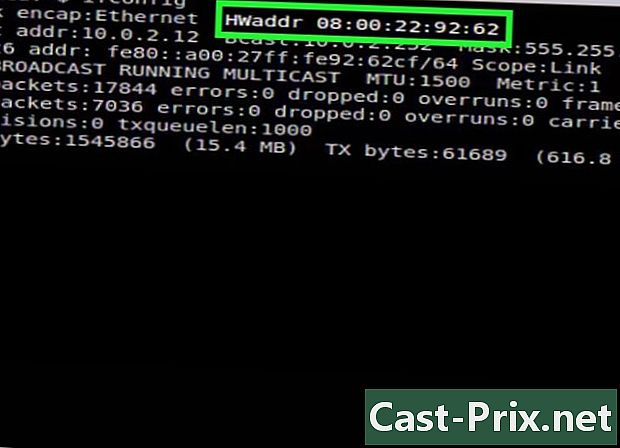
Trova il tuo indirizzo MAC. Scorri verso il basso per trovare la connessione di rete attiva (viene chiamata la porta Ethernet primaria eth0). Individua la voce HWaddr : è solo il tuo indirizzo MAC.
Metodo 8 Trova l'indirizzo MAC su iOS
-
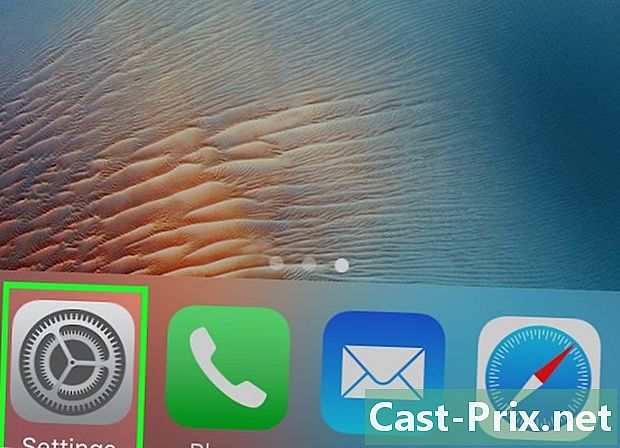
Apri la sezione impostazioni. Puoi vedere l'icona nella schermata principale. Tocca la sezione generale. -
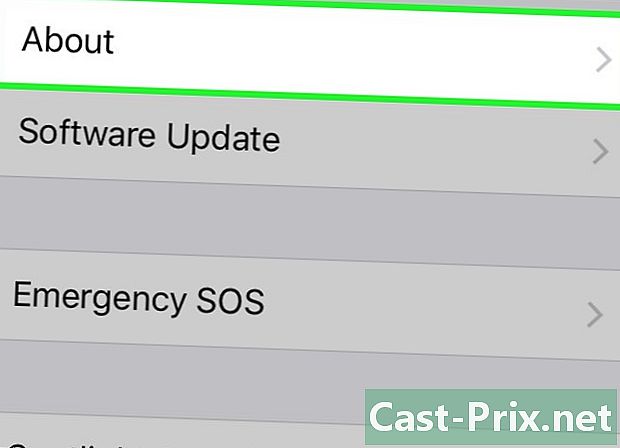
Individua e quindi tocca informazioni. Sullo schermo viene quindi visualizzata un'intera serie di informazioni. Se necessario, scorrere verso il basso fino a visualizzare la menzione Indirizzo Wi-Fi. La serie di caratteri a destra è l'indirizzo MAC del dispositivo.- Questa procedura funziona per tutti i dispositivi iOS: iPhone, iPod e iPad.
-
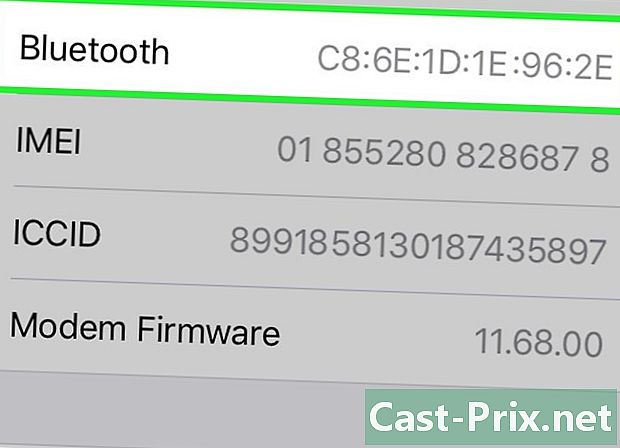
Trova l'indirizzo MAC Bluetooth. Se hai bisogno dell'indirizzo Bluetooth, non cercare oltre: sulla riga appena sotto l'indirizzo MAC c'è l'indirizzo Bluetooth.
Metodo 9 Trova l'indirizzo MAC sul sistema operativo Android
-
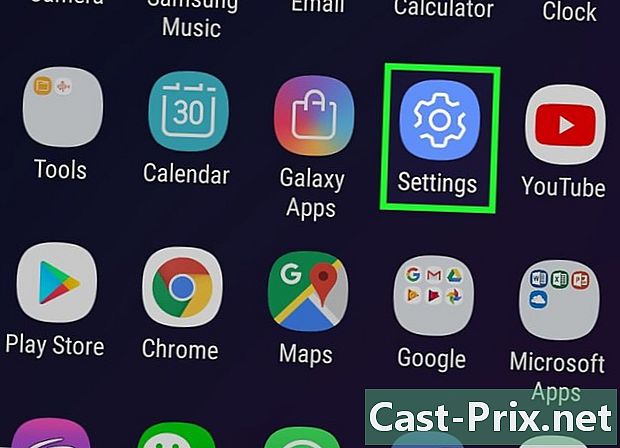
Vai alla sezione impostazioni o impostazioni. Nella schermata principale, premere il pulsante menu, quindi selezionare impostazioni. L'accesso è anche possibile dal cassetto delle applicazioni in cui vengono applicate le impostazioni. -
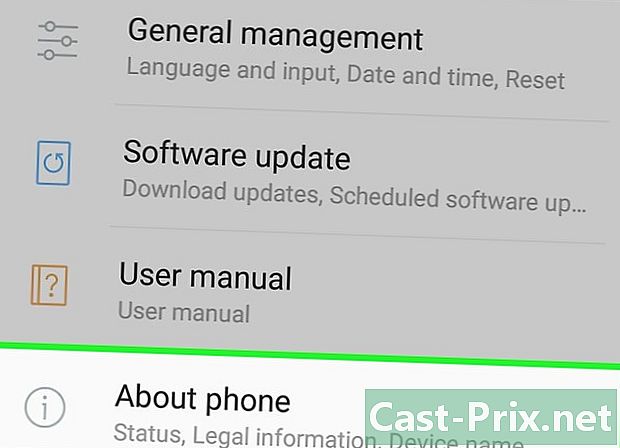
Scorri lo schermo. Devi trovare la menzione Informazioni sul telefono . Questo argomento si trova di solito in fondo all'elenco degli elementi. Trova e tocca l'elemento stato. -
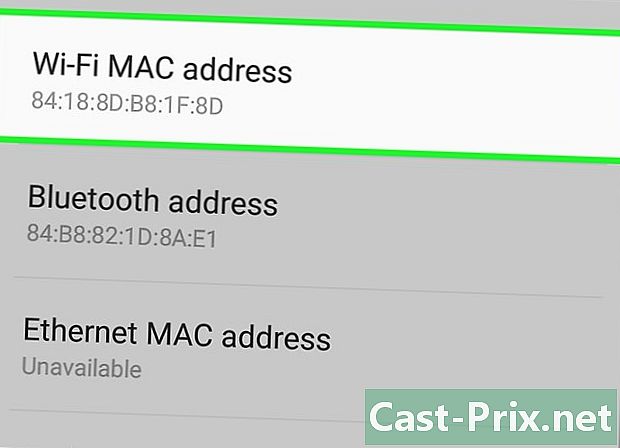
Trova il tuo indirizzo MAC. Scorri verso il basso per trovare la menzione Indirizzo MAC Wi-Fi. La serie di caratteri appena sotto questo è l'indirizzo MAC del tuo dispositivo. -
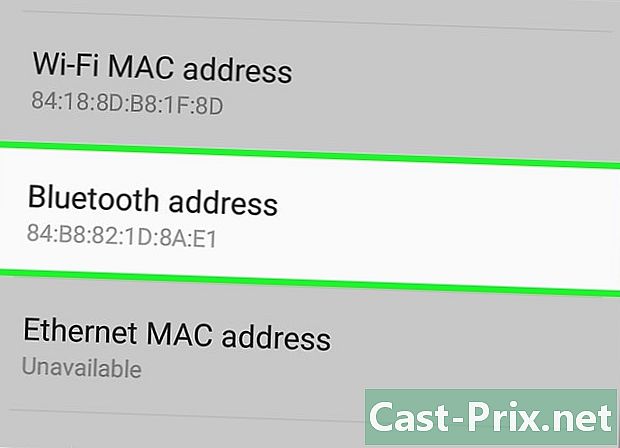
Trova l'indirizzo Bluetooth. Quest'ultimo è nell'elemento in basso sotto il nome Indirizzo Bluetooth. Per leggere questo indirizzo, è logico che il Bluetooth sia abilitato sul tuo dispositivo.
Metodo 10 Trova l'indirizzo MAC in WP7 (e versioni successive v)
-
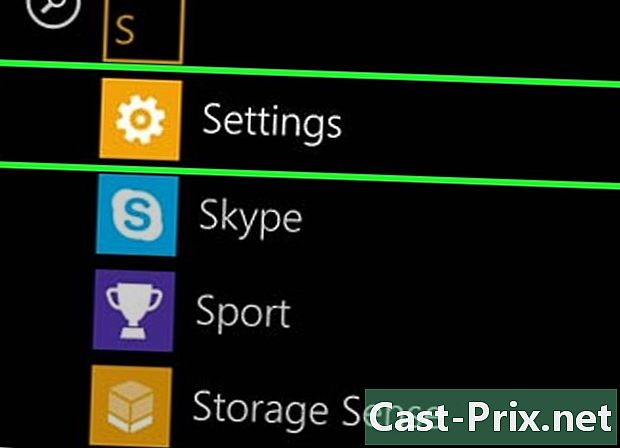
aperto impostazioni. Innanzitutto, vai all'elenco delle applicazioni scorrendo da destra a sinistra dalla schermata principale. Scorri verso il basso lo schermo per trovare l'applicazione impostazioni, quindi toccalo. -
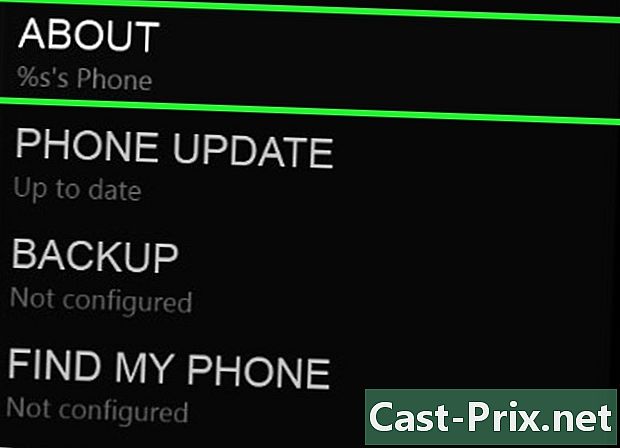
Trova la menzione su. Scorri le impostazioni fino a raggiungere questa nota. Lì riceverai la menzione Ulteriori informazioni. L'indirizzo MAC del dispositivo si trova quindi nella parte inferiore dello schermo.
Metodo 11 Trova l'indirizzo MAC su Chrome OS
-
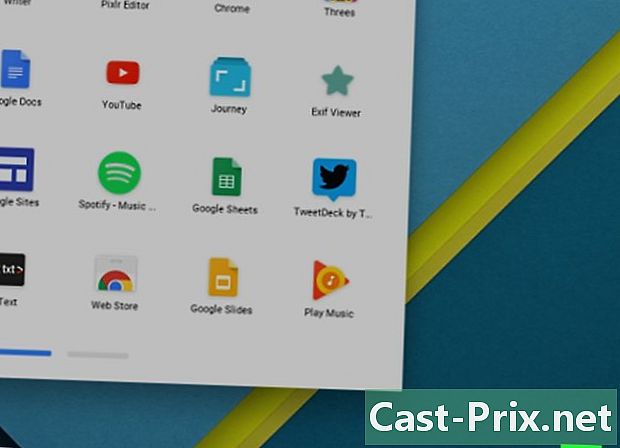
Fai clic sull'icona di rete attiva. Si trova nell'angolo in basso a destra della scrivania ed è rappresentato da quattro linee in un arco. -
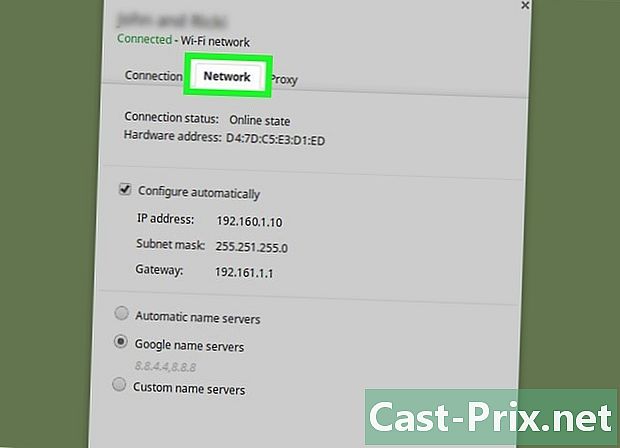
Apri il menu Stato della rete. In questo menu, fai clic sull'icona con una "i" cerchiata (informazioni) nell'angolo in basso a destra. Nelle informazioni visualizzate, individuare la menzione MAC : A destra si trova l'indirizzo MAC del dispositivo.
Metodo 12 Trova l'indirizzo MAC su una console di gioco
-

Individua l'indirizzo MAC della tua console PlayStation 3. Vai al menu principale della tua PS3, spostati a sinistra per trovare il menu impostazioni. Scorri l'elenco verso il basso fino a trovare Impostazioni di sistema.- Vai all'opzione Informazioni di sistema. Lì, l'indirizzo MAC è elencato proprio sotto l'indirizzo IP.
-
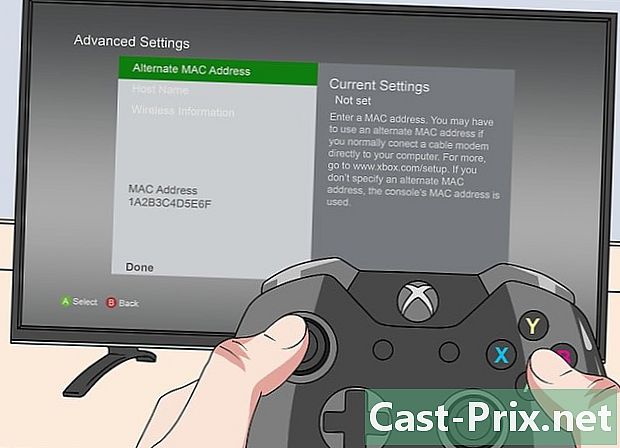
Individua l'indirizzo MAC della tua console Xbox 360. Dall'interfaccia principale, apri l'argomento Impostazioni di sistema. Quindi apri Impostazioni di rete, quindi selezionare Configura la rete.- Seleziona longlet Impostazioni aggiuntive e infine selezionare Impostazioni avanzate. In queste impostazioni, selezionare Altro indirizzo MAC.
- L'indirizzo MAC apparirà sullo schermo. È possibile che le coppie non siano separate da un trattino.
-
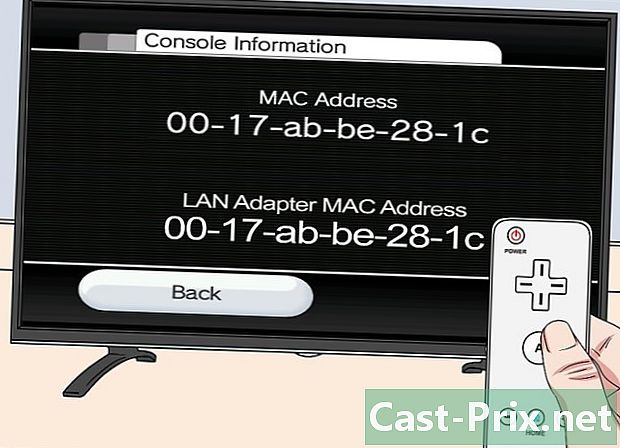
Individua l'indirizzo MAC della tua console Wii. Accendi la console, quindi fai clic sul pulsante Wii in basso e a sinistra. Vai alla seconda (o terza) pagina del menu delle impostazioni, seleziona Internete Informazioni generali : Viene visualizzato l'indirizzo MAC della console.

