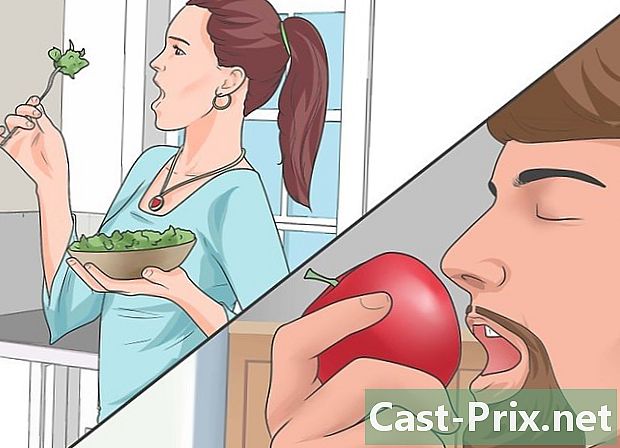Come trasferire foto da un iPad a un computer
Autore:
Robert Simon
Data Della Creazione:
24 Giugno 2021
Data Di Aggiornamento:
1 Luglio 2024

Contenuto
In questo articolo: trasferire foto su un computer Windows Trasferire foto su un Mac Riferimenti
Per liberare la memoria del tuo iPad o semplicemente goderti i tuoi file sul tuo computer, puoi trasferire foto dal tuo tablet al tuo computer. Questo può essere fatto con un computer Windows o un Mac.
stadi
Metodo 1 Trasferisci le foto su un computer Windows
-

Collega il tuo iPad al computer. Collegare l'estremità di ricarica del cavo del caricabatterie alla parte inferiore dell'iPad e il lato USB a una delle porte USB del computer. -
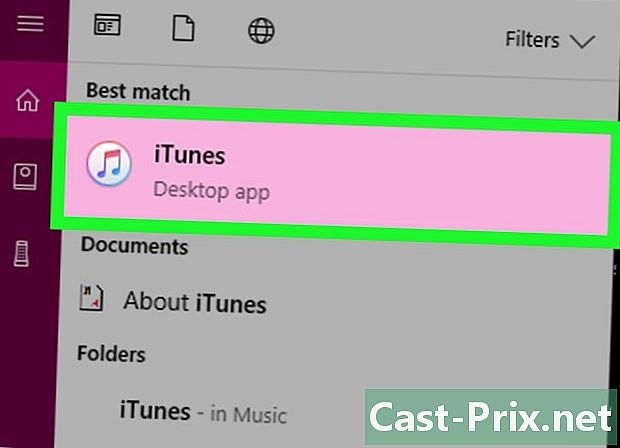
Apri iTunes. Fare doppio clic sull'icona dell'applicazione iTunes che assomiglia a una nota musicale multicolore su uno sfondo bianco. È importante avviare iTunes prima di trasferire foto perché iTunes consente al computer di rilevare l'iPad.- Se non hai iTunes sul tuo computer, installalo prima di procedere.
- Se iTunes ti chiede di aggiornarlo, fai clic su Scarica iTunes quando sarai invitato. Sarà necessario riavviare il computer al termine del download.
-
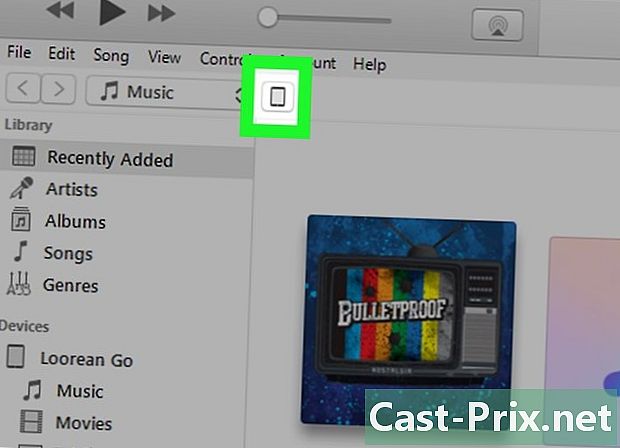
Attendi che appaia l'icona dell'iPad. Dopo alcuni secondi, vedrai apparire un'icona per iPad in alto a sinistra nella finestra di iTunes. L'aspetto di questa icona significa che puoi continuare.- Potrebbe essere necessario fare clic su Fidarsi o un altro avviso prima di visualizzare l'icona.
-

Apri il menu Avvio
. Fai clic sul logo di Windows nella parte inferiore sinistra dello schermo. -
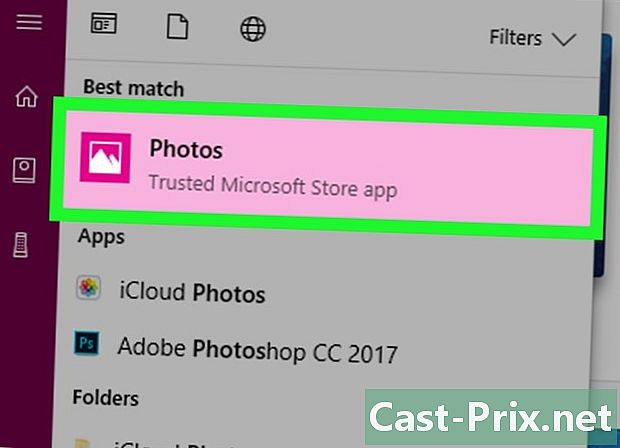
selezionare le foto.- Se non vedi le foto nel menu, digitare le foto nel campo e nella parte inferiore del menu Avvio quindi fare clic le foto in cima.
-
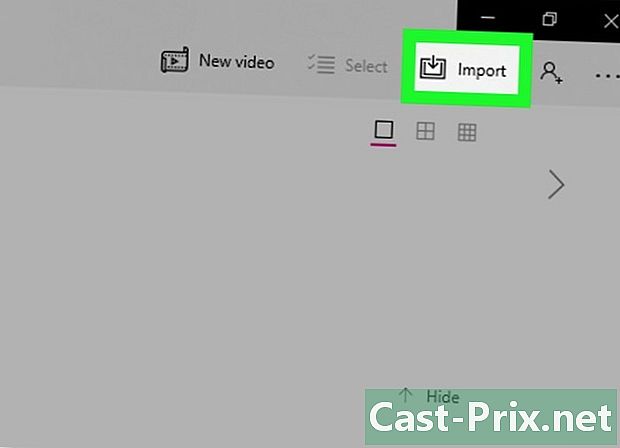
Clicca su importazione. Questa scheda si trova in alto a destra nella finestra Foto. Si aprirà un menu a discesa. -

selezionare Da un dispositivo USB. Questa opzione si trova nel menu a discesa. Il computer inizierà a cercare foto sul tuo iPad. -
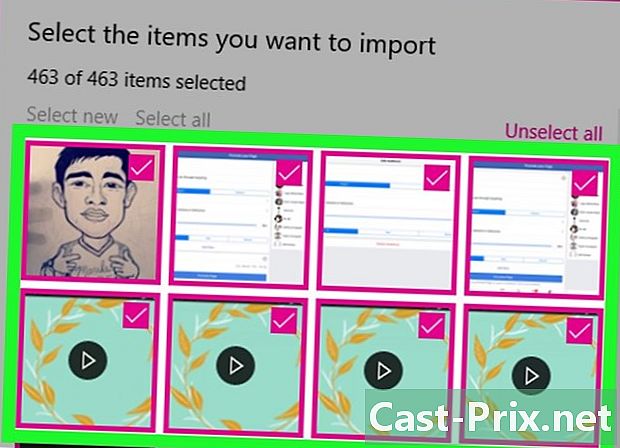
Seleziona le foto. Deseleziona le foto che non desideri importare dal tuo iPad sul computer o fai clic Deseleziona tutto prima di controllare le foto che desideri importare. -
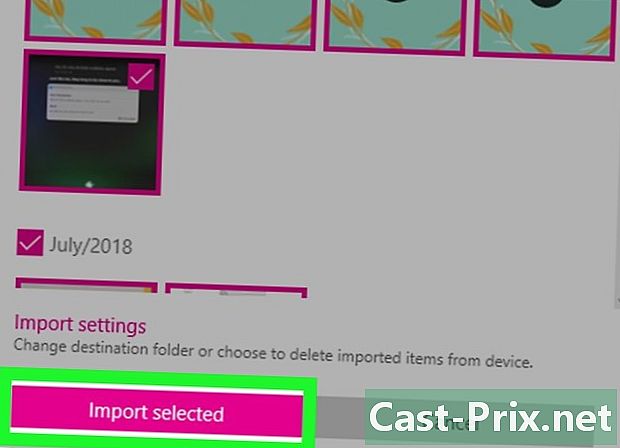
Clicca su Continuare. Questo pulsante si trova nella parte inferiore della finestra. -

Deseleziona la casella Elimina gli articoli importati. Questa opzione si trova nella parte inferiore della finestra e impedisce la cancellazione di foto sul tuo iPad. -

Clicca su importazione. Questa opzione è nella parte inferiore della finestra. Le foto sul tuo iPad verranno importate sul tuo computer. Alla fine del processo, riceverai una notifica nella parte inferiore destra dello schermo.
Metodo 2 Trasferisci le foto su un Mac
-

Collega il tuo iPad al tuo Mac. Inserisci l'estremità di ricarica del cavo del caricabatterie nella parte inferiore dell'iPad e l'estremità USB in una delle porte USB del tuo Mac.- Se si utilizza un caricabatterie per iPad con un connettore USB 3.0, sarà necessario acquistare un adattatore da USB 3.0 a USB-C per collegarlo al Mac.
-
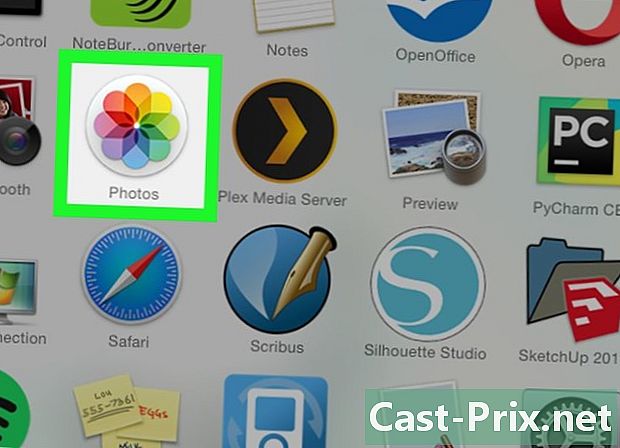
aperto
Foto. Fai clic sull'icona dell'applicazione Foto che assomiglia a una ruota multicolore nel Dock del tuo Mac. -
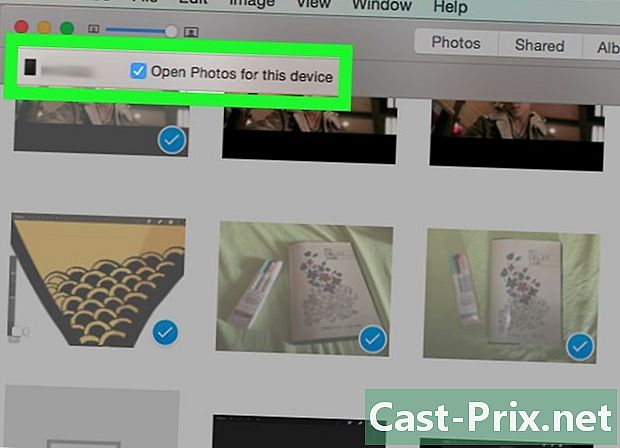
Seleziona il tuo iPad. Fai clic sul nome del tuo iPad sotto l'intestazione dispositivi a sinistra della finestra.- Se il tuo iPad non viene visualizzato sul lato sinistro della finestra, sbloccalo premendo il pulsante Home, inserisci il codice di accesso e premi nuovamente il pulsante Home.
-
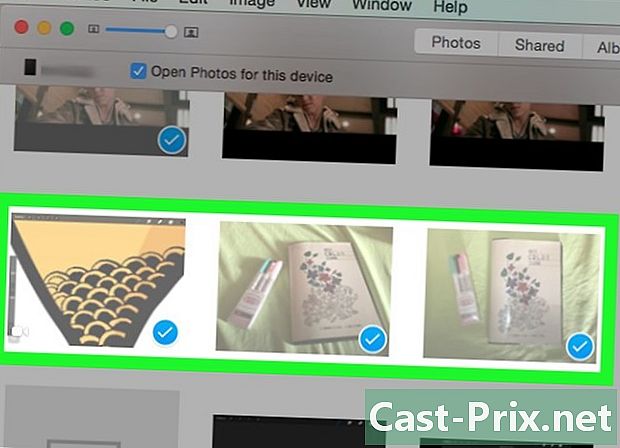
Seleziona le foto che desideri scaricare. Fai clic su ciascuna delle foto che desideri importare.- Se vuoi importare tutte le foto che non sono ancora sul tuo Mac, salta questo passaggio.
-
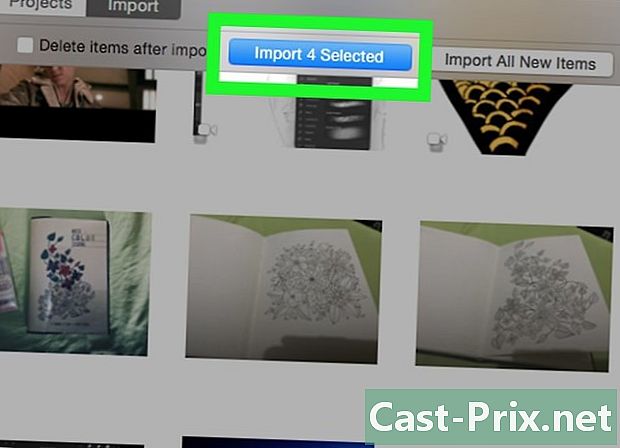
Clicca su Importa selezione. Questo pulsante si trova in alto a destra nella finestra. Le foto selezionate verranno importate sul tuo Mac.- Il pulsante mostrerà anche il numero di foto selezionate (ad esempio Importa i 10 elementi selezionati).
- Se stai importando tutte le nuove foto dal tuo iPad (ad esempio, le foto che non sono sul tuo Mac), fai clic sul pulsante blu Carica tutte le nuove foto.
-

Attendere il completamento del trasferimento. Una volta importate le foto del tuo iPad sul tuo computer, puoi vederle facendo clic sulla scheda I miei album a sinistra della finestra.