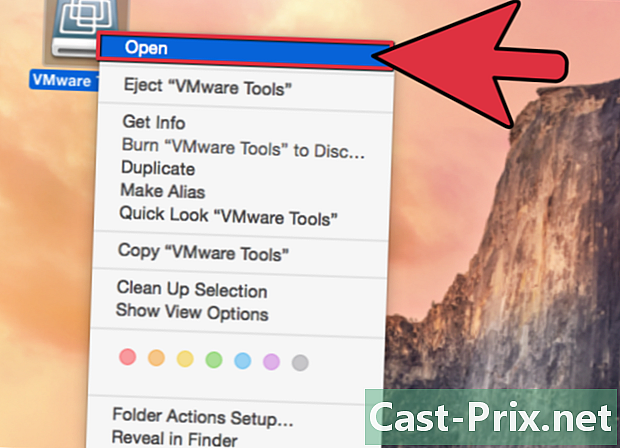Come trasferire la musica diTunes su un dispositivo Android
Autore:
Lewis Jackson
Data Della Creazione:
5 Maggio 2021
Data Di Aggiornamento:
25 Giugno 2024

Contenuto
- stadi
- Metodo 1 Trasferisci manualmente i file
- Metodo 2 Sincronizza la musica usando doubleTwist
- Metodo 3 Sincronizza la musica usando AirSync
Il trasferimento di musica diTunes sul tuo dispositivo Android potrebbe essere possibile con l'uso di applicazioni di sincronizzazione o trasferendo manualmente i file dal tuo computer al tuo Android. Scopri come imparare a trasferire la musica diTunes sul tuo Android.
stadi
Metodo 1 Trasferisci manualmente i file
-

Apri l'applicazione iTunes sul tuo computer. -
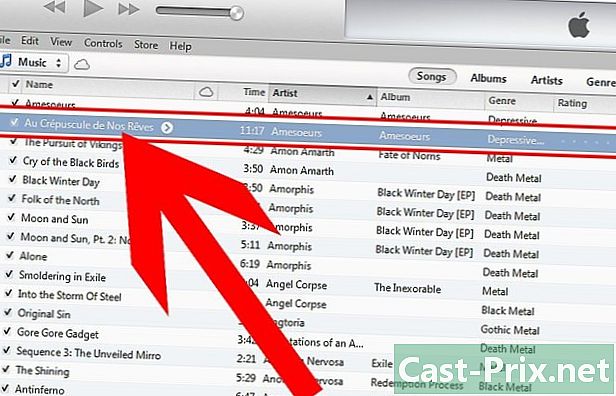
Fai la tua scelta. Evidenzia i suoni che desideri trasferire sul tuo dispositivo Android. -

Fare clic con il tasto destro e selezionare copia. -

Vai al desktop del tuo computer Windows o Mac. -
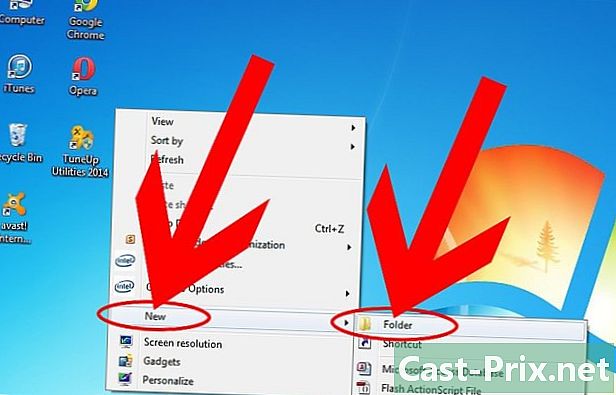
Fare clic con il tasto destro e selezionare Nuova cartella. Creerai una cartella temporanea sul desktop. -
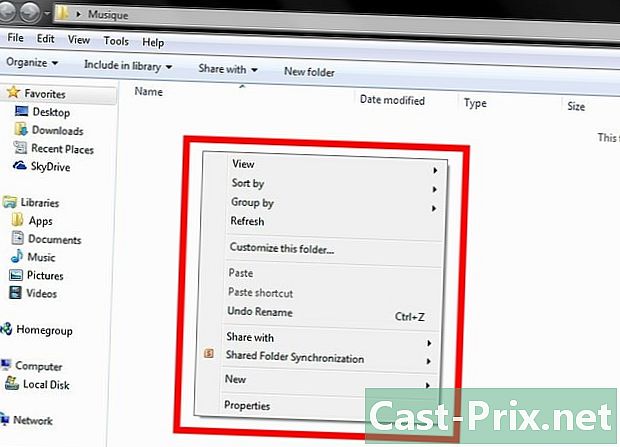
Apri la cartella che hai creato. Fare clic con il tasto destro in qualsiasi punto della cartella. -
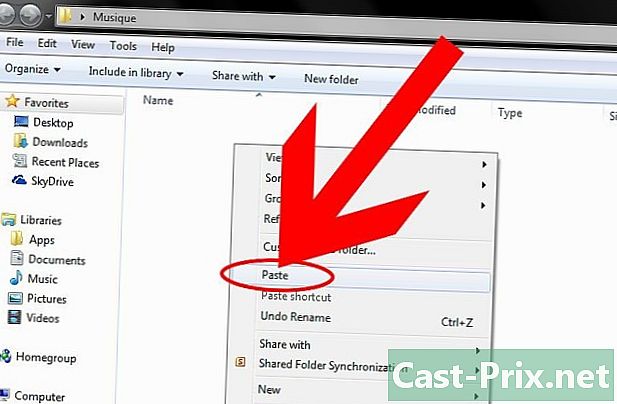
selezionare Incolla. I suoni copiati da diTunes verranno ora visualizzati nella cartella della musica temporanea. -

Collega il tuo Android al computer tramite un cavo USB. -

Attendi che il computer riconosca il tuo dispositivo Android. -
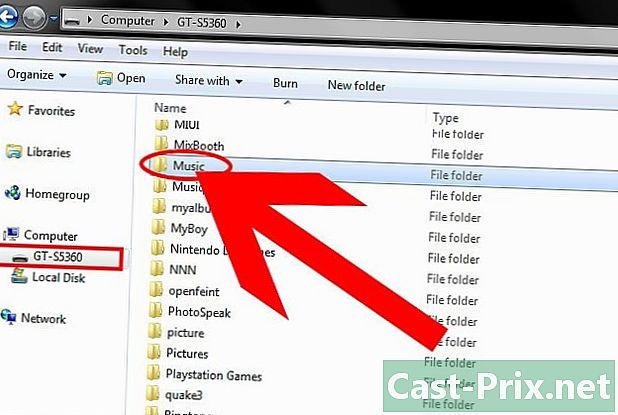
Apri l'unità o la cartella Android. Quando viene visualizzato sul desktop, cerca la cartella "Musica". -
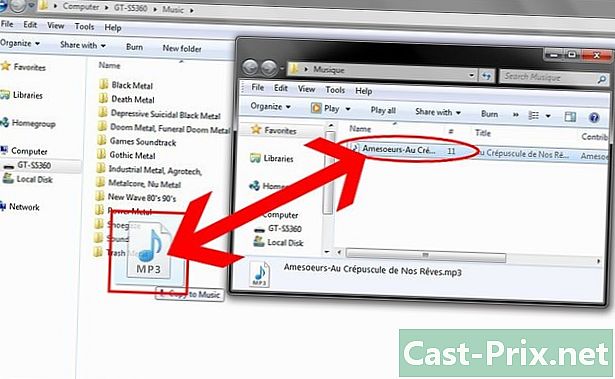
Posiziona i file audio. Fai clic e trascina i file musicali dalla cartella temporanea creata nella cartella "Musica" sul tuo Android. -
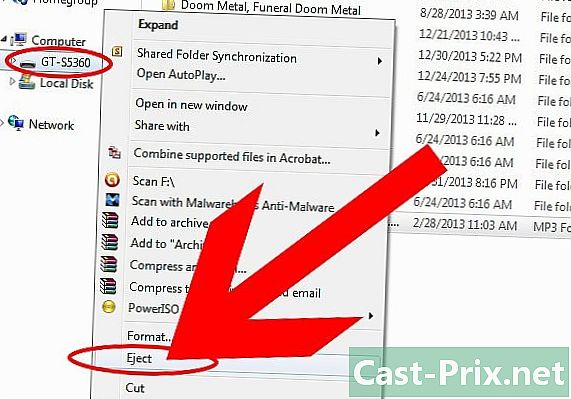
Scollega il tuo Android dal cavo USB. I file musicali che hai spostato diTunes sul tuo Android saranno ora disponibili sul tuo dispositivo Android.
Metodo 2 Sincronizza la musica usando doubleTwist
-
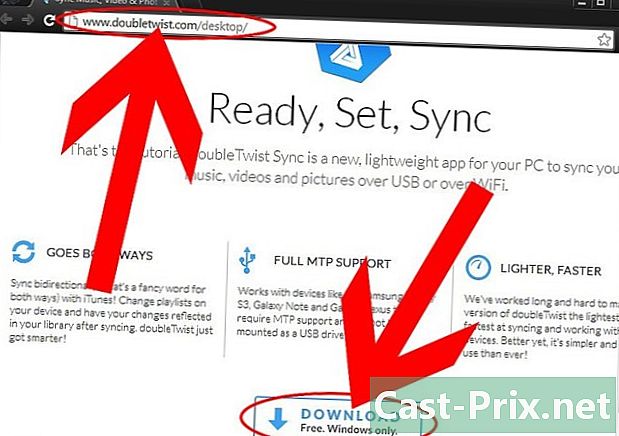
Scarica e installa l'applicazione doubleTwist. Vai al sito ufficiale del designer http://www.doubletwist.com/desktop/. L'applicazione è disponibile per computer Windows e Mac. -
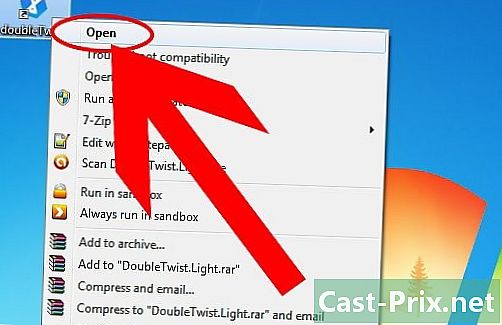
Avvia doubleTwist dopo averlo installato sul tuo computer. -

Collega il tuo Android al computer. Per questo, usa un cavo USB. Il tuo Android deve avere la modalità di archiviazione di massa USB abilitata.- La modalità di archiviazione di massa USB può essere abilitata sul tuo Android in Utilità USB in impostazioni.
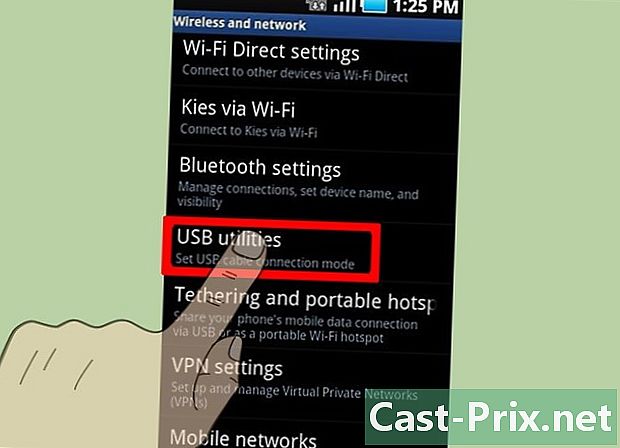
- La modalità di archiviazione di massa USB può essere abilitata sul tuo Android in Utilità USB in impostazioni.
-
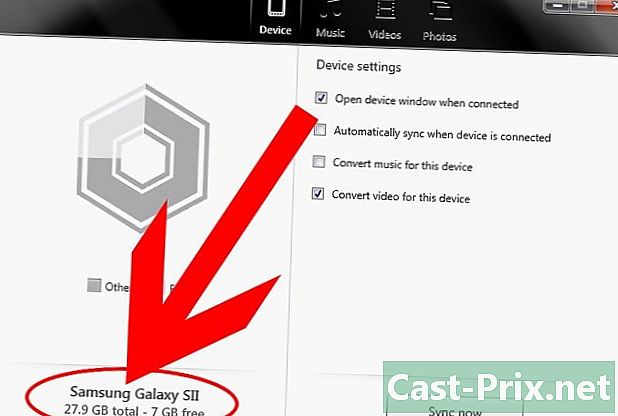
Attendi che il tuo Android appaia in doubleTwist sotto dispositivi. -
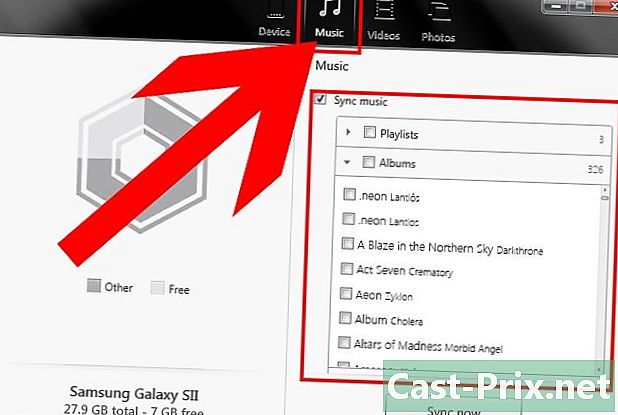
Clicca su musica. La scheda è sotto la categoria biblioteca nel riquadro sinistro dell'applicazione doubleTwist. L'applicazione doubleTwist mostrerà tutti i tuoi suoni che sono attualmente in iTunes. -
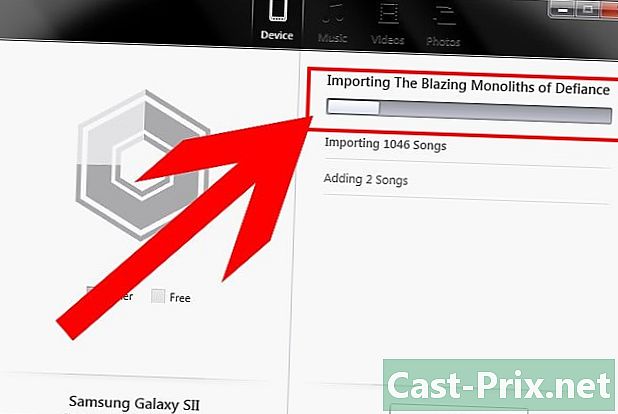
Fai la tua scelta. Seleziona uno o più suoni che desideri trasferire sul tuo Android e trascinali sul tuo Android sotto l'opzione dispositivi nella finestra di sinistra. Il programma doubleTwist sincronizzerà tutti i file che hai selezionato sul tuo dispositivo Android.- Se desideri sincronizzare tutti i tuoi brani su iTunes sul tuo Android, seleziona musica nel footlet generale e spunta tutte le caselle quindi fai clic su sincronizzare nell'angolo in basso a destra di doubleTwist.
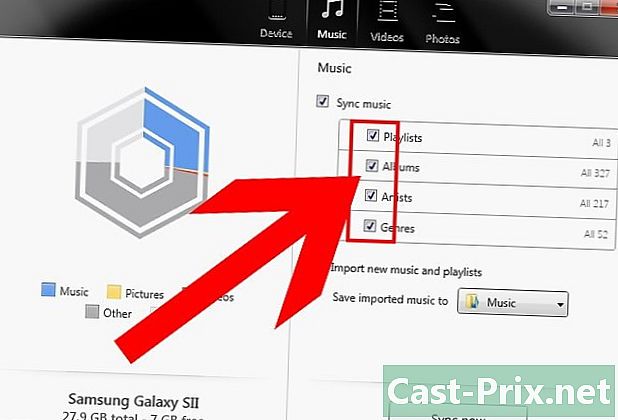
- Se desideri sincronizzare tutti i tuoi brani su iTunes sul tuo Android, seleziona musica nel footlet generale e spunta tutte le caselle quindi fai clic su sincronizzare nell'angolo in basso a destra di doubleTwist.
-

Disconnetti il tuo dispositivo Android dal tuo computer. La musica che hai trasferito da diTunes sarà ora disponibile sul tuo Android.
Metodo 3 Sincronizza la musica usando AirSync
-
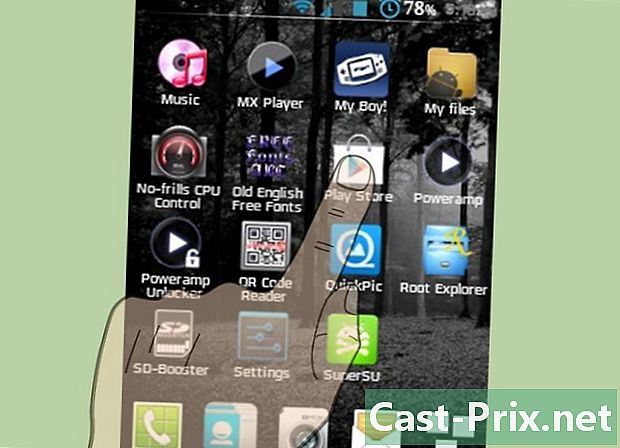
Avvia l'app Google Play Store sul tuo dispositivo Android. -
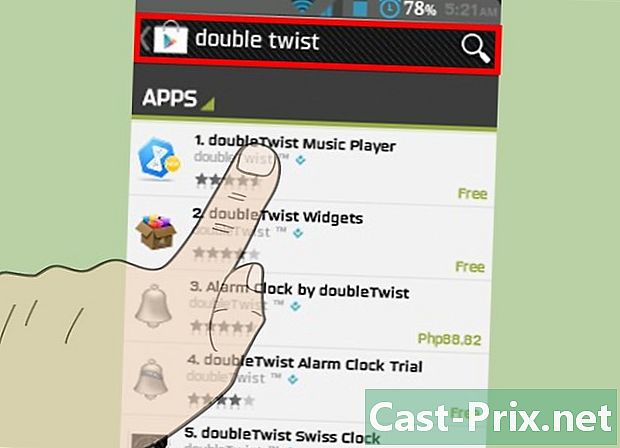
Trova l'app doubleTwist su Google Play Store. Devi scaricare doubleTwist sul tuo Android per utilizzare l'estensione AirSync. -
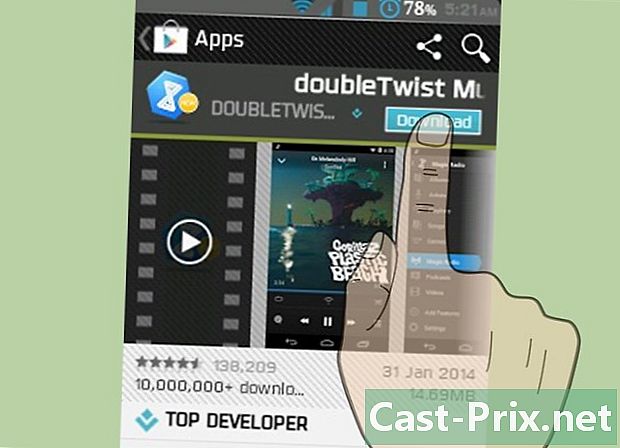
Seleziona l'opzione Scarica l'applicazione doubleTwist sul tuo Android. -
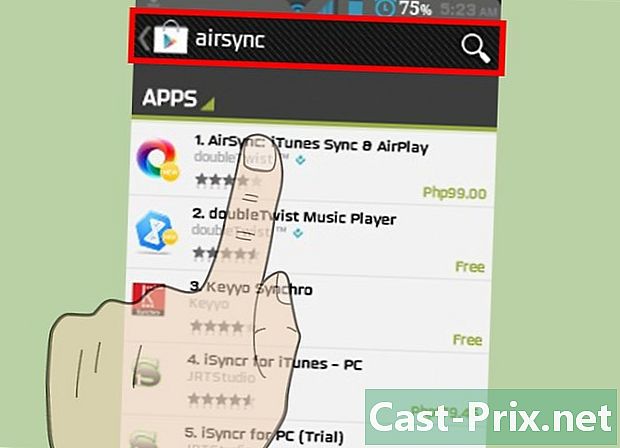
Cerca AirSyns su Google Play Store. AirSync è un'estensione per l'applicazione doubleTwist ed è necessaria per il trasferimento wireless dei brani diTunes sul tuo Android. -
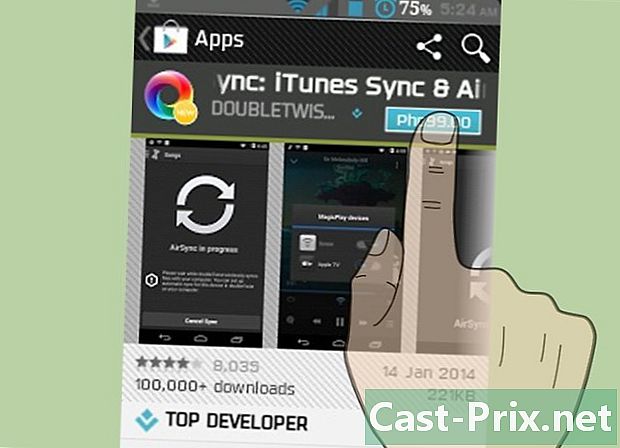
Acquista l'app AirSync. Costa circa 4 euro. -
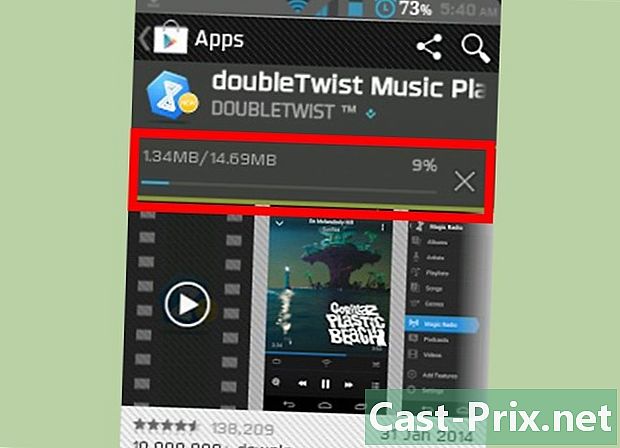
Aspetta. Attendi il download di doubleTwist e AirSync sul tuo dispositivo Android. -
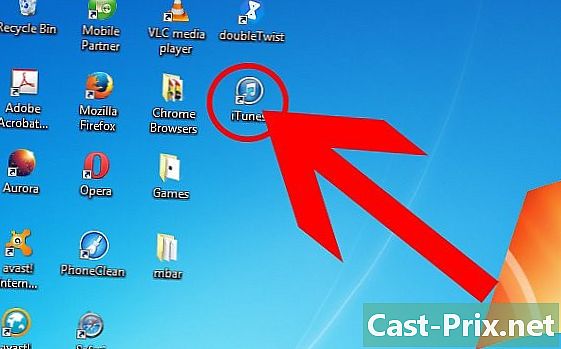
Sapere come trovare doubleTwist. Accedi a un computer con iTunes e accedi al sito Web ufficiale doubleTwist: http://www.doubletwist.com/desktop/. L'applicazione è disponibile per computer Windows e Mac ed è necessaria per l'utilizzo di AirSync. -
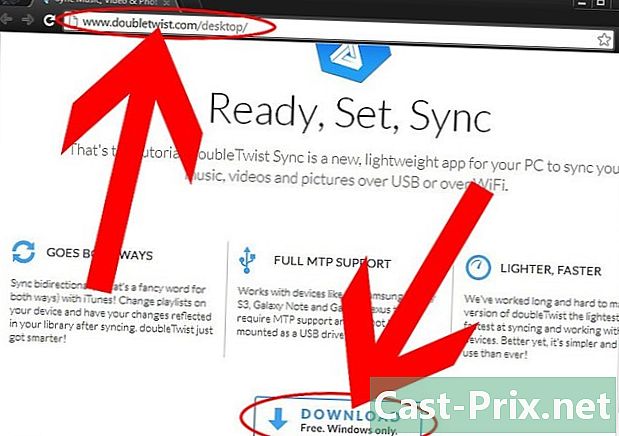
Scarica e installa. Seleziona l'opzione per scaricare e installare dualTwist sul tuo computer Windows o Mac. -
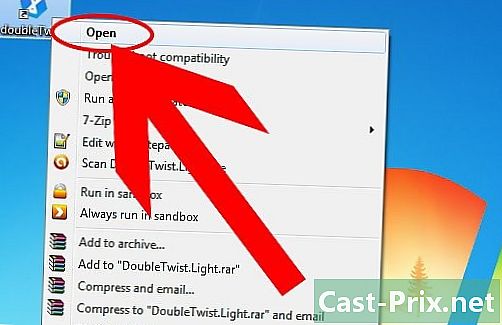
Avvia l'applicazione doubleTwist. Sarai in grado di farlo solo dopo che è stato installato sul tuo computer. -

Apri l'app doubleTwist sul tuo dispositivo Android. -
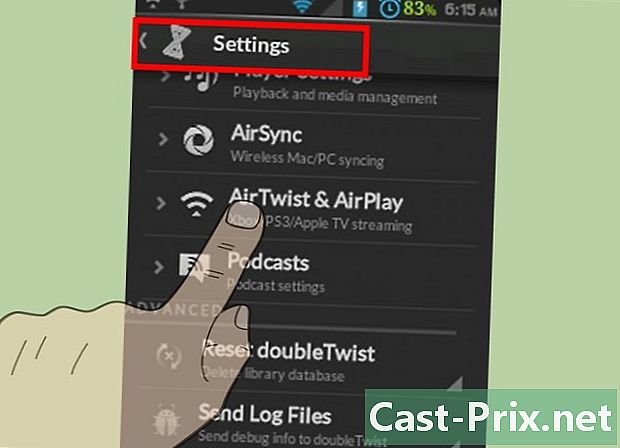
Fai clic sulla scheda del nome impostazioni. Quindi attiva AirSync. -
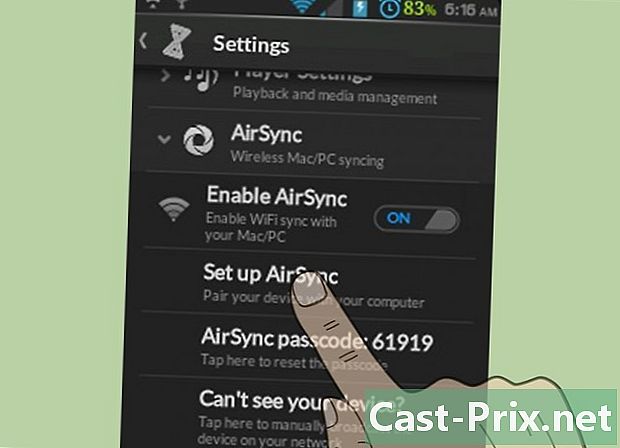
stampa Configura AirSync. Seguire le istruzioni per configurare l'applicazione da utilizzare con la stessa connessione wireless utilizzata dal computer. Il tuo Android mostrerà un codice univoco di 5 caratteri. -
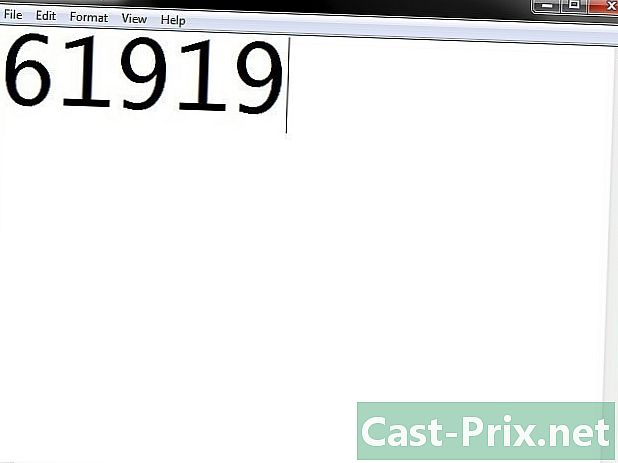
Scrivi il codice di 5 caratteri. Sarà necessario il codice per sincronizzare AirSync con doubleTwist sul computer. -
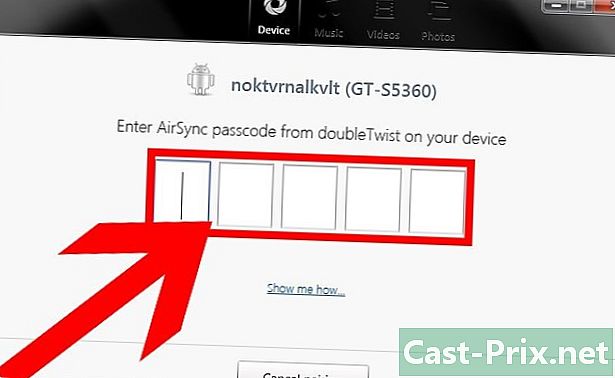
Ritorna al tuo computer. Quindi fai clic sul nome del tuo dispositivo Android quando viene visualizzato nel riquadro sinistro della finestra sotto dispositivi. Viene visualizzata una finestra popup che richiede di inserire il codice di 5 caratteri. -
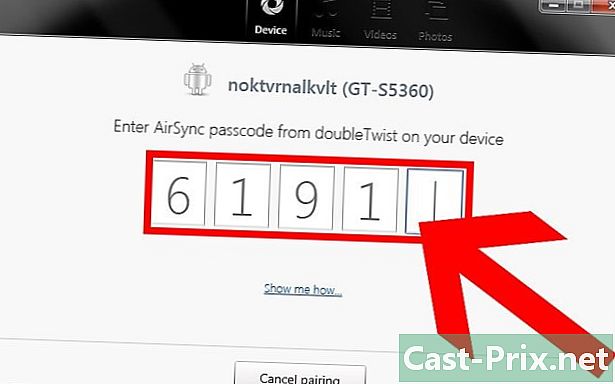
Digita il codice annotato nel campo fornito. Il computer connetterà quindi il tuo dispositivo Android a doubleTwist utilizzando AirSync. -
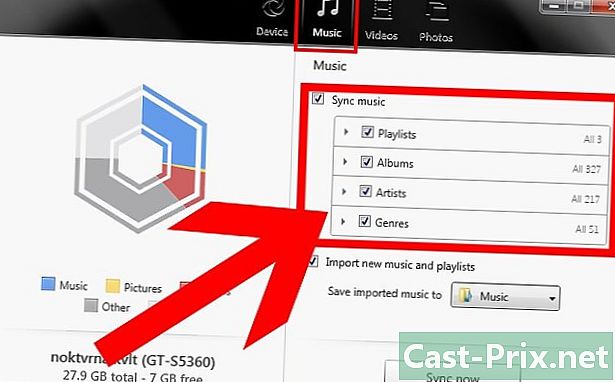
Clicca su musica nella categoria biblioteca. Si trova nel riquadro della finestra a sinistra in doubleTwist. L'applicazione doubleTwist mostrerà tutti i suoni diTunes. -
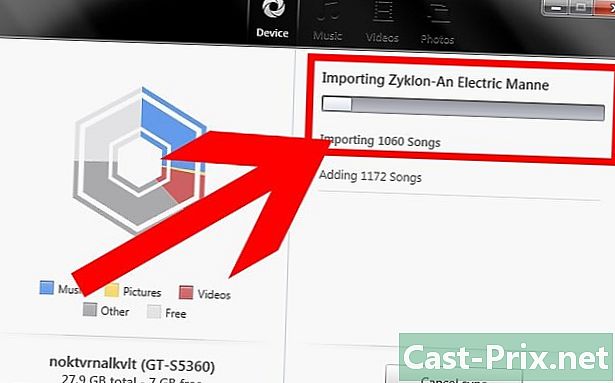
Scegli un suono da trasferire. Seleziona ogni suono che desideri spostare sul tuo dispositivo Android e trascinalo sul tuo dispositivo Android nel riquadro sinistro della finestra. L'applicazione doubleTwist trasferirà quindi tutti i suoni che hai selezionato sul tuo Android.- Per trasferire tutti i suoni dalla libreria di iTunes sul tuo Android, seleziona musica nel footlet generale e spunta tutte le caselle, quindi fai clic sul pulsante sincronizzare situato nell'angolo in basso a destra di doubleTwist.

- Per trasferire tutti i suoni dalla libreria di iTunes sul tuo Android, seleziona musica nel footlet generale e spunta tutte le caselle, quindi fai clic sul pulsante sincronizzare situato nell'angolo in basso a destra di doubleTwist.