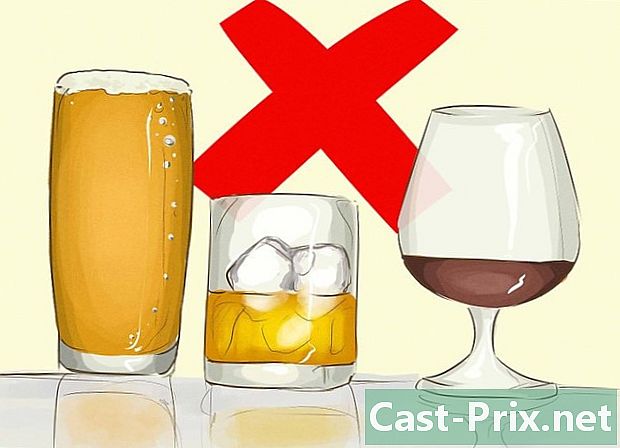Come trasformare una stampante classica in una stampante wireless
Autore:
Robert Simon
Data Della Creazione:
24 Giugno 2021
Data Di Aggiornamento:
1 Luglio 2024
![[Tuto-Tec-ITA] Google Cloud Print - Trasformare una stampante classica in una stampante wifi](https://i.ytimg.com/vi/ltWaVBe4bEo/hqdefault.jpg)
Contenuto
- stadi
- Metodo 1 Collegare una stampante a un router wireless
- Metodo 2 Stampa da un host Windows
- Metodo 3 Stampa da un host Mac OS X.
Sai che è possibile trasformare una tradizionale stampante cablata in una stampante wireless collegandola al router wireless stesso? Se questo metodo non ha funzionato, per lo stesso risultato è sempre possibile collegarlo a un computer host, connesso a Internet e utilizzarlo da qualsiasi computer in rete.
stadi
Metodo 1 Collegare una stampante a un router wireless
-
Individua una porta USB sul retro del router. Se il tuo router ha una porta USB, solitamente situata nella parte posteriore, quindi collega la tua stampante con il cavo USB normalmente fornito con la stampante. -
Acquista un adattatore da USB a Ethernet. Se il router non ha una porta USB, è necessario acquistare un adattatore USB che verrà inserito in una delle porte Ethernet del router.- Lo troverai a basso prezzo e facilmente su un sito web commerciale generale, come Amazon o eBayin caso contrario, esiste un sito specializzato in hardware per computer degno di questo nome.
-
Posizionare la stampante vicino al router. La stampante deve trovarsi a breve distanza dal router in modo da poter collegare il cavo USB senza prolunghe troppo distanti. -
Collegare la stampante al router. Collegare un'estremità del cavo USB al retro della stampante, quindi l'altra estremità al retro del router.- Quando si utilizza un adattatore da USB a Ethernet, collegare innanzitutto l'adattatore Ethernet a una delle porte Ethernet del router.
-
Collegare la spina della stampante alla rete elettrica. Se la spina è un po 'lontana, potrebbe essere necessario un cavo di prolunga o una presa multipla. -
Accendi la stampante. Premi il pulsante On / Off (
). -
Aspetta dieci minuti. Questo è il tempo necessario affinché il router riconosca e stabilisca la connessione con la stampante.- La tua connessione Internet sarà influenzata (sarà necessariamente più lenta), il tempo in cui il router installa i diversi driver di cui ha bisogno.
-
Prova a connetterti alla stampante. Verificare che il computer si trovi sulla stessa rete wireless del router a cui è connessa la stampante. Le operazioni possono variare a seconda del sistema operativo del computer.- finestre : aperto Avvio (
), fai clic su impostazioni (
) quindi su periferiche. Clicca su Stampanti e scanner, poi su Aggiungi una stampante o uno scanner, selezionare la stampante wireless e fare clic Aggiungi il dispositivo . - Mac : apre il menu mela (
), fai clic su Preferenze di Sistema, poi su Stampanti e scanner. Selezionare la stampante wireless nella colonna di sinistra, quindi fare clic su aggiungere . - Se non riesci a connetterti al router in questo modo, prova uno dei due metodi seguenti, quelli con un host: il primo è per Windows e il secondo è per Mac OS X.
- finestre : aperto Avvio (
Metodo 2 Stampa da un host Windows
-
Collegare la stampante al computer host. Questo metodo si basa su un computer collegato a Internet, che fungerà da punto di accesso wireless per la stampante. Inizierai collegando la stampante al computer con il cavo USB in dotazione con la stampante. -
Collegare la stampante alla rete elettrica. Se la spina è un po 'lontana, potrebbe essere necessario un cavo di prolunga o una presa multipla. -
Accendi la stampante. Premi il pulsante On / Off (
). -
Segui le istruzioni sullo schermo. Quindi, se ne vedi uno che ti dice che mancano i driver, dovrai accettare di scaricarli prima di andare oltre. Si installeranno automaticamente. -
Apri il menu Avvio (
). Fai clic sul logo di Windows nell'angolo in basso a sinistra dello schermo. -
Apri il pannello di controllo. tipo pannello di controllo, quindi fai clic su Pannello di controllo quando appare nella parte superiore del menu Avvio. -
Clicca su Rete e Internet. L'intestazione è nella parte superiore della pagina.- Se, nella parte in alto a destra della finestra, vedi, nell'intestazione Visualizza per, le menzioni Piccole icone o Grandi icone, vai al passaggio successivo.
-
Clicca su Centro connessioni di rete e condivisione. Questa opzione si trova al centro della pagina. -
Clicca su Modifica le impostazioni di condivisione avanzate. Troverai questo link nella colonna di sinistra della pagina. -
Clicca su Abilita condivisione file e stampanti. Questo pulsante si trova al centro dello schermo nella sezione chiamata Condivisione di file e stampanti. -
Clicca su Salva le modifiche. Il pulsante si trova nella parte inferiore della pagina. -
Clicca su Pannello di controllo. Longlet in questione si trova nella parte superiore sinistra della finestra. Si ritorna alla pagina del pannello di controllo. -
Clicca su Visualizza dispositivi e stampanti. Il link è nella sezione Hardware e audioin fondo alla pagina.- Se stai visualizzando icone, grandi o piccole, dovrai fare clic su Periferiche e stampanti.
-
Fare clic con il tasto destro sull'icona della stampante. Sullo schermo viene visualizzato un menu conuel.- Se il mouse non consente di fare clic con il tasto destro, fare clic sul lato destro del mouse o fare clic con due dita.
- Se il tuo computer ha un touchpad, toccalo con due dita o tocca il quarto in basso a destra della tastiera.
-
Clicca su Proprietà della stampante. L'opzione è praticamente al centro del menu. Cliccandoci sopra si aprirà una nuova finestra. -
Fare clic sulla scheda Condivisione. È nella parte superiore della nuova finestra. -
Condividi la stampante con i computer in rete. Seleziona la casella Condividi questa stampantefare clic su applicare, poi, come al solito, su bene nella parte inferiore della finestra. -
Prova a connetterti alla stampante. Utilizzare un altro computer che si trova sulla stessa rete wireless del computer host. Le operazioni possono variare a seconda del sistema operativo del computer.- finestre : aperto Avvio (
), fai clic su impostazioni (
), fai clic su periferiche. Clicca su Stampanti e scanner, poi su Aggiungi una stampante o uno scanner, selezionare la stampante wireless e fare clic Aggiungi il dispositivo. - Mac : apre il menu mela (
), fai clic su Preferenze di Sistema, poi su Stampanti e scanner. A sinistra, selezionare la stampante wireless, quindi fare clic su aggiungere.
- finestre : aperto Avvio (
Metodo 3 Stampa da un host Mac OS X.
-
Collegare la stampante al computer host. Questo metodo si basa su un computer collegato a Internet, che fungerà da punto di accesso wireless per la stampante. Inizierai collegando la stampante al computer con il cavo USB in dotazione con la stampante.- Se il tuo Mac non ha una porta USB 3.0 (sezione rettangolare), dovrai acquistare un adattatore da USB 3.0 a USB-C.
-
Collegare la stampante alla rete elettrica. Se la spina è un po 'lontana, potrebbe essere necessario un cavo di prolunga o una presa multipla. -
Accendi la stampante. Premere leggermente il pulsante On / Off (
). -
Segui le istruzioni sullo schermo. Quindi, se ne vedi uno che ti dice che mancano driver o software speciale, dovrai accettare di scaricarli prima di andare oltre. Si installeranno automaticamente. -
Apri il menu mela (
). Fai clic sul logo Apple nell'angolo in alto a sinistra dello schermo. Apparirà un menu a discesa. -
Clicca su Preferenze di Sistema. Questa è la seconda opzione di menu. Nel fare ciò, si apre la finestra Preferenze di Sistema. -
Clicca su Condivisione. L'opzione in questione si trova nella finestra delle preferenze del sistema, sulla quarta riga per essere precisi. Si apre una nuova finestra. -
Seleziona la casella Condivisione di stampanti. Questa scelta ti viene offerta, tra l'altro, nella cornice sinistra della finestra. -
Seleziona la tua stampante. Nella parte stampanti, fare clic sul nome della stampante connessa. -
Prova a connetterti alla stampante. Utilizzare un altro computer che si trova sulla stessa rete wireless del computer host. Le operazioni possono variare a seconda del sistema operativo del computer.- finestre : apre il menu Avvio (
), fai clic su impostazioni
(
) quindi su periferiche. Clicca su Stampanti e scanner, poi su Aggiungi una stampante o uno scanner, selezionare la stampante wireless, quindi fare clic su Aggiungi il dispositivo. - Mac : apre il menu mela (
), fai clic su Preferenze di Sistema, poi su Stampanti e scanner. Sul lato sinistro, selezionare la stampante wireless, quindi fare clic su aggiungere.
- finestre : apre il menu Avvio (