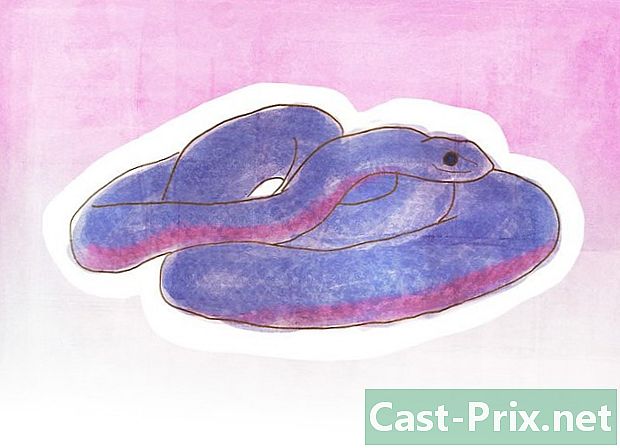Come disegnare un'immagine con Inkscape
Autore:
Lewis Jackson
Data Della Creazione:
7 Maggio 2021
Data Di Aggiornamento:
1 Luglio 2024
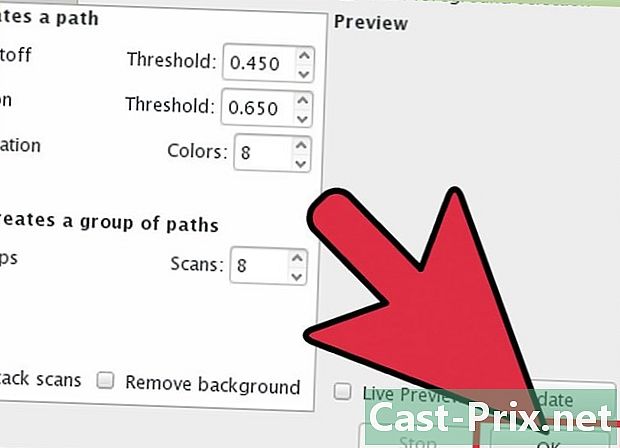
Contenuto
In questo articolo: Crea una traccia automatica Crea una traccia manuale 5 Riferimenti
Per vettorializzare una bitmap con Inkscape, dovrai prima disegnare le linee dell'immagine. L'applicazione offre uno strumento di tracciamento automatico che non richiede particolari abilità di disegno. Puoi anche scegliere di utilizzare manualmente gli strumenti di disegno integrati nel software se desideri controllare i tuoi disegni in modo più preciso. Indipendentemente dal metodo scelto, la vettorializzazione delle immagini bitmap sarà semplificata con questo software gratuito e open source, disponibile per Windows, Mac e Linux.
stadi
Metodo 1 Crea una traccia automatica
-

Importa un'immagine bitmap. Clicca su file nella barra dei menu in alto dell'applicazione, quindi selezionare l'opzione importazione. Scegli l'immagine vettoriale nella finestra di dialogo che verrà visualizzata. -

Apri lo strumento di tracciamento. Clicca su sentiero nella barra dei menu in alto, quindi selezionare Vettorializzare la bitmap. Verrà visualizzata una finestra di dialogo che offre l'impostazione di vari parametri di vettorializzazione. -

Scegli il numero di passaggi di tracciamento da effettuare. Regola le impostazioni nella parte superiore della finestra di dialogo, intitolata Pass semplice, se si desidera creare un singolo percorso dall'immagine. Impostare quelli nella parte inferiore, intitolato Passaggi multipli, se si desidera ottenere diversi percorsi sovrapposti.- Sarà necessario regolare alcuni parametri per vettorializzare l'immagine bitmap in un unico passaggio.
- L'impostazione di Soglia di luminosità utilizzerà l'ombreggiatura dei pixel per determinare se deve essere vuoto o nero nella trama. Più alto è il valore di questo parametro, più spesso sarà il percorso di uscita.
- L'impostazione di Rilevamento del contorno determinerà il grafico sulla base delle differenze di colore dei pixel. Le impostazioni del livello di rilevamento influenzeranno lo spessore delle forme d'onda di uscita allo stesso modo dell'impostazione della soglia di luminosità.
- Il parametro Quantizzazione del colore produrrà una trama in base alle differenze tra i colori. l'impostazione Numero di colori ti darà l'opportunità di specificare il numero di colori da utilizzare se l'output può essere determinato in base a quelli della bitmap. Un particolare algoritmo viene utilizzato per convertire questi colori teorici in bianco o nero e generare la trama.
- Sarà necessario regolare alcuni parametri aggiuntivi per ottenere più passaggi di traccia.
- l'impostazione Livelli di luminosità sarai in grado di specificare il numero totale di passaggi da effettuare.
- l'impostazione colori utilizzerà il numero selezionato nella casella indicata passaggi per determinare quanti colori dovranno essere supportati per generare i grafici di output. Questa impostazione sarà efficace solo se la bitmap è a colori
- Il parametro Scala di grigi agirà allo stesso modo dei colori, ma giocherà ai livelli di gradazione di grigio della bitmap. Questa impostazione sarà efficace se l'immagine è in modalità scala di grigi anziché a colori.
- Tra le opzioni aggiuntive, ammorbidire applicherà una sfocatura gaussiana all'immagine bitmap prima della vettorializzazione e Stack passa riempirà i bianchi a causa dell'indecisione che rimane nella copertina dei percorsi. Controlla l'opzione Elimina lo sfondo per rimuovere l'immagine bitmap, di solito è composta da colori molto chiari e non dovrebbe avere alcuna influenza sulla trama del soggetto principale.
- Fai clic sul titolo etichettato opzioni finestra di dialogo di vettorializzazione.
- l'opzione Rimuovi i parassiti eliminerà punti e graffi indesiderati che potrebbero esistere sulla bitmap se sottoposti a scansione.
- Ottimizza i percorsi completerà gli angoli aperti delle trame mentre le curve di Bezier. Allo stesso modo, l'opzione Ammorbidire gli angoli trasforma gli angoli acuti in un raggio arrotondato.
- Sarà necessario regolare alcuni parametri per vettorializzare l'immagine bitmap in un unico passaggio.
-

Anteprima della tua immagine vettoriale. Fai clic su Aggiorna per visualizzare il risultato della tua vettorializzazione. Se le linee sembrano troppo spesse o appena visibili, potresti aver scelto una modalità di traccia non adatta alla tua bitmap. Inkscape ti consiglia di eseguire almeno tre test con parametri diversi per aiutarti a determinare quale dei risultati è più adatto alle tue esigenze. -
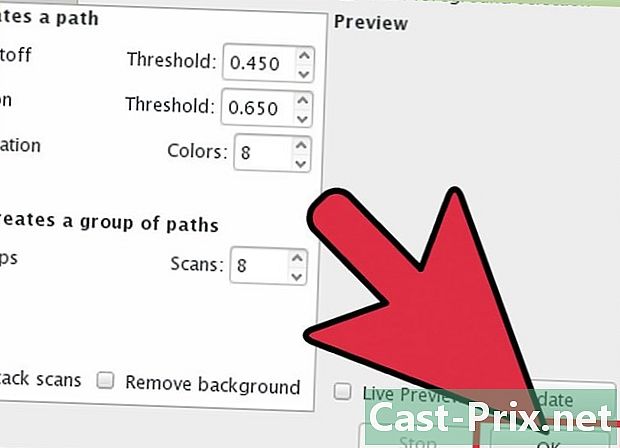
Crea i layout e salva il tuo lavoro. Fai clic sul pulsante OK nella parte inferiore destra della finestra di dialogo di vettorializzazione. Bitmap verrà salvata nel file .SVG risultante. -
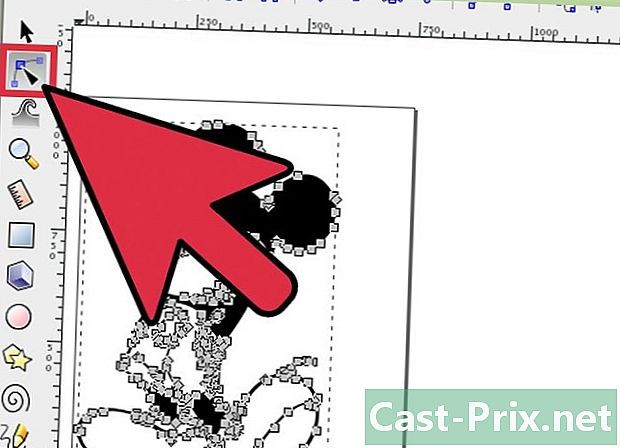
Modifica e perfeziona i risultati. Fai clic sulla seconda icona nella parte superiore della barra degli strumenti a sinistra dello schermo. Puoi anche premere il tasto F2 per regolare le curve spostando i nodi posizionati sul percorso in base alle proprie esigenze.
Metodo 2 Crea una traccia manuale
-

Carica la tua immagine Clicca su file nella barra dei menu, quindi selezionare importazione. -

Apri la finestra di dialogo Creazione livello. Sebbene il tracciamento su un nuovo livello sia solo tecnicamente facoltativo, ti aiuterà a capire cosa stai facendo dandoti la possibilità di variare le impostazioni di doping sul livello che utilizzerai per vettorializzare la tua bitmap. clic strato nella barra dei menu principale, quindi selezionare l'opzione strati situato nella parte inferiore del menu a discesa. -

Aggiungi un nuovo livello. Fai clic sul pulsante + nella parte superiore della barra del livello sul lato destro dello schermo. Inserisci un nome per il nuovo livello (scegli ad esempio plotter), fai clic sul pulsante Aggiungi e posizionalo in primo piano facendo clic sulla freccia su e su una barra orizzontale. -

Seleziona uno strumento di tracciamento. Ce ne sono diversi in Inkscape, tutti con esigenze diverse.- Premere il tasto F6 sulla tastiera o fare clic sull'icona a forma di matita nella barra degli strumenti per selezionare lo strumento di disegno a mano libera. Ti permetterà di creare tracce ovunque nella tua immagine. Se hai poche righe da eseguire, se hai la mano o se hai una tavoletta grafica, questo strumento sarà più che sufficiente.
- Premere contemporaneamente spostamento+F6 oppure fai clic sull'icona che simboleggia una penna stilografica per aprire lo strumento Curva di Bezier. Ciò ti consentirà di tagliare le linee in segmenti più piccoli che puoi spostare e piegare individualmente. Se usi un mouse e hai diverse linee da tracciare, questo strumento ti darà i risultati più accurati. Dovrai fare doppio clic alla fine di ogni riga per completare il percorso e tagliarlo in segmenti che saranno modificabili.
-

Disegna tutte le linee della tua immagine. Usa il mouse o la tavoletta grafica per farlo. Se si utilizza il plotter per curve Bézier, provare a disegnare linee brevi. Saranno più facili da modificare rispetto alle linee lunghe, puoi dare loro più precisione e non dovrai rifare l'intero percorso in caso di difficoltà.- Sarai in grado di passare da un livello di disegno all'altro tramite la casella di gestione dei livelli. Tutto quello che devi fare è fare doppio clic sul nome di quello su cui vuoi lavorare e verrai immediatamente portato ad esso.
- La modifica dell'opacità della bitmap può aiutarti a disegnare le linee. Puoi regolarlo a tuo piacimento utilizzando il dispositivo di scorrimento nella casella di gestione dei livelli, appena sotto il nome del livello.
-
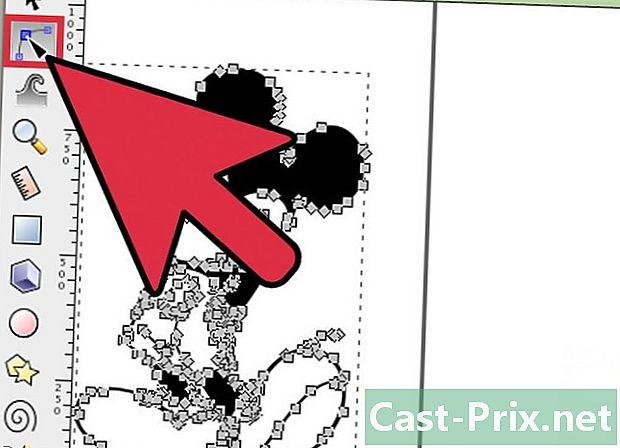
Apri lo strumento Modifica nodi. Fai clic sulla seconda icona nella parte superiore della barra degli strumenti a sinistra dello schermo. Puoi anche premere il tasto F2. Ciò ti consentirà di fare clic e spostare i nodi posizionati sulle linee per regolarli.- Se il numero di nodi è troppo importante e la loro modifica richiede un'eternità, hai la possibilità di semplificarli. La forma che disegni sarà influenzata solo leggermente e sarà appena visibile se lo fai saggiamente. Premere i tasti Ctrl+L (o ⌘ Cmd+L su un Mac) per ridurre il numero di segmenti nel percorso.
-

Controlla l'aspetto della trama senza la bitmap. Per assicurarti di aver vettorializzato tutte le linee della bitmap che ti interessano, fai clic sul primo livello (quello che supporta l'immagine bitmap originale) e aumenta la sua trasparenza con il cursore del nome. opacità fino a quando non diventa invisibile e puoi vedere solo le tue tracce. Se scopri di averne dimenticato uno, aumenta di nuovo l'opacità della tua bitmap in modo che le linee che devi tracciare siano nuovamente visibili. -

Elimina il livello che supporta l'immagine bitmap. Fai clic sul primo livello (quello che supporta la tua bitmap) ed eliminalo facendo clic sull'icona - nella casella di gestione dei livelli. Quindi salva la traccia facendo clic su file nella barra dei menu in alto, quindi selezionando l'opzione Salva come. Non dimenticare di dare un nome al tuo disegno vettoriale.