Come testare la latenza (ritardo) di una rete o di Internet sul tuo computer
Autore:
Lewis Jackson
Data Della Creazione:
6 Maggio 2021
Data Di Aggiornamento:
15 Maggio 2024
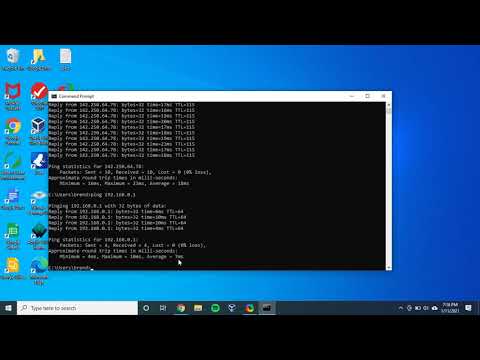
Contenuto
- stadi
- Parte 1 Utilizzando strumenti online
- Parte 2 Utilizzo del prompt dei comandi su Windows
- Parte 3 Usalo su un Mac
Non c'è niente di più frustrante che aspettare che una pagina venga caricata o ricaricata mentre navighi in Internet. Questo ritardo è chiamato "latenza", una misura del tempo necessario per trasmettere un pacchetto di dati dalla sua sorgente (il server) alla sua destinazione (il tuo computer). Seguendo alcuni semplici passaggi, sarai in grado di identificare la posizione del ritardo utilizzando strumenti su Internet e sul tuo computer.
stadi
Parte 1 Utilizzando strumenti online
-

Scegli il tuo sito di prova. Esistono numerosi siti che ti danno accesso a strumenti, probabilmente il tuo ISP li ha sul suo portale, ma puoi anche usare siti più noti come Speakeasy o DSLReports. I seguenti passaggi utilizzano gli strumenti DSLReports perché presentano una gamma più completa di strumenti diagnostici.- Visita questo sito
- scegliere Strumenti nel menu nella parte superiore della pagina.
-

Disconnetti gli utenti dalla tua rete. Se ci sono altre persone che utilizzano la tua rete, il rapporto del test di velocità potrebbe essere influenzato dall'uso delle sue risorse.- Parla con altri utenti sulla rete. Farli disconnettere fino a quando non hai completato i test di connettività.
- Se hai problemi di connettività, potresti voler connettere il tuo computer direttamente al modem con un cavo Ethernet per superare i test invece di passare attraverso la rete Wi-Fi per isolare ulteriormente il problema.
-

Inizia un test di velocità. Ti mostrerà la velocità verso il basso e verso l'alto che ottieni tra il tuo computer e il sito di test in modo da poterlo confrontare con la velocità pubblicizzata dal tuo ISP nel contratto.- Clicca sul bottone inizio. Sul lato destro del campo "Speed Test", dovrebbe esserci un pulsante che avvierà il test di velocità.
- Scegli il tipo di connessione. Nella pagina di prova, selezionare il tipo di connessione presente nell'elenco, ad esempio "Gigabit / Fibra", "Cavo", "Satellite", "WISP", ecc.
- Inizia il test. Il sito testerà quindi la velocità di connessione a monte e a valle per calcolare la latenza.
-

Inizia un test ping. Questo test consente di conoscere il tempo necessario affinché un pacchetto di dati dal computer arrivi al server prima di tornare. Questo test in particolare consente di testare più server contemporaneamente a cui si è connessi per conoscere le prestazioni generali. La latenza normale varia da 5 a 40 ms per un modem via cavo, da 10 a 70 ms per una connessione DSL, da 100 a 220 ms per una connessione telefonica e da 200 a 600 ms per una connessione cellulare. La distanza del server aumenta anche la latenza, puoi aggiungere un millisecondo in più ogni 100 km che ti separano dal server.- Inizia il test ping. Dalla pagina degli strumenti, fare clic su inizio nel campo "Ping Test (Real Time)". Arriverete su una pagina che vi dice che tutti i server nell'elenco riceveranno il ping due volte al secondo e che ogni 30 secondi riceverete un rapporto della vostra connessione.
- Clicca su inizio. Apparirà un'immagine radar con una tabella della posizione dei diversi server, il loro indirizzo IP e le statistiche in tempo reale della latenza della connessione.
- Dai un'occhiata al rapporto. Durante il test, la qualità della connessione verrà visualizzata nella colonna di sinistra e verrà aggiornata ogni 30 secondi. Una volta terminato il test, è possibile riavviarlo o condividere i risultati.
-

Trova il tuo indirizzo IP. Sebbene non sia realmente un test, l'opzione "Qual è il mio indirizzo IP" ti consente di trovare l'indirizzo pubblico a cui è collegato il tuo computer. Questo non è l'indirizzo "reale" del tuo computer a causa dei servizi proxy forniti dal router. Questo strumento elenca anche gli indirizzi IP comuni ai componenti di rete, che possono essere utili se è necessario utilizzare gli strumenti di Windows per trovare l'origine del ritardo sulla connessione Internet.- Avviare "Qual è il mio indirizzo IP". Clicca su inizio nel riquadro che appare. Ciò ti consentirà di accedere a una pagina che visualizza il tuo indirizzo IP e altri indirizzi importanti sul tuo computer.
- Registra il tuo indirizzo IP. Se si desidera eseguire altri test diagnostici sulla rete o sulla connessione Internet, è necessario annotare l'indirizzo IP e altri indirizzi visualizzati.
Parte 2 Utilizzo del prompt dei comandi su Windows
-

Accedi al prompt dei comandi. È possibile immettere comandi per testare la rete o la latenza della connessione direttamente nella riga di comando.- Clicca su Avvioe varo.
- tipo cmd e premere ingresso. Verrà avviato il prompt dei comandi in cui sarà possibile immettere semplicemente i comandi da eseguire. È inoltre possibile trovare il prompt dei comandi che cerca l'applicazione "cmd.exe".
-

Avviare il test di loopback del ping. Consente di testare la connessione del computer per verificare la presenza di problemi hardware che potrebbero causare la latenza della rete.- tipo Ping 127.0.0.1 -n 20. L'indirizzo IP è lo stesso per quasi tutte le connessioni integrate, l'estensione "-n 20" consente di inviare 20 pacchetti di dati prima di terminare il test. Se si dimentica di digitare "-n 20", è possibile terminare il test in qualsiasi momento toccando Ctrl + C.
- Vedi le statistiche Il tempo necessario affinché il pacchetto di dati passi attorno all'hardware dovrebbe essere inferiore a 5 ms e non dovrebbe esserci perdita di pacchetti.
-

Effettua il ping di un server remoto. Ora che hai verificato che l'hardware funziona, puoi eseguire il ping di un server remoto per testare la latenza. Ancora una volta, la latenza normale varia da 5 a 40 ms per un modem via cavo, da 10 a 70 ms per una connessione DSL, da 100 a 220 ms per una connessione telefonica e da 200 a 600 ms per un modem via cavo. connessione cellulare. La distanza del server aumenterà anche la latenza, è necessario aggiungere circa 1 ms in più ogni 100 km che vi separano da esso.- tipo ping seguito dall'indirizzo IP o dall'URL del sito che si desidera utilizzare per il test e premere ingresso. Dovresti iniziare con l'URL del sito web del tuo ISP prima di provare ad indirizzare siti più noti.
- Dai un'occhiata al rapporto. Durante il test, riceverai i risultati nel prompt dei comandi, il numero finale dopo "time =" indica il tempo impiegato dal ping in millisecondi per inviare un pacchetto al server remoto e recuperarlo sul tuo computer. Nota anche che puoi aggiungere l'estensione "-n 20" se lo desideri e puoi anche premere Ctrl + C per terminare il test.
-

Inizia il test traceroute. Questo test ti mostrerà il percorso seguito dai tuoi dati dal tuo computer al server remoto e l'eventuale ritardo. Ciò può essere utile per determinare l'origine della latenza sulla rete.- tipo tracert seguito dall'indirizzo IP o dall'URL del sito desiderato e premere ingresso.
- Guarda i risultati Man mano che il test rileva il percorso dei dati, vedrai gli indirizzi attraverso i quali sono passati e il tempo richiesto per ciascun punto della rete. Più dati devi passare attraverso molti punti della rete, più tempo ci sarà.
Parte 3 Usalo su un Mac
-

Accedi all'utente di rete. Troverai gli strumenti di cui hai bisogno per testare la tua rete e la latenza nell'applicazione utility sul tuo Mac.- Apri il Finder e vai a applicazioni.
- Vai alla cartella Utilità.
- Trova l'utilità di rete e fai clic sull'icona per avviare l'applicazione.
-

Scegli la tua connessione. L'utilità di rete ti consente di testare la connettività della tua connessione Ethernet, Aeroporto (cioè wireless), Firewall o Bluetooth.- nella scheda informazioni, scegli la tua connessione dal menu a discesa dell'interfaccia di rete.
- Verificare che sia selezionata la connessione attiva. Se è attivo, dovresti visualizzare informazioni sull'indirizzo hardware, l'indirizzo IP e i campi di velocità della connessione oltre al campo di stato che dovrebbe contenere "Attivo". Una connessione inattiva mostrerà solo informazioni nel campo dell'indirizzo hardware e il campo dello stato dovrebbe essere "Inattivo".
-

Inizia un test ping. L'utilità per questo test consente di inserire l'indirizzo del sito e il numero di ping che si desidera inviare. La latenza normale varia da 5 a 40 ms per un modem via cavo, da 10 a 70 ms per una connessione DSL, da 100 a 220 ms per una connessione telefonica e da 200 a 600 ms per una connessione cellulare. La distanza dal server aumenta anche la latenza, è necessario aggiungere circa 1 ms in più ogni 100 km tra il computer e il server.- Scegli una scheda ping nel menu utente.
- Inserisci l'indirizzo IP o l'URL del sito che hai scelto. Potresti iniziare con l'URL del tuo ISP prima di provare a trovare siti più popolari.
- Immettere il numero di ping che si desidera inviare (per impostazione predefinita saranno 10).
- Clicca sul bottone ping.
- Guarda i risultati Durante il test, riceverai i risultati nel terminale, il numero finale dopo "time =" indica il tempo impiegato dal ping in millisecondi per inviare un pacchetto al server remoto e recuperarlo sul tuo computer.
-

Inizia il test traceroute. Questo test ti mostrerà il percorso seguito dai tuoi dati dal tuo computer al server remoto e l'eventuale ritardo. Può essere utile per determinare l'origine del ritardo sulla rete.- scegliere traceroute nel menu utente.
- Immettere l'indirizzo IP o l'URL del sito che si desidera utilizzare.
- Clicca sul bottone traceroute.
- Guarda i risultati Mentre il ping attraversa la rete, visualizzerà gli indirizzi attraverso i quali passa e il tempo necessario ai pacchetti di dati per attraversare i diversi punti della rete. Più dati devi passare attraverso molti punti della rete, più tempo ci sarà.

