Come rimuovere i duplicati in Google Foto
Autore:
Randy Alexander
Data Della Creazione:
25 Aprile 2021
Data Di Aggiornamento:
16 Maggio 2024
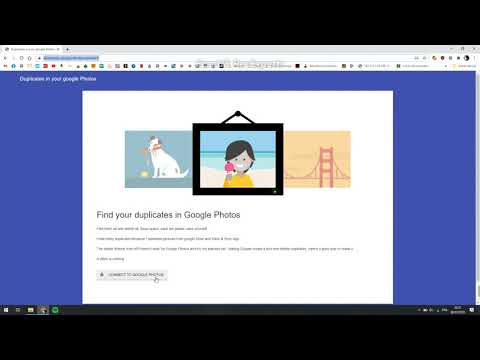
Contenuto
- stadi
- Metodo 1 Disabilita la sincronizzazione delle foto su Google Drive
- Metodo 2 Rimuovere i duplicati su un computer
- Metodo 3 Rimuovere i duplicati sull'app mobile
Non è possibile eliminare automaticamente duplicati su Google Foto.
Per evitare duplicati, Google Foto non ti consente di scaricare la copia esatta di un file precedentemente salvato. D'altra parte, se hai modificato una foto, la versione modificata volontà sincronizzato poiché non sembra più l'originale. Se anche le foto di Google Drive sono impostate per la sincronizzazione con Foto, vedrai duplicati di tutto ciò che era già nella tua raccolta. Fortunatamente, è possibile eliminare manualmente i duplicati sincronizzati e disabilitare la sincronizzazione delle foto su Google Drive.
stadi
Metodo 1 Disabilita la sincronizzazione delle foto su Google Drive
- Apri Google Foto sul tuo computer, telefono o tablet. Se le foto salvate su Google Drive sono impostate per la sincronizzazione con Google Foto, vedrai foto duplicate che erano già nella tua libreria. Per impedire che le foto in Google Drive vengano visualizzate in Google Foto, puoi disabilitare questa funzione.
- Sul tuo computer, accedi a questa pagina per accedere a Google Foto.
- Se stai utilizzando un telefono o un tablet, tocca l'icona del fiore multicolore con le parole "Google Foto" (su iPhone e iPad) o "Foto" (su Android) nella schermata Home e nella barra delle applicazioni, rispettivamente.
-

Fare clic o premere ≡. Questo pulsante si trova in alto a sinistra e apre un menu. -

selezionare impostazioni. -

Disabilita opzione Google Drive. Scorri verso il basso la pagina fino allo switch Google Drive quindi trascinalo in posizione via
. L'interruttore si trova sotto l'intestazione Google. Se il tuo Drive conteneva file duplicati già presenti in Google Foto, queste versioni verranno rimosse.- Le foto non verranno eliminate dal tuo Google Drive.
Metodo 2 Rimuovere i duplicati su un computer
-

Accedi a questa pagina. Se non hai ancora effettuato l'accesso, inserisci il tuo indirizzo e la tua password.- Google Foto non sincronizzerà foto identiche, anche se provengono da dispositivi diversi. Tuttavia, se hai modificato una foto sincronizzata (ad esempio ritagliandola, aggiungendo la posizione o modificando la data), la versione modificata verrà sincronizzata poiché non è più identica all'originale. Puoi evitarlo salvando le foto modificate in una cartella che non sincronizzerai con Google Foto.
-

Vai alla scheda le foto. Questa scheda si trova sul lato sinistro della pagina e ti consente di aprire un elenco di tutte le tue foto. -

Cerca la foto che desideri eliminare. Scorri le foto fino a trovare quella che desideri eliminare. -

Fai clic sul segno di spunta della foto. Passa il mouse sopra l'anteprima della foto e fai clic sul segno di spunta nell'angolo in alto a sinistra.- Fare attenzione a non selezionare le 2 foto in una coppia di duplicati.
-

Fai clic sull'icona del cestino
. Questa icona si trova in alto a destra nella pagina. Apparirà una conferma. -

selezionare Metti nella spazzatura. Questa opzione si trova nella casella di conferma e ti consente di mettere le immagini nel cestino. Le foto rimarranno nella spazzatura per 60 giorni nel caso in cui cambiate davis.
Metodo 3 Rimuovere i duplicati sull'app mobile
-

Apri l'app di Google Foto. L'icona dell'app appare come un fiore verde, giallo, rosso e blu e di solito si trova nella schermata iniziale o nel cassetto dell'applicazione.- Google Foto non sincronizzerà i duplicati, anche se provengono da dispositivi diversi, ma se hai cambiato una foto sincronizzata (se l'hai ritagliata, aggiunta una posizione o modificata la data), la versione modificata verrà sincronizzata perché sincronizzata non più identico all'originale. Per evitarlo, puoi salvare le foto modificate in una cartella che non sincronizzerai con Google Foto.
-

Entra le foto. Questa opzione è in basso a sinistra. -

selezionare ⁝ o ⋯. Questo pulsante si trova nella parte superiore destra dello schermo e consente di aprire un menu. -

stampa selezionare o Seleziona le foto. Questa opzione è nella parte superiore del menu. -

Scegli le foto che desideri eliminare. Mentre tocchi le foto, i cerchi visibili in alto a sinistra diventeranno segni di spunta.- Assicurati di non eliminare le 2 foto in una coppia di duplicati.
-

Tocca l'icona di eliminazione
. Questa icona si trova nella parte superiore destra dello schermo e apre una finestra di conferma. -

scegliere DELETE. Le foto verranno messe nella spazzatura dove rimarranno 60 giorni nel caso in cui ti accorgi di aver fatto un errore.

- Google Drive include 15 GB di spazio di archiviazione gratuito, ma puoi aumentare questa capacità con una tariffa mensile.
