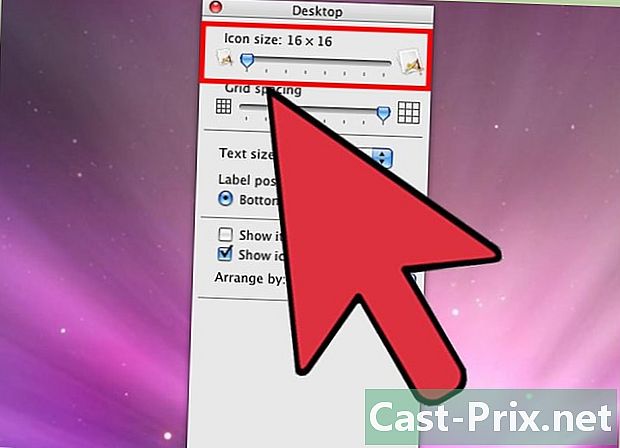Come rimuovere lo sfondo bianco in Microsoft Paint
Autore:
Randy Alexander
Data Della Creazione:
25 Aprile 2021
Data Di Aggiornamento:
26 Giugno 2024
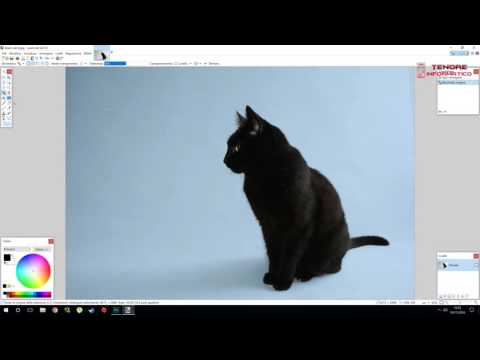
Contenuto
In questo articolo: Uso di Paint 3D Uso di MS Paint
Ti chiedi come rendere trasparente lo sfondo bianco in Microsoft Paint? Se stai usando Windows 10, avrai una versione migliorata di MS Paint (chiamata Paint 3D) che rimuove lo sfondo con pochi clic. Se stai usando una versione precedente di Windows, non sarai in grado di salvare un'immagine con uno sfondo trasparente in Paint. Tuttavia, puoi tagliare il soggetto dell'immagine e incollarlo su un altro sfondo.
stadi
Metodo 1 Usando Paint 3D
-

Apri Paint 3D. Windows 10 viene fornito con una versione migliorata di MS Paint chiamata MS Paint 3D. Lo troverai nel menu Avvio o digitando "Paint 3D" nella barra di ricerca di Windows.- È possibile utilizzare questo metodo con qualsiasi sfondo a tinta unita.
-

Clicca su Aprire. Questa è la seconda casella a sinistra della schermata di benvenuto. -

selezionare Sfoglia i file. Questa opzione si trova nella parte superiore del riquadro destro. -

Scegli il tuo file quindi fai clic su Aprire. L'immagine selezionata si aprirà nel programma. -

Vai alla scheda Area di disegno. Questa è l'icona dell'hash (#) nella barra degli strumenti nella parte superiore della finestra dell'applicazione. -

Attiva opzione Area di disegno trasparente
. Questa opzione è sulla destra sotto Area di disegno e ti consente di disattivare il colore dello sfondo (non lo noterai subito). -

Deseleziona la casella Ridimensiona l'immagine con l'area di disegno. Questa è la casella al centro del pannello di destra. -

Trascina i bordi dell'area di disegno. Fare clic su una delle caselle negli angoli dell'area di disegno e trascinarle verso l'interno per avvicinarle alla parte dell'immagine che si desidera conservare. -

Clicca su Selezione magica. Questa opzione si trova nella parte grigio chiaro della barra degli strumenti nella parte superiore dello schermo. La sua icona sembra una sagoma di qualcuno che guarda il suo riflesso. Il pannello di selezione magico si aprirà sulla destra. -

selezionare seguente. Il pulsante seguente è nel pannello di destra. -

Deseleziona la casella Riempimento automatico dello sfondo. Troverai questa opzione nel riquadro a destra. -

Clicca su bene. Ciò rimuoverà la parte selezionata dell'immagine di sfondo dallo sfondo e la posizionerà su un nuovo sfondo (che è anche bianco). -

Ritorna alla scheda Area di disegno. Questo è il cancelletto nella barra nella parte superiore della finestra. -

Disabilita opzione Mostra area di disegno
. Lo troverai nella parte superiore del pannello di destra. Disabilita per visualizzare solo la parte selezionata dell'immagine su uno sfondo grigio. -

Clicca sul bottone menu. Il pulsante menu sembra una cartella ed è in alto a sinistra di Paint 3D. -

selezionare Salva come. Questa opzione è al centro del menu. -

scegliere immagine. Questa è la scatola con l'icona a forma di montagna. -

Seleziona la casella accanto a trasparenza. Si trova nel pannello di destra e visualizza uno sfondo a scacchi (il che significa che è trasparente). Lo sfondo selezionato non verrà registrato con il soggetto. -

Clicca su registrare. Il pulsante registrare è in basso a destra. -

Inserisci un nome file. Quindi, fai clic su Salva per salvare l'immagine con uno sfondo completamente trasparente.
Metodo 2 Usando MS Paint
-

Vernice aperta. Puoi aprire Paint rapidamente digitando "paint" nella barra di ricerca di Windows e facendo clic su Paint nei risultati di ricerca.- Se sei su Windows 10, usa invece Paint 3D.
- Non è possibile rendere trasparente lo sfondo bianco in MS Paint. Questo metodo ti insegnerà a tagliare la parte dell'immagine che vuoi conservare e poi incollarla su uno sfondo diverso.
-

Clicca su file. l'opzione file è in alto a sinistra di Paint. -

selezionare Aprire. -

Scegli un'immagine, quindi fai clic su Aprire. Assicurati di selezionare un'immagine con uno sfondo bianco. -

Clicca su Colore 2. Questa opzione si trova nella barra degli strumenti nella parte superiore dello schermo, accanto alla tavolozza dei colori. -

Seleziona lo strumento pipetta. Questo è il selettore dei colori e lo troverai nella barra degli strumenti nella parte superiore dello schermo (nel pannello strumenti). -

Fare clic su un'area vuota dello sfondo bianco. Il colore di sfondo apparirà nel campo Colore 2.- Anche se il colore della casella è già bianco, è un'ulteriore precauzione nel caso in cui lo sfondo dell'immagine avrebbe sfumature di grigio o altro.
-

Clicca sulla freccia
sotto selezionare. Si trova nella barra degli strumenti nella parte superiore della finestra. Fai clic sotto per visualizzare un menu a discesa. -

scegliere Selezione trasparente. Questa opzione si trova nella parte inferiore del menu a discesa. Un segno di spunta apparirà accanto all'opzione per indicare che è selezionato. Lo strumento Selezione trasparente ignora lo sfondo bianco quando copi le immagini su Paint e incollale in un'altra immagine.- Lo strumento Selezione trasparente ignora lo sfondo bianco quando si copiano le immagini su Paint per incollarle in un'altra immagine.
-

Clicca di nuovo su
sotto selezionare. Il menu a discesa riapparirà sotto la barra degli strumenti. -

scegliere Selezione rettangolare. Questa opzione è nella parte superiore del menu. Ti permette di disegnare un rettangolo di selezione attorno al soggetto dell'immagine. -

Seleziona la parte dell'immagine da conservare. Fare clic e trascinare sull'immagine per selezionare la parte dell'immagine che si desidera conservare. I punti rettangolari appariranno intorno all'area selezionata.- Tutto nella selezione che non ha lo stesso colore della scatola Colore 2 sarà mantenuto. Se lo sfondo non è completamente bianco (ad esempio se contiene ombre o oggetti che non si desidera conservare), scegliere Selezione libera per poter regolare la parte dell'immagine che si desidera conservare.
-

Clicca su copia. Questa opzione si trova nella parte superiore sinistra di Paint, nel pannello appunti. Cliccaci sopra per copiare la tua selezione. -

Crea o apri un nuovo file. Ora che la selezione è stata copiata, è possibile aprire l'immagine in cui si desidera inserirlo. Ti verrà chiesto innanzitutto di conservare o eliminare le modifiche apportate all'immagine che si sta modificando.- Clicca su file nell'angolo in alto a destra.
- scegliere nuovo per creare un nuovo file o fare clic su Aprire per aprire un'altra immagine.
-

selezionare Incolla. Questa opzione si trova nella parte superiore sinistra della finestra di Paint. Fare clic su di esso per incollare la parte selezionata dell'immagine precedente su quella nuova.- Fare clic e trascinare la selezione incollata per spostarla nella nuova immagine.
- È possibile che ci sia ancora del bianco attorno all'immagine incollata. Continua a leggere per scoprire come risolvere il problema!
-

Clicca su Colore 1. Questa opzione si trova accanto alla tavolozza dei colori nella parte superiore dello schermo. -

Seleziona lo strumento pipetta. -

Fai clic sullo sfondo accanto ai bordi bianchi. Se c'è ancora bianco sui bordi dell'immagine che hai incollato, fai clic sullo sfondo accanto al bordo bianco per selezionare il colore che si trova direttamente dietro. Questo ti permetterà di dipingere le aree bianche in modo che abbiano lo stesso colore di quella selezionata. -

Seleziona lo strumento a forma di pennello. Lo troverai a destra del pannello strumenti nella parte superiore della finestra di Paint.- È possibile fare clic sulla freccia sotto il pennello per selezionare diversi tipi di pennelli.
-

Passa il pennello sui bordi bianchi. Usa il pennello per colorare tutte le parti bianche rimanenti attorno all'oggetto che hai incollato.- Ingrandisci e cerca di non colorare l'immagine.
- Se il colore dello sfondo non è solido, sarà necessario utilizzare lo strumento Selettore colore più di una volta.
- Fai clic sulla freccia sotto Formato per cambiare la dimensione del pennello. Usa un pennello più largo per colorare i bordi bianchi rimanenti, quindi ingrandisci e usa un pennello più piccolo per la precisione.
- Cerca le parti bianche dell'immagine come strumento Selezione trasparente non ha copiato. Usa il pennello per colorarli.
- Se hai colorato accidentalmente una parte dell'immagine, premi Ctrl+Z per annullare la modifica.