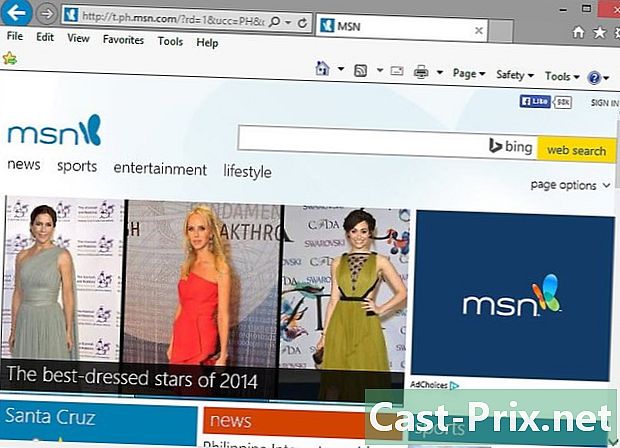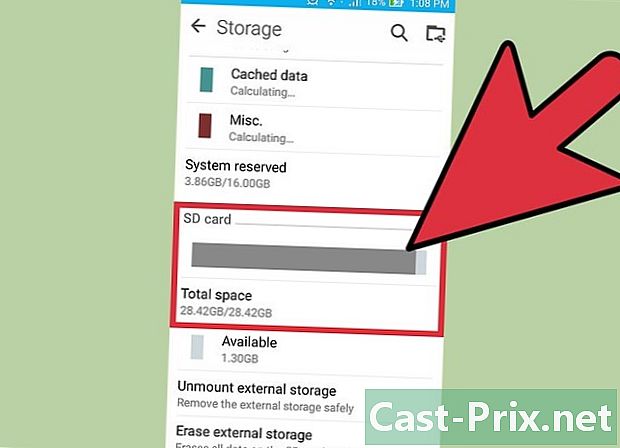Come rimuovere iSearch AVG
Autore:
Randy Alexander
Data Della Creazione:
25 Aprile 2021
Data Di Aggiornamento:
25 Giugno 2024

Contenuto
- stadi
- Metodo 1 Rimuovere iSearch da Google Chrome
- Metodo 2 Rimuovere iSearch da Firefox
- Metodo 3 Rimuovere iSearch da Internet Explorer
Il software AVG Antivirus include nella sua offerta una barra degli strumenti per i browser Internet che sostituiscono la normale home page con questa: "iSearch.avg.com". Succede anche che questa barra degli strumenti cambi il motore di ricerca utilizzato dal tuo browser Internet. Questo è molto scomodo per la maggior parte degli utenti a cui piace configurare autonomamente le impostazioni del proprio browser. Per poter configurare nuovamente le impostazioni, è necessario prima rimuovere iSearch AVG e ti mostreremo come fare questo articolo.
stadi
Metodo 1 Rimuovere iSearch da Google Chrome
- Apri Google Chrome. Per fare ciò, fai doppio clic sull'icona di Google Chrome sul desktop.
-
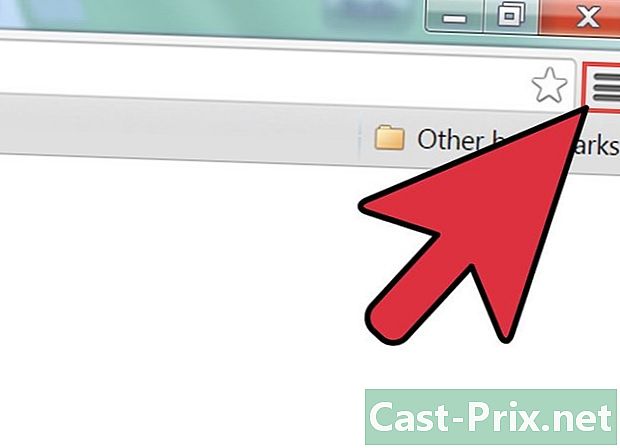
Fai clic sul menu delle opzioni. Una volta aperto Chrome, fai clic sul menu delle opzioni nell'angolo in alto a destra dello schermo. È un'icona che rappresenta tre barre orizzontali una sopra l'altra. -
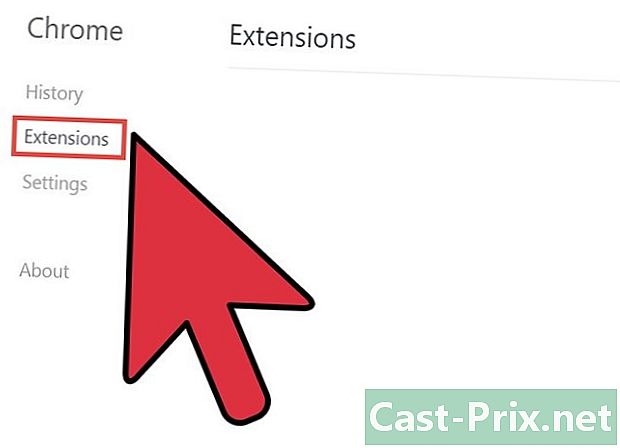
Accedi al menu "Estensioni". Nel menu delle opzioni, sposta il puntatore del mouse su "Altri strumenti". Un piccolo menu a discesa dovrebbe apparire per offrirti diverse opzioni. Quindi fare clic su "Estensioni".- Puoi vedere le diverse estensioni installate in Google Chrome tramite questo menu.
-
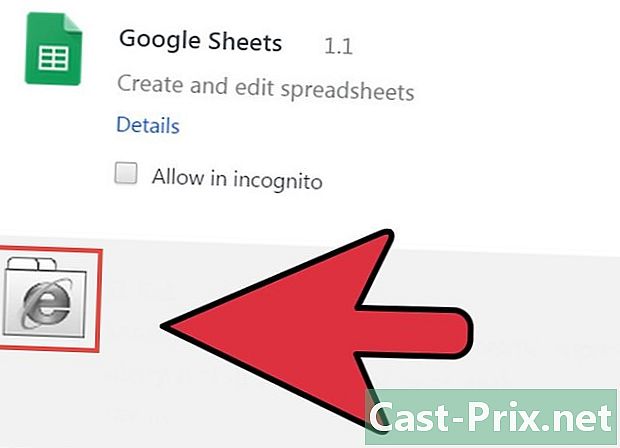
Trova l'estensione "iSearch AVG". Scorri l'elenco delle estensioni fino a quando non trovi un'estensione con un nome che ha le iniziali "AVG". -
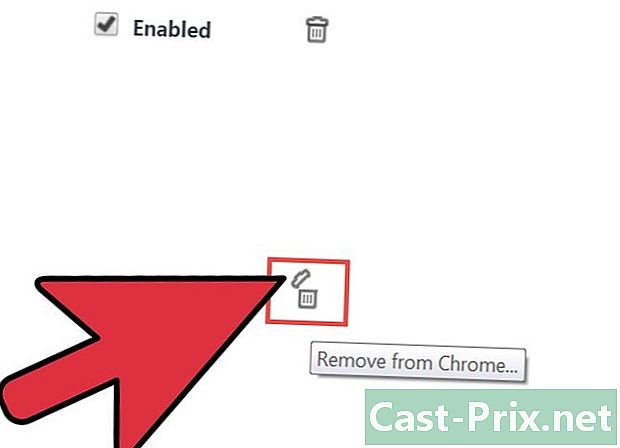
Elimina l'estensione "iSearch AVG". Accanto al nome dell'estensione sono presenti una casella di controllo e un'icona cestino. Fai clic sull'icona del cestino per eliminare l'estensione iSearch. -

Accedi alle tue impostazioni Una volta rimossa l'estensione dal tuo browser, torna al menu delle opzioni e fai clic questa volta su "Impostazioni". -
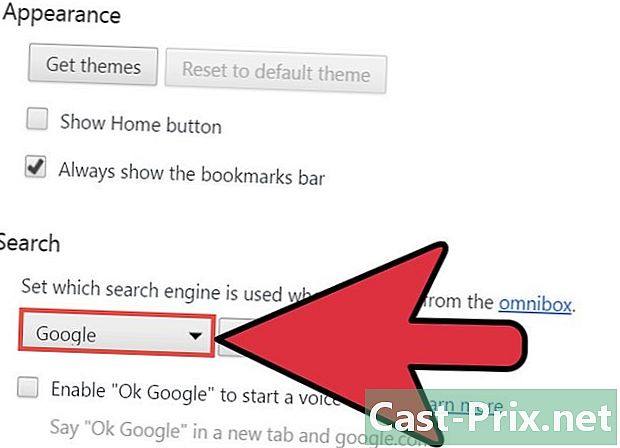
Scegli un motore di ricerca predefinito. Sotto l'intestazione "Cerca" (scorri verso il basso la pagina delle impostazioni per trovarla), fai clic sulla piccola freccia rivolta verso il basso. Apparirà un elenco di motori di ricerca disponibili in Google Chrome. Scegli un motore di ricerca e fai clic su di esso per negare il tuo motore di ricerca predefinito. -

Riavvia il browser. Per riavviare il browser, è sufficiente chiuderlo (premendo il pulsante rosso "X" nell'angolo in alto a destra dello schermo), quindi riaprirlo nuovamente.
Metodo 2 Rimuovere iSearch da Firefox
-
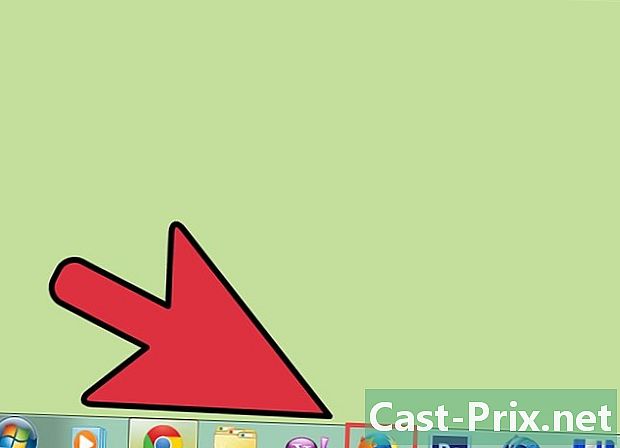
Apri Firefox. Per fare ciò, fai doppio clic sull'icona di Firefox sul desktop. -

Vai al menu di Firefox. Fai clic sul pulsante "Firefox" nell'angolo in alto a sinistra dello schermo, quindi fai clic sulla freccia a destra di "Guida". Questa opzione si trova a destra delle varie opzioni di menu ed è scritta su uno sfondo azzurro.- Sullo schermo dovrebbe apparire un menu a discesa.
-

Seleziona l'opzione "Riavvia, moduli disabilitati ...". Seleziona questa opzione dal menu a discesa visualizzato sullo schermo. Sullo schermo apparirà una finestra di dialogo. -
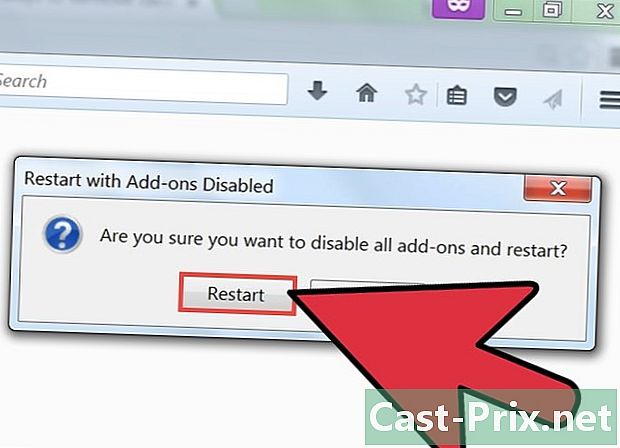
Fai clic su "Riavvia". Questa opzione è nella finestra di dialogo. -

Seleziona le funzionalità che desideri ripristinare. Prima del riavvio di Firefox, sullo schermo viene visualizzato un menu con più caselle di controllo. Questo menu consente di scegliere una o più funzioni da ripristinare. Seleziona semplicemente la casella accanto a "Ripristina le preferenze di Firefox alle preferenze predefinite".- Firefox si riavvierà quindi in modalità predefinita, senza estensione attiva.
-

Riavvia Firefox. Fai clic sul pulsante "Apporta modifiche e riavvia" per riavviare Firefox.- Firefox dovrebbe quindi riavviarsi e la barra degli strumenti "Safesearch" avrebbe dovuto essere sostituita dalla barra degli strumenti "Google" predefinita. Le nuove schede dovrebbero anche aprirsi nella pagina predefinita di Firefox invece di visualizzare il sito "AVG iSearch".
Metodo 3 Rimuovere iSearch da Internet Explorer
-
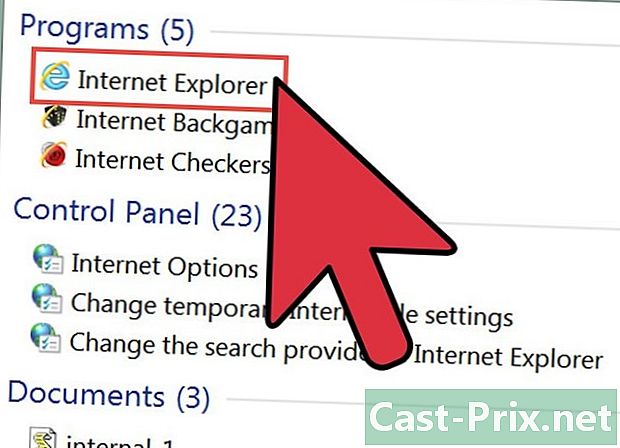
Apri Internet Explorer (IE). Per fare ciò, fai doppio clic sull'icona di Internet Explorer sul desktop. -
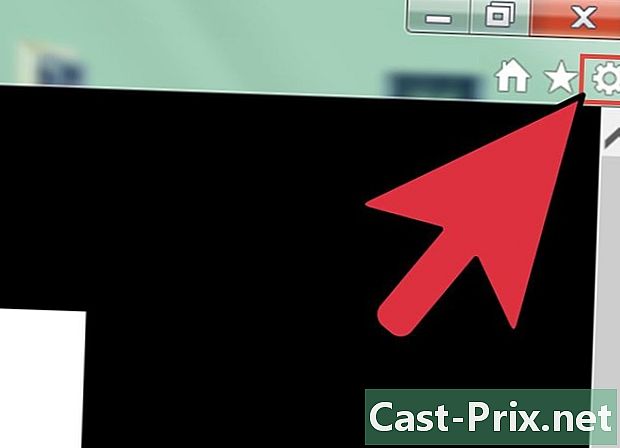
Vai al menu "Strumenti". Una volta aperto il browser, fai clic sull'icona a forma di ingranaggio in alto a destra sullo schermo. Sullo schermo appare il menu "Strumenti" di Internet Explorer. -
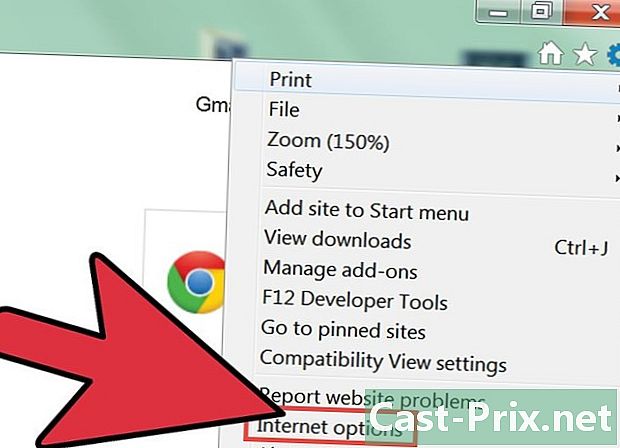
Fai clic su "Opzioni Internet" situato nella parte inferiore del menu "Strumenti". Una nuova finestra dovrebbe apparire sullo schermo. In questa finestra, sarai in grado di ripristinare le impostazioni di Internet Explorer. -
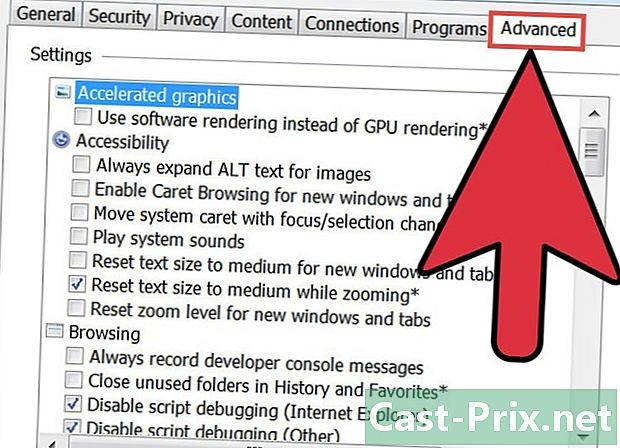
Fai clic sulla scheda "Avanzate" nella finestra "Opzioni Internet". Dovresti vedere diverse schede nella parte superiore della finestra "Opzioni Internet". Quindi fare clic sulla scheda "Avanzate" che si trova a destra delle diverse schede visualizzate. -
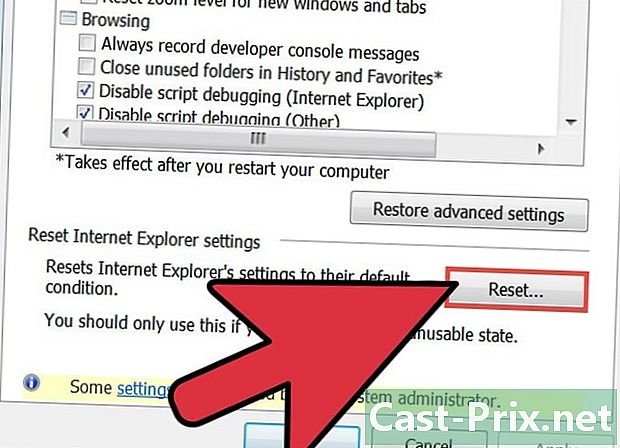
Ripristina Internet Explorer. Nella parte inferiore del menu "Avanzate", fai clic sul pulsante "Ripristina" che si trova nella sezione "Ripristina impostazioni di Internet Explorer". Una nuova finestra dovrebbe apparire sullo schermo.- Seleziona la casella accanto a "Elimina impostazioni personali". I tuoi segnalibri in Internet Explorer non saranno normalmente interessati da questo ripristino. Quindi fai semplicemente clic sul pulsante "Ripristina".
- Internet Explorer dovrebbe riavviarsi. Fai clic su "Chiudi" e poi su "OK" nelle due finestre di dialogo che dovrebbero apparire sullo schermo durante il riavvio.
-
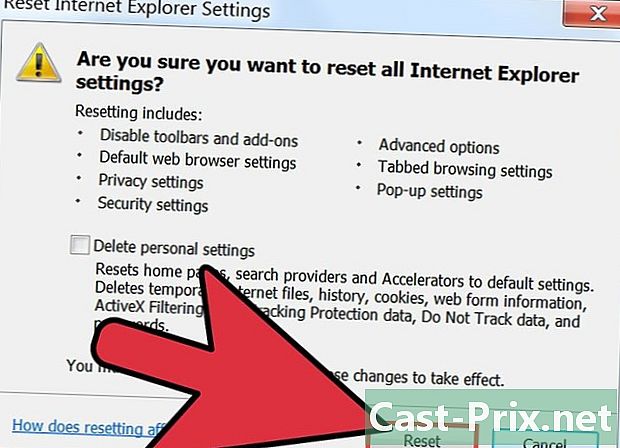
Verificare che le impostazioni siano state modificate. È possibile chiudere Internet Explorer e quindi riaprirlo per assicurarsi che la ricerca sia stata rimossa. Se le impostazioni sono state modificate correttamente, iSearch non dovrebbe più essere la tua home page quando apri Internet Explorer.
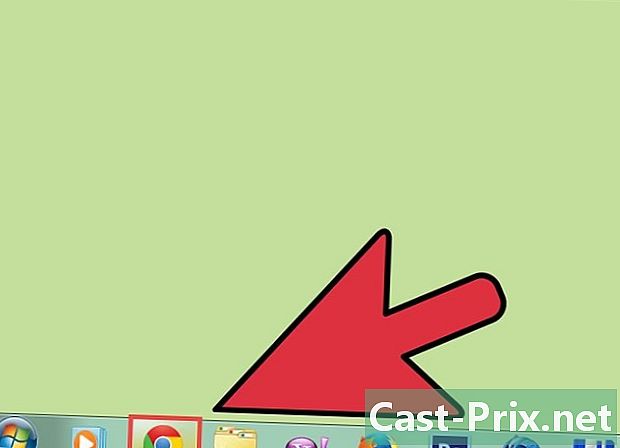
- Non scaricare applicazioni o estensioni di terze parti per il tuo browser Internet da fonti sconosciute. Questi tipi di programmi sono i più grandi vettori di infezioni informatiche come i cosiddetti "browser hijacker". Questo nome inglese significa letteralmente "browser hijacker" e questi virus possono modificare le impostazioni del computer a tua insaputa.
- Se desideri comunque installare programmi gratuiti che trovi su Internet, leggi attentamente i vari passaggi del programma di installazione per evitare l'installazione accidentale di programmi diversi da quello che desideri installare sulla base.
- Dopo aver ripristinato le impostazioni predefinite del browser, ti consigliamo di eseguire una scansione antivirus sul tuo computer per rilevare altri virus installati sul tuo computer.