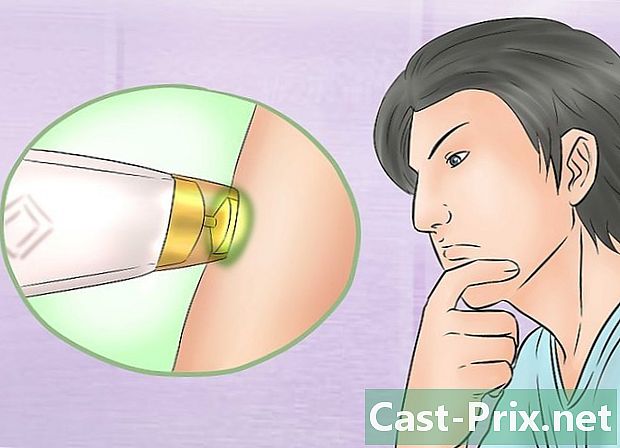Come risolvere un problema audio su un Mac
Autore:
Roger Morrison
Data Della Creazione:
2 Settembre 2021
Data Di Aggiornamento:
1 Luglio 2024

Contenuto
- stadi
- Parte 1 Utilizzando soluzioni semplici
- Parte 2 Controlla i dispositivi
- Parte 3 Ripristinare la PRAM
- Parte 4 Installa l'ultima versione di OS X
Se hai problemi a sentire l'audio o selezionare un dispositivo di riproduzione sul tuo Mac, ci sono alcune soluzioni rapide che puoi provare prima di andare alla barra del genio. Collegare e scollegare le cuffie di solito è sufficiente per rimettere in ordine le cose. È inoltre possibile ripristinare la PRAM per risolvere molti problemi audio. Infine, l'installazione dell'ultima versione di OS X può risolvere i problemi causati da guasti del sistema.
stadi
Parte 1 Utilizzando soluzioni semplici
- Riavvia il computer. A volte è sufficiente un semplice riavvio per risolvere i problemi audio. Deve essere sempre la prima cosa che provi quando qualcosa va storto.
-
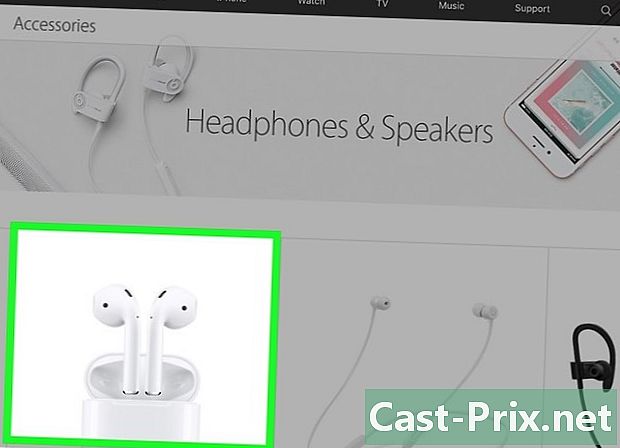
Collegare e scollegare le cuffie. Se i controlli del volume sono disattivati o si vede una luce rossa sulle cuffie, collegarli e scollegarli ripetutamente. Questa soluzione risolve il problema e ripristina il suono.- Nota: questo problema indica un malfunzionamento dell'hardware e dovrai provare questo trucco ancora e ancora fino a quando non smette di funzionare. Fai riparare il tuo Mac per risolvere definitivamente questo problema.
- Alcuni utenti hanno affermato di aver ottenuto risultati migliori con le cuffie con marchio Apple.
-

Scarica gli aggiornamenti disponibili. Un aggiornamento di sistema o hardware può risolvere i problemi che si verificano. Clicca sul menu mela e seleziona Aggiornamento del software per iniziare la ricerca e l'installazione degli aggiornamenti disponibili. -

Apri Activity Monitor. Arresta il processo "coreaudiod" per riavviare il controller audio del Mac.- Apri Activity Monitor nella cartella Utilità.
- Cerca il processo "coreaudiod" nell'elenco. Clicca su lentête Nome dell'operazione per ordinare l'elenco in ordine alfabetico.
- Clicca sul bottone Lascia l'operazione. Dopo la conferma, "coreaudiod" verrà chiuso e riavviato automaticamente.
Parte 2 Controlla i dispositivi
-

Assicurarsi che non vi siano auricolari collegati. Se hai le cuffie collegate al tuo Mac, non sarai in grado di ascoltare il suono degli altoparlanti. A volte è sufficiente collegare e scollegare le cuffie per risolvere il problema. -
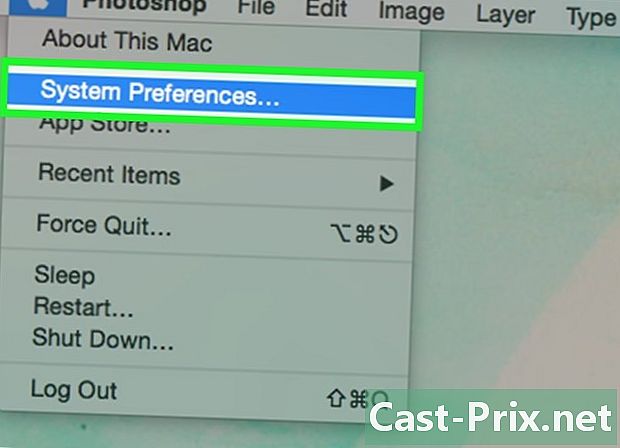
Clicca sul menu mela. selezionare Preferenze di Sistema. Se al tuo Mac sono collegati più dispositivi audio, potresti non aver selezionato correttamente gli ingressi. -
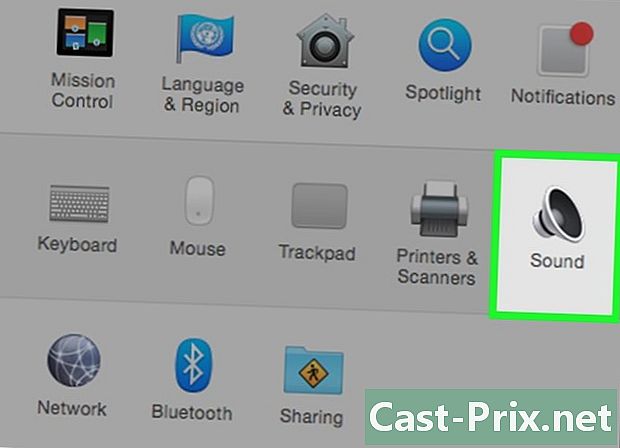
Clicca su Suo. Quindi selezionare Uscita per visualizzare un elenco di dispositivi di uscita audio. -

Seleziona il dispositivo di output corretto. Seleziona il dispositivo che desideri utilizzare per produrre l'audio.- Se vuoi ascoltare qualcosa con gli altoparlanti del tuo Mac, seleziona Altoparlanti interni o Uscita digitale.
- Se si sta tentando di ascoltare qualcosa con la TV connessa, selezionare HDMI.
-
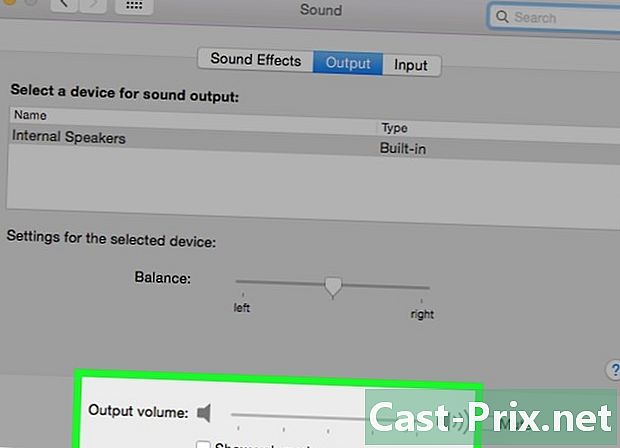
Controllare il volume degli altoparlanti esterni. La maggior parte degli altoparlanti esterni ha i propri controlli di volume. Se sono disattivati o il loro volume è basso, non sentirai nulla anche se sono selezionati.
Parte 3 Ripristinare la PRAM
-

Spegni il Mac. Il reset del parametro RAM (PRAM) risolve molti problemi con il controllo del volume e l'uscita audio. Ciò ripristinerà alcune impostazioni, ma non cancellerà alcun dato. -
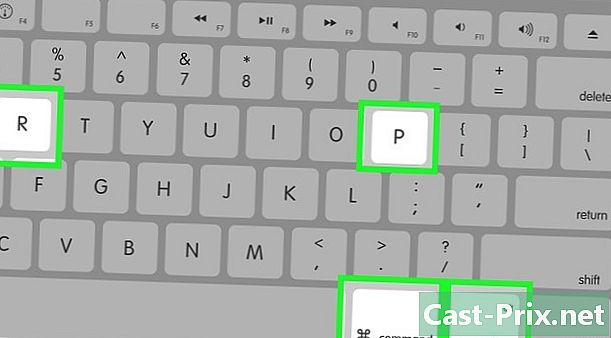
Accendi il Mac. Premere immediatamente e per molto tempo ordine+⌥ Opzione+P+R fino al riavvio del computer. -
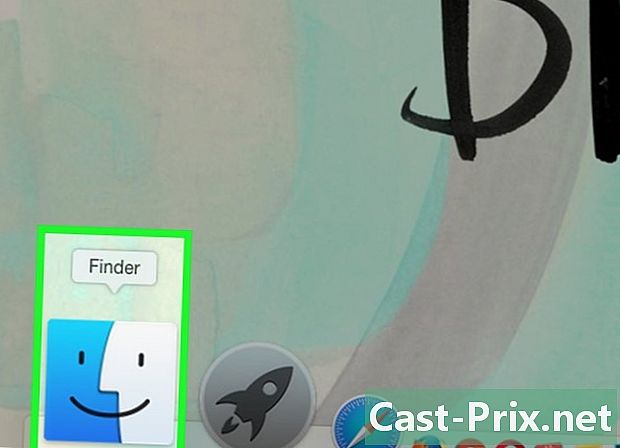
Smetti di premere quando senti il suono di avvio. Il computer si avvierà normalmente, ma potrebbe richiedere un po 'più di tempo. -
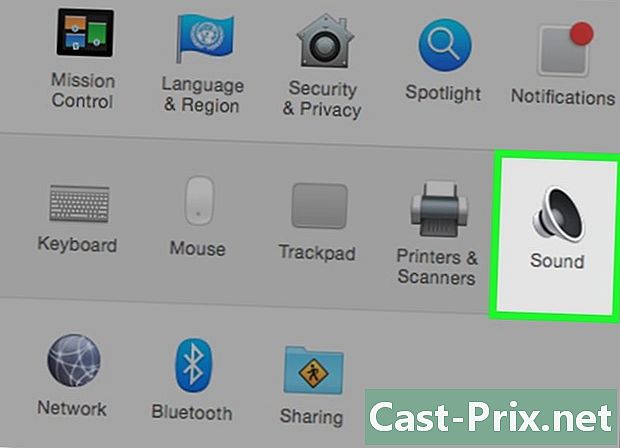
Controlla il suono e altre impostazioni. Prova per vedere se riesci a sentire qualcosa e se puoi regolare il volume. Il tuo orologio potrebbe essere stato ripristinato durante il processo e probabilmente dovrai regolarlo.
Parte 4 Installa l'ultima versione di OS X
-
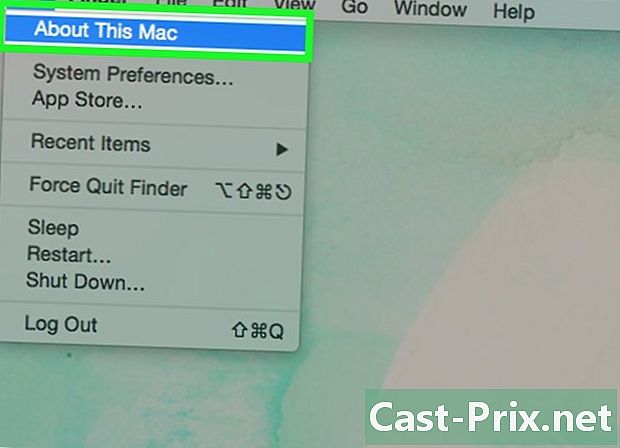
Vedi se stai usando la versione più recente. OS X Mavericks (10.9) presentava diversi problemi audio, molti dei quali risolti in Yosemite (10.10). El Capitan (10.11) è andato ancora oltre nel risolvere questi problemi. -

Apri l'App Store. Gli aggiornamenti per Mac sono gratuiti e disponibili su App Store. -

Fare clic sulla scheda aggiornamenti. Se è disponibile un aggiornamento del sistema, verrà elencato lì. -
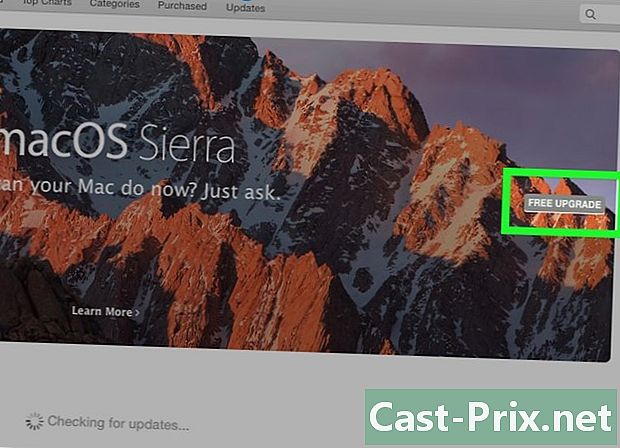
Scarica l'ultima versione di OS X. Scarica la versione di El Capitan se è elencata nella sezione aggiornamenti. Il download potrebbe richiedere del tempo. -
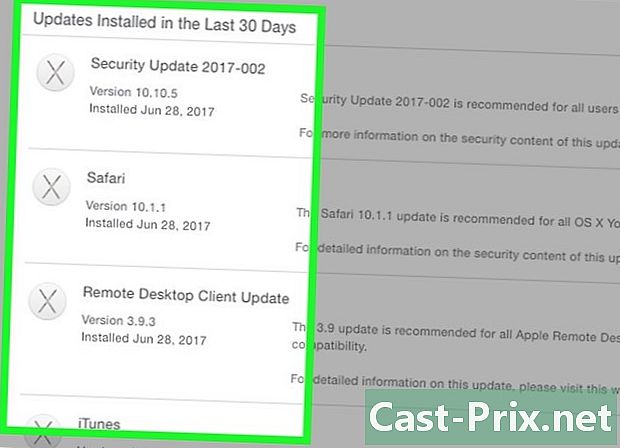
Installa l'aggiornamento di sistema. Seguire le istruzioni per installare l'aggiornamento del sistema. Questo è un processo abbastanza semplice e non perderai i tuoi file o le tue impostazioni. -
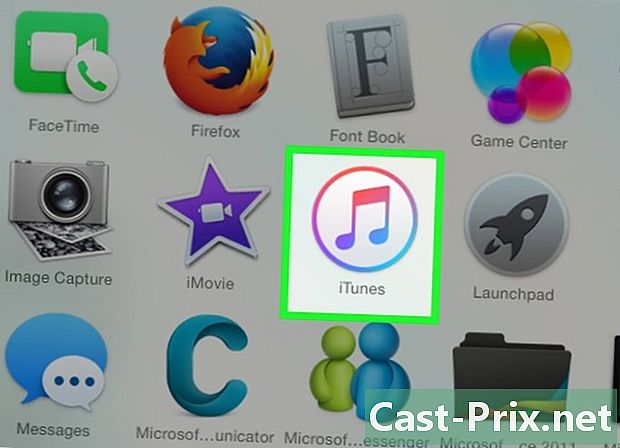
Prova di nuovo il suono. Una volta completato l'aggiornamento e di nuovo sul desktop, prova nuovamente l'audio per vedere se funziona.
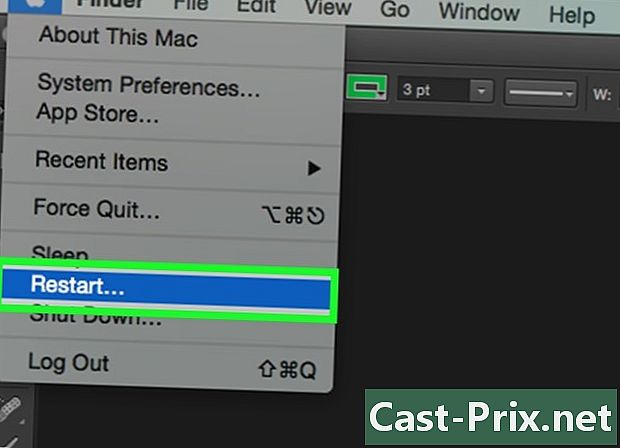
- I problemi audio sono molto comuni su molti diversi modelli di MacBook. L'unica soluzione affidabile è farli riparare da Apple. Il problema è spesso dovuto a una scheda madre difettosa.