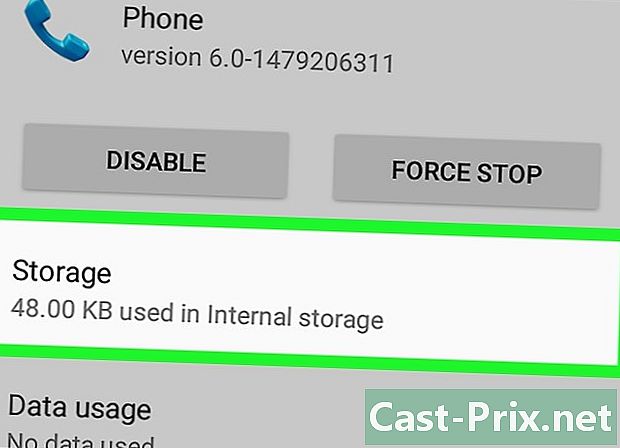Come tenere traccia delle spese con Microsoft Excel
Autore:
Randy Alexander
Data Della Creazione:
24 Aprile 2021
Data Di Aggiornamento:
1 Luglio 2024

Contenuto
In questo articolo: lavorare con un modello per Excel Creare il tuo foglio di lavoro Riferimenti
Molte aziende utilizzano Microsoft Excel per tenere traccia delle spese di alcuni dipartimenti o società in generale. Poiché Excel viene spesso fornito con personal computer dotati di Windows, se hai Excel a casa, puoi anche usarlo per tenere traccia delle tue fatture. Esistono molti modelli disponibili per tenere traccia delle sue spese sul sito Microsoft, ma anche su altri siti e le versioni recenti di Excel includono anche un modello per tenere traccia delle sue spese con modelli preinstallati. Puoi anche creare il tuo modello su Excel per ottenere lo stesso risultato.
stadi
Metodo 1 Lavora con un modello per Excel
-

Scegli un modello preinstallato. Le versioni recenti di Excel includono un modello che tiene traccia delle spese con altri modelli utilizzati in altre situazioni. Puoi accedervi e usarli per tenere traccia delle tue fatture con Excel.- In Excel 2003, selezionare nuovo → file. selezionare Sul computer nel riquadro delle attività Nuovo taccuino per aprire la finestra di dialogo con i modelli.
- In Excel 2007, selezionare nuovo → file. Questo farà apparire la finestra Nuovo taccuino. selezionare Modelli installati nel menu modello nel riquadro a sinistra. scegliere Budget mensile personale nella rubrica Modelli installati dal pannello centrale e fare clic su creare.
- In Excel 2010, fai clic su file → nuovo. scegliere Modelli di esempio nella sezione superiore del pannello dei modelli disponibili e selezionare Budget mensile personale nella finestra che appare prima di confermare premendo creare.
-

Scegli un modello online. Se il modello di budget personale predefinito fornito da Microsoft non ti interessa, puoi trovarne uno online. Puoi scaricarne uno da un sito di terze parti oppure puoi passare attraverso Excel per accedere al sito Microsoft.- Per Excel 2003, puoi scegliere un modello adatto a te dalla Libreria di Microsoft Office all'indirizzo https://templates.office.com. Quindi selezionare longlet eccellere per trovare un modello che ti interessa.
- In Excel 2007, selezionare budget nella sezione Microsoft Office nella finestra di dialogo "Nuovo blocco note". È necessario disporre di una connessione Internet funzionante per connettersi alla libreria dei modelli.
- In Excel 2010, selezionare budget nella sezione "Office.com" del pannello dei modelli disponibili. È inoltre necessario disporre di una connessione Internet funzionante per connettersi ad essa.
-

Immettere le informazioni nelle celle appropriate. Le informazioni esatte dipendono dal modello utilizzato. -

Salva il foglio di calcolo. Puoi utilizzare il nome che il modello ha scelto per il foglio di calcolo oppure puoi cambiarlo per trovare qualcosa che ricorderai più facilmente. Potrebbe essere sufficiente aggiungere il tuo nome e l'anno corrente al file.
Metodo 2 Progetta il tuo foglio di calcolo
-

Apri Excel. -

Immettere il nome del foglio nella cella A1. Usa un nome che significhi qualcosa per te, come "budget personale", "tracciamento delle spese" o qualcosa di simile. Non inserire le virgolette quando scrivi il nome, sono solo lì per indicare che sono esempi. -

Immettere il titolo delle colonne nella seconda riga. Ecco alcuni suggerimenti per il titolo (in ordine): data, beneficiario, nota, spesa, reddito e equilibrio. Inserisci questi titoli nelle celle da A2 a G2. Potrebbe essere necessario regolare la larghezza per adattarsi a titoli più lunghi.- Dopo aver implementato il titolo del foglio di calcolo e le intestazioni, utilizzare la funzione Congela la riga in modo che la riga con i titoli delle colonne salga e scenda quando si scorre lo schermo. Questa opzione è nel menu vista in Excel 2003 e precedenti e nell'opzione finestra dal menu vista in Excel 2007 e 2010.
-

Immettere le prime spese nella terza riga. -

Immettere la formula per la bilancia in G3. Dal momento che questa è la prima voce del saldo, sarà il risultato della differenza tra spese e ricavi. Il modo in cui installarlo dipenderà da ciò che vuoi ottenere: le spese o il denaro che ti è rimasto.- Se imposti il foglio di calcolo per trovare principalmente le tue spese, la formula per il saldo sarà "= E3-F3", dove E3 è la cella che contiene le spese e F3 quella che contiene le entrate. Se usi questo tipo di formula, le spese totali diventeranno un numero positivo e sarà più facile da capire.
- Se imposti il foglio di calcolo per scoprire quanti soldi ti rimangono, la formula del saldo sarà "= F3-E3". Se segui questa soluzione, il foglio ti mostrerà un numero positivo quando hai più incassi che incassi, ma negativo quando hai più uscite che incassi.
-

Inserisci la tua seconda spesa nella quarta riga. -

Immettere la formula del saldo in G4. Poiché si desidera che questa nuova spesa tenga conto della precedente, è necessario aggiungere il risultato della differenza tra le spese e le entrate ottenute nella riga sopra.- Se hai impostato il foglio di calcolo per scoprire quanto stai spendendo, la formula del saldo sarà "= G3 + (E4-F4)", dove G3 è la cella che contiene il saldo precedente, E4 quella che contiene le spese e F4 quella che contiene il che contiene il reddito.
- Se hai impostato il foglio di calcolo per scoprire quanti soldi ti sono rimasti, la formula per il saldo dovrebbe essere "= G3 + (F4-E4)".
- Le parentesi attorno alle celle che rappresentano la differenza tra spesa e reddito non sono obbligatorie, sono solo lì per rendere la formula un po 'più facile da capire.
- Se si desidera che la cella con la bilancia rimanga vuota fino a quando non viene inserita una voce completa, è possibile utilizzare un "IF" nella formula per impedire la visualizzazione di un valore se non ci sono dati nella cella della data. Ecco la formula da utilizzare in questo caso = IF (A4 = "", "", G3 + (E4-F4)) se vuoi che un foglio tenga traccia delle tue spese o = IF (A4 = "", "", G3 + (F4-E4)) se vuoi sapere quanti soldi ti sono rimasti. È possibile saltare le parentesi attorno alle celle che rappresentano le spese e le entrate, ma non le parentesi dopo "IF".
-

Copia la formula del saldo nella colonna G. Fare clic con il tasto destro sulla cella G3 e selezionare copia nel menu visualizzato, quindi trascina il cursore per selezionare le celle sottostanti. Fare clic con il tasto destro nella selezione e scegliere Incolla nel menu che appare per incollare la formula nelle celle selezionate. In Excel 2010, puoi scegliere tra Incolla o Incolla la formula nel menu. La formula si adatterà automaticamente ai riferimenti delle nuove celle per indicare le spese, le entrate e la data (se si lava specificato) della riga corrente e il saldo tenendo conto di quello della riga dall'alto. -

Salva il foglio di calcolo. Dagli un nome che ricorderai facilmente, per esempio Spesa tracking.xls o Budget.xls personale. Come per un foglio basato su modello, è possibile includere il proprio nome e l'anno corrente. Non digitare l'estensione del file, Excel verrà caricato per te.- Excel 2003 e versioni successive salveranno il file nel vecchio formato ".xls", mentre Excel 2007 e 2010 lo salveranno nel nuovo formato basato su XML ".xslx", ma se lo desideri puoi comunque utilizzare il formato ".xls". Se disponi di più computer e desideri conservare questo foglio di calcolo su entrambi, utilizza lo stesso formato se uno di essi ha Excel 2003 o precedente o il nuovo formato se tutti hanno Excel 2007 o successivo.