Come connettersi a un server da un Mac
Autore:
John Stephens
Data Della Creazione:
2 Gennaio 2021
Data Di Aggiornamento:
1 Luglio 2024
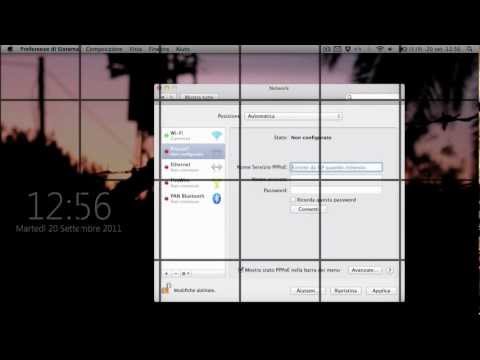
Contenuto
- stadi
- Metodo 1 Immettere l'indirizzo del server da Mac Finder
- Metodo 2 Connettiti a un server predefinito da Mac Finder
- Metodo 3 Riconnettersi a un server visitato di recente
- Metodo 4 Connettiti a un server con AppleScript
Per alimentare i file sul tuo sito Web ospitato su un server remoto, per scambiare file tra computer sulla stessa rete (Windows o macOS), dovrai sapere come collegarti a un server. Questo tipo di connessione da un computer Mac è abbastanza semplice, anche se all'inizio è un po 'lungo. Sarà necessario dimenticare di attivare la funzione di condivisione dei file.
stadi
Metodo 1 Immettere l'indirizzo del server da Mac Finder
-

Apri una finestra del Finder (
). La sua icona è quadrata e ha due facce incassate, una blu e l'altra bianca. Nel Dock, fai clic su questa icona, aprirai una nuova finestra del Finder. -

Clicca su Go. Questo è il quinto menu da sinistra. Sullo schermo viene visualizzato un menu a discesa. -

Clicca su Connettiti al server. La funzione è l'ultima nell'elenco. -

Digita l'indirizzo del server nel campo Indirizzo del server. Un indirizzo di questo tipo è costituito da tre elementi, vale a dire nell'ordine: un protocollo (afp, smb, ftp), il nome di dominio (o DNS) e infine, facoltativamente, un percorso per le cartelle memorizzate. -

Clicca su il login. Questo pulsante blu è come al solito nella parte inferiore e destra della piccola finestra. -

Seleziona lo stato della connessione. Nella parte chiamata Accedi comehai due possibili stati di connessione: ospite o Utente di riferimento. Fai clic sul pulsante di opzione corrispondente alla tua situazione. -

Digita il tuo nome utente e password. Inseriscili nei campi forniti. Se ti registri come ospite, non avrai nulla da riempire. Tuttavia, la connessione verrà stabilita solo se il server accetta tali connessioni. -

Clicca su il login. Se tutto va bene, devi essere connesso al server in questione.
Metodo 2 Connettiti a un server predefinito da Mac Finder
-

Apri una finestra del Finder (
). La sua icona è quadrata e ha due facce incassate, una blu e l'altra bianca. Nel Dock, fai clic su questa icona, aprirai una nuova finestra del Finder. -

Clicca su Go. Questo è il quinto menu da sinistra. Sullo schermo viene visualizzato un menu a discesa. -

Clicca su Connettiti al server. La funzione è l'ultima nell'elenco. -

Clicca su Percorrere. Una finestra rete in cui ci sono icone che rappresentano i server, a condizione che tu li abbia precedentemente salvati. -

Fare doppio clic sul server a cui si desidera connettersi. Questo è il metodo più diretto, altrimenti i server si trovano anche nella colonna di sinistra di questa finestra. -

Seleziona lo stato della connessione. Nella parte chiamata Accedi comehai due possibili stati di connessione: ospite o Utente di riferimento. Fai clic sul pulsante di opzione corrispondente alla tua situazione. -

Digita il tuo nome utente e password. Inseriscili nei campi forniti. Se ti registri come ospite, non avrai nulla da riempire. Tuttavia, la connessione verrà stabilita solo se il server accetta tali connessioni. -

Clicca su il login. Se tutto va bene, devi essere connesso al server in questione.
Metodo 3 Riconnettersi a un server visitato di recente
-

Apri il menu mela (
). Fai clic sul logo Apple nell'angolo in alto a sinistra dello schermo. Apparirà un menu a discesa. -

Posiziona il cursore del mouse su Elementi recenti. Sulla destra apparirà un elenco degli ultimi elementi (cartelle, file, server) visitati o utilizzati.- Se non hai provato di recente una connessione a un server, non ci sarà nulla in questo elenco.
-

Fai clic sul nome del server contattato di recente. Cercalo in fondo all'elenco, nella rubrica server. Spostare il cursore sul server e fare clic. Il tuo computer Mac si riconnetterà direttamente al server e visualizzerà i file del server in una nuova finestra del Finder.- Senza nome utente e password, non sarà possibile connettersi al server.
Metodo 4 Connettiti a un server con AppleScript
-

Apri una finestra del Finder (
). La sua icona è quadrata e ha due facce incassate, una blu e l'altra bianca. Nel Dock, fai clic su questa icona, aprirai una nuova finestra del Finder.- Altrimenti, puoi passare attraverso riflettore la cui icona è una lente d'ingrandimento (in alto a destra dello schermo). tipo terminale nella barra di ricerca e fare clic su terminale superato i risultati.
-

Fare doppio clic sulla cartella applicazioni. Nella finestra del Finder, vedrai tutte le cartelle sul disco rigido. Trova le applicazioni. Una volta aperto, vedrai tutte le tue applicazioni in ordine alfabetico. -

Apri la cartella Utilità. Lo è letteralmente U, è blu ed è contrassegnato da due strumenti. Una volta aperto, vedrai quali utilità hai: terminale c'è necessariamente. -

Avviare il prompt dei comandi (
). Altrimenti chiamato terminale, la sua icona è una schermata nera con due segni (>_). Fare doppio clic su di esso per aprire l'invito. -

Digita il comando corretto. Su un prompt, i comandi sono in inglese. Digita il seguente comando:
comunica all'app "Finder" di aprire la posizione. Questa affermazione apre una posizione nel Finder. Non pubblicare di nuovo, perché ci sono cose da aggiungere. -

Completa l'ordine. Alla fine della riga già digitata, aggiungi:
"Protocollo: // utente: password @ ip_address / file". Sostituirai in questo comando la parola protocollo da quello effettivamente utilizzato dal tuo server (ftp, smb). Al posto di
utente, digita il tuo nome utente e al posto di
password la tua password per accedere al server. Al posto di
ip_address, digitare l'indirizzo IP del server. Infine, al posto di
record, digitare il nome della cartella in cui si desidera caricare un file.- Per un server locale, anziché ip_addresstu digiterai locale.
- Una volta che tutto è tornato, devi avere un ordine che assomigli a:
comunica all'app "Finder" di aprire la posizione "ftp: // admin: [email protected]/photos".
-

Sulla tastiera, confermare premendo ingresso. In tal modo, il computer si collega al server specificato e la finestra che appare è quella che contiene tutti gli elementi della cartella specificata.

