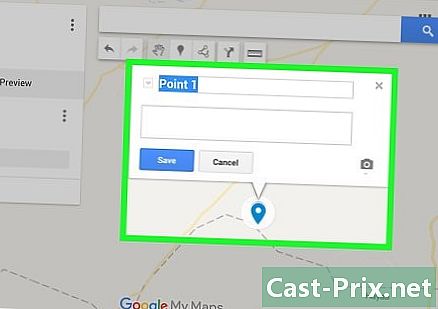Come eseguire il backup dei dati da un iPhone
Autore:
John Stephens
Data Della Creazione:
21 Gennaio 2021
Data Di Aggiornamento:
1 Luglio 2024

Contenuto
- stadi
- Metodo 1 Utilizzando iCloud
- Metodo 2 Usare iTunes
- Metodo 3 Eseguire il backup di un iPhone sfrenato
Per evitare di perdere i tuoi dati o se desideri ripristinare il tuo iPhone, puoi fare un backup di tutte le informazioni in esso contenute. Dati come foto, contatti o calendari possono essere salvati su iCloud o sul desktop.
stadi
Metodo 1 Utilizzando iCloud
-

Entra impostazioni. Questa è l'applicazione grigia con un'immagine di ruote dentellate all'interno (⚙️). Di solito è nella schermata iniziale. -
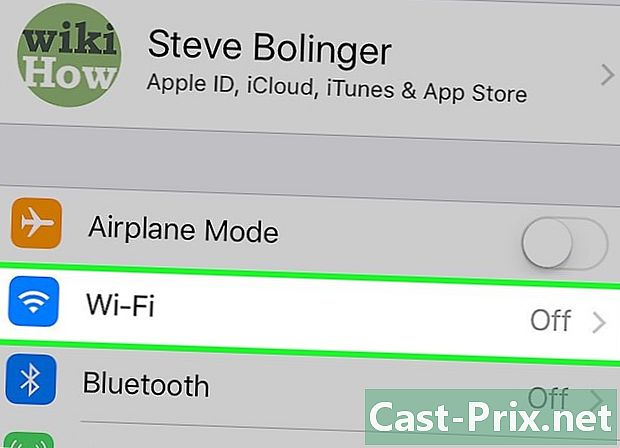
Tocca Wi-Fi. Questa opzione è nella parte superiore del menu delle impostazioni.- Il backup richiede una connessione Wi-Fi.
-
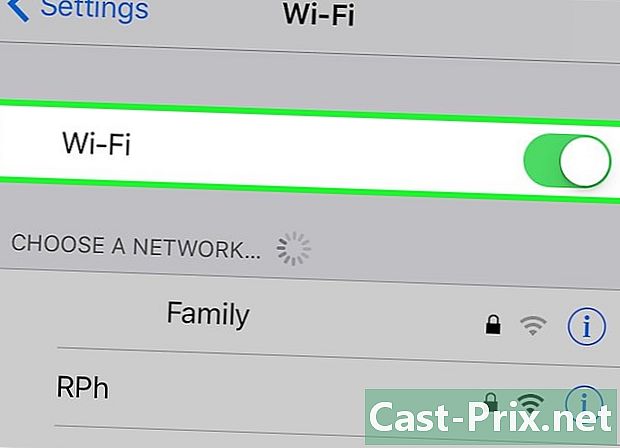
Fai scorrere l'interruttore Wi-Fi in posizione On. L'interruttore diventerà verde. -
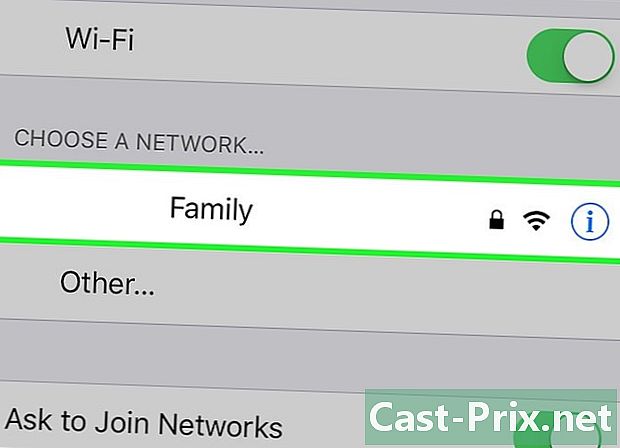
Tocca una rete Wi-Fi. Seleziona una rete dall'elenco che appare sotto la sezione Scegli una rete dal menu.- Se richiesto, inserisci la password.
-
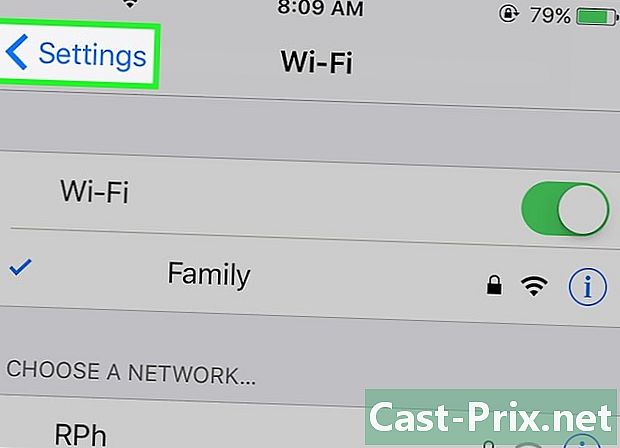
Ritorna alle impostazioni. Dalla schermata delle impostazioni Wi-Fi, premere impostazioni in alto a sinistra per tornare alla schermata delle impostazioni principali. Puoi anche avviare l'app impostazioni come hai fatto tutto all'ora. -

Tocca il tuo ID Apple. Questa sezione è nella parte superiore dello schermo e contiene il tuo nome e un'immagine se ne hai aggiunta una.- Se non si è connessi, premere Connetti a (il tuo dispositivo), inserisci l'ID Apple e la password e premi il login.
- Se si utilizza una versione diOS precedente, probabilmente non sarà necessario eseguire questo passaggio.
-
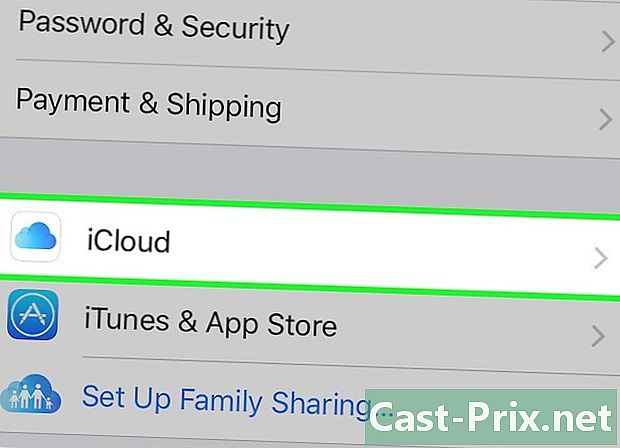
Seleziona iCloud. Questa opzione è nella seconda sezione del menu. -
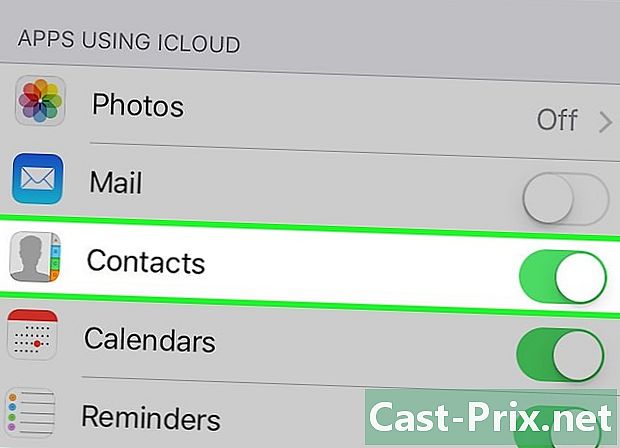
Scegli i dati di iCloud per il backup. Trascina i pulsanti accanto alle applicazioni elencate (ad esempio Note o Calendari) per includere i loro dati per il backup del tuo iPhone.- I dati dell'applicazione che non sono stati abilitati (accanto a un interruttore bianco) non verranno salvati.
-
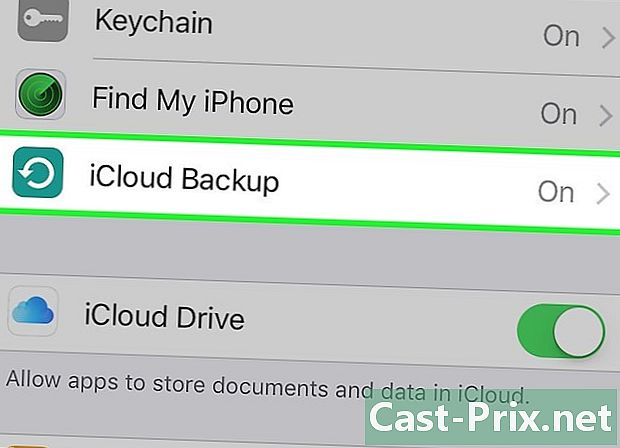
Tocca Backup iCloud. Questa opzione è in fondo alla seconda sezione. -

Fai scorrere l'interruttore Backup ICloud in posizione On. Lo switch diventerà verde, il che significa che il tuo iPhone verrà salvato sul tuo account iCloud quando è collegato e connesso a una rete Wi-Fi. -
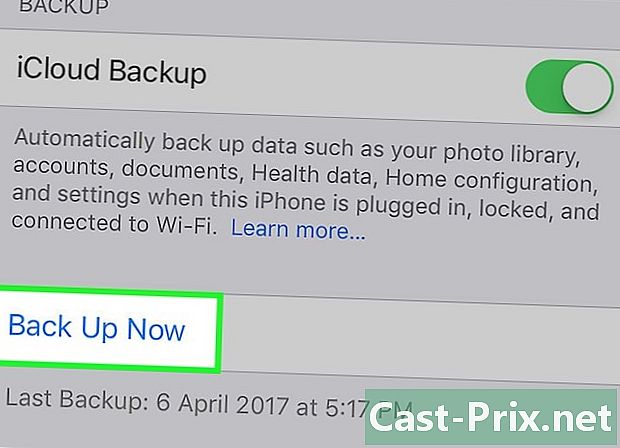
selezionare Salva ora. Questa opzione avvia il backup. Il processo potrebbe richiedere del tempo, ma puoi continuare a utilizzare il tuo iPhone per tutto il processo.- Una volta completato il processo, avrai un backup salvato in iCloud che puoi utilizzare per ripristinare il tuo iPhone, se necessario.
Metodo 2 Usare iTunes
-
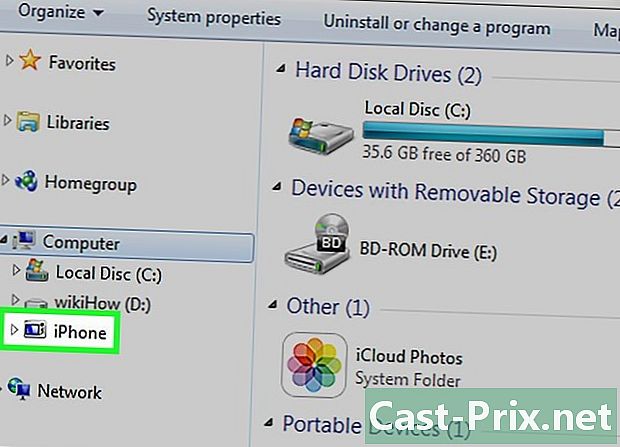
Collega il tuo iPhone al computer. Usa il cavo in dotazione con il dispositivo per collegare il tuo iPhone al computer.- Se è la prima volta che colleghi i tuoi dispositivi, dovrai prima premere Fidarsi sullo schermo del tuo iPhone.
-
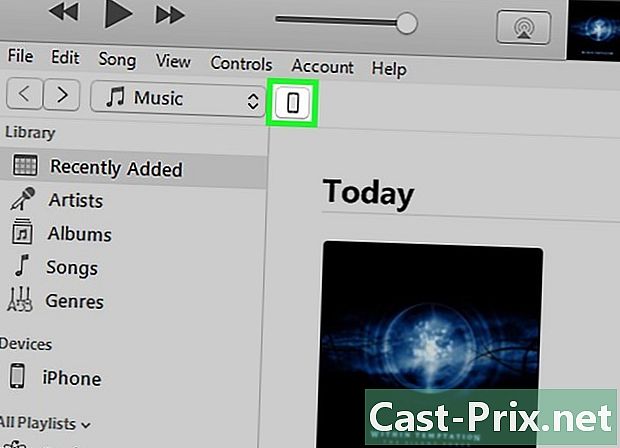
Fai clic sull'icona del tuo iPhone Dovrebbe apparire dopo alcuni secondi nella fila di icone nella parte superiore della finestra.- Questo aprirà lo schermo riassunto.
-

Sblocca il tuo iPhone. Se il tuo iPhone è bloccato con un codice di accesso, dovrai sbloccarlo prima di poter avviare il processo di backup. -
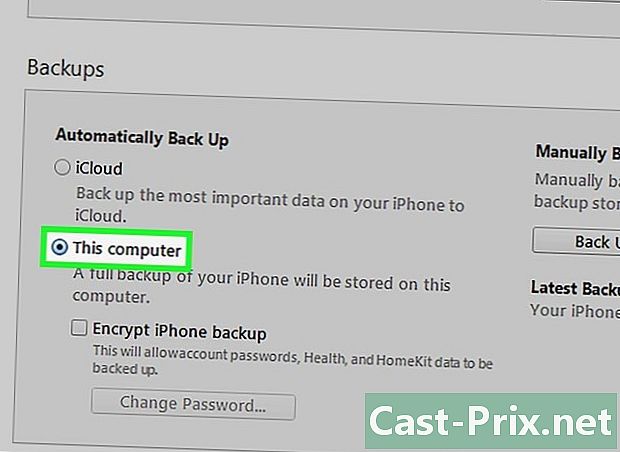
Clicca su Questo computer. Questa opzione è nella sezione salvaguardia e consente a iTunes di eseguire il backup dell'iPhone sul computer. Ciò ti farà risparmiare spazio di archiviazione su iCloud. Verrà inoltre creato un backup ogni volta che sincronizzi i tuoi dispositivi.- Se vuoi salvare le tue password, i dati Homkit o i dati di salute e attività, dovrai selezionare la casella che dice Crittografa il backup di iPhone e crea una password che non rischi di sovrascrivere.
-

Fai clic su Salva ora. Questo avvierà il processo di backup.- È possibile che ti venga chiesto di eseguire il backup delle applicazioni nella libreria di iTunes. Questo sarà il caso se li hai installati da altre fonti o se non hai trasferito alla libreria iTunes gli acquisti effettuati sul tuo iPhone. Queste applicazioni possono essere ripristinate solo se sono state aggiunte alla tua libreria.
- È possibile che ti venga chiesto di trasferire gli acquisti dal tuo iPhone alla libreria di iTunes (se hai installato app sul telefono ma non hai configurato iTunes per scaricare automaticamente i nuovi acquisti).
-
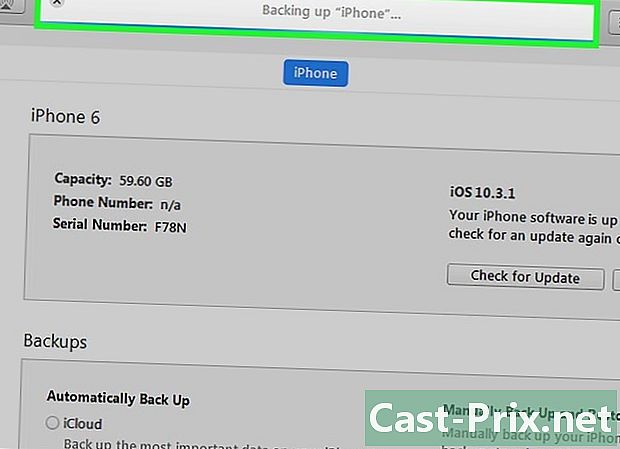
Attendi la fine del backup. Dopo aver confermato o meno il backup delle app o scaricato gli acquisti, il telefono inizierà a eseguire il backup dei contenuti sul computer. La barra di avanzamento nella parte superiore della finestra di iTunes ti darà un'idea di come procede il processo.- iTunes salverà le impostazioni, i contatti, i dati delle app, le foto e le foto nel Rullino fotografico. Non salverà musica, video o podcast sincronizzati nella tua libreria e altri media aggiunti con altri mezzi. Questi file dovranno essere nuovamente sincronizzati con iTunes dopo il processo di ripristino.
- Il file di backup del tuo iPhone viene salvato nella cartella media di iTunes.
Metodo 3 Eseguire il backup di un iPhone sfrenato
-
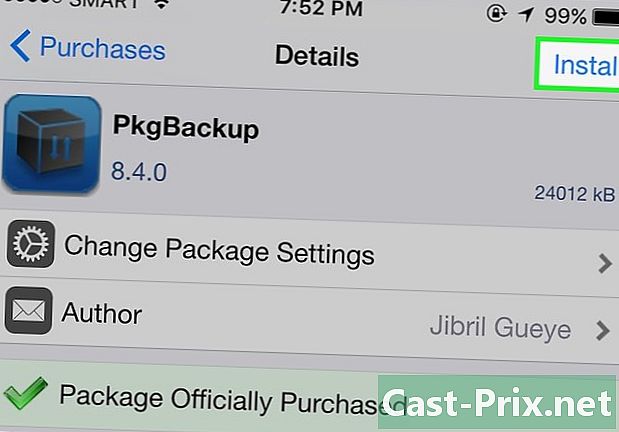
Scarica PKGBackup. Se il tuo iPhone non è sfrenato, le opzioni di backup di iTunes e iCloud saranno più che sufficienti per eseguire il backup dei dati in sicurezza senza dover installare un'applicazione di terze parti. Se sfrenato, avrai bisogno di un'applicazione come PKGBackup per eseguire il backup di applicazioni e dati.- PKGBackup può essere scaricato da Cydia se si utilizza un iPhone sfrenato.
-
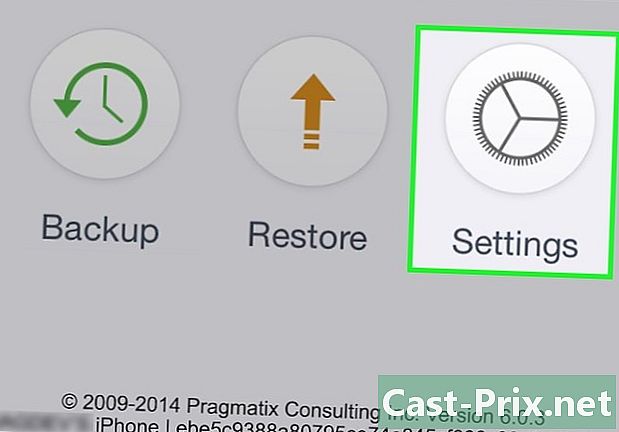
Avviare PKGBackup e toccare Impostazioni. Questo passaggio ti consentirà di selezionare la posizione del backup. Puoi connetterti a diversi servizi di archiviazione online come Dropbox, OneDrive o Google Drive. È inoltre possibile inviare il backup a un server FTP.- Il menu impostazioni (impostazioni) ti permetterà anche di impostare programmi di backup.
-

Tocca Backup. Tornare alla schermata principale e premere di riserva (backup di sicurezza). Ciò ti consentirà di selezionare il contenuto da salvare. Puoi passare da uno schermo all'altro e visualizzare le app Apple, le app App Store, le app Cydia o i file memorizzati sul telefono.- Per abilitare o disabilitare il backup, toccare l'icona di salvataggio a destra di ciascun elemento.
-
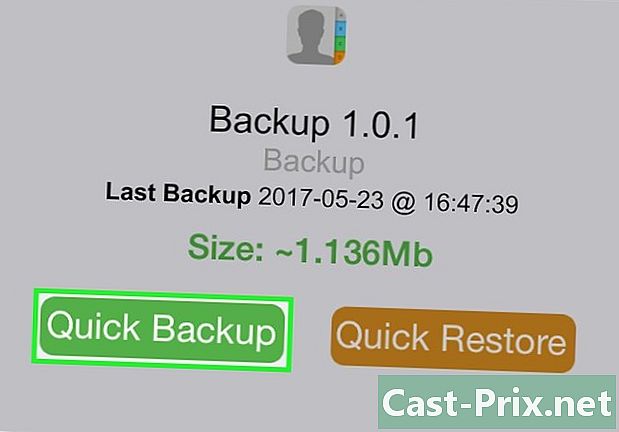
Inizia il processo di backup. Dopo aver selezionato tutte le applicazioni, tutte tweaks (impostazioni) e tutti i file che si desidera salvare, è possibile avviare il processo. La durata del backup dipenderà dal backup e dall'eventuale trasferimento del file risultante in un servizio di archiviazione online.- iTunes salverà le impostazioni per tutte le tue applicazioni, anche quelle che sono state sfrenate. Tuttavia, non eseguirà il backup delle applicazioni sfrenate. PKGBackup ti permetterà di scaricare rapidamente le tue applicazioni e tweaks sfrenato dopo aver ripristinato un backup da iTunes.