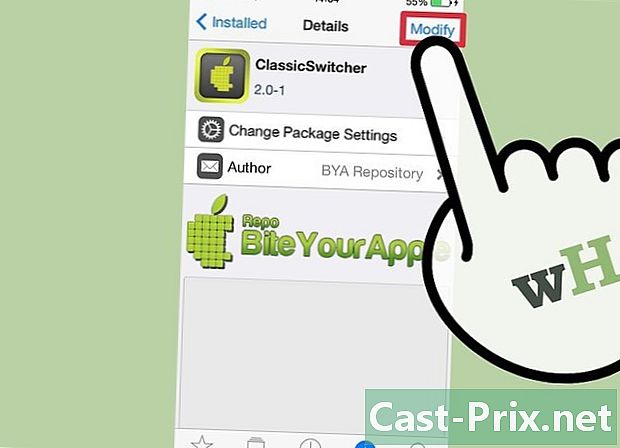Come usare OneDrive
Autore:
John Stephens
Data Della Creazione:
26 Gennaio 2021
Data Di Aggiornamento:
2 Luglio 2024

Contenuto
In questo articolo: Esplora le opzioni dei file di OneDriveImport FileView
Scopri come selezionare i file e importarli in Microsoft OneDrive.
stadi
Parte 1 Explorer OneDrive
- Apri OneDrive.
- Su un computer, vai su https://www.onedrive.live.com/about/en-US/ dal tuo browser.
- Su un dispositivo mobile, tocca l'app OneDrive. È rappresentato da due nuvole bianche su sfondo blu (iPhone) o due nuvole blu (Android).
-

Accedi a OneDrive. Se non si è effettuato l'accesso automaticamente, selezionare Entra e inserisci la tua password e l'indirizzo di posta elettronica Microsoft Live per accedere. -

Seleziona la scheda file. Questa è la pagina OneDrive predefinita che appare sul computer e sulle versioni mobili dell'applicazione.- Su un computer, le schede si trovano sul lato sinistro della pagina.
- Su iPhone, li troverai nella parte inferiore dello schermo.
- Su un dispositivo Android, li troverai toccando l'icona ☰ nell'angolo in alto a sinistra dello schermo.
-

Scegli la scheda le foto. Tutti i supporti visivi (video e foto) presenti sul OneDrive verranno visualizzati qui. -

Fare clic sulla scheda recente. Nell'app mobile, questa opzione è rappresentata da un quadrante di orologio. A questo punto vedrai i file recentemente condivisi, importati e visualizzati. -

Seleziona la scheda diviso. Nell'app mobile, questa opzione è rappresentata da sagome di due persone. In questa pagina, vedrai tutte le cartelle o i file che hai condiviso. -

Apri di nuovo la scheda file. Ora che sai come esplorare l'interfaccia OneDrive, è tempo di importare un file per te stesso.
Parte 2 Importa file
-

Aprire una cartella, se necessario. Puoi importare direttamente i file nella pagina file, ma se desideri organizzarli, fai prima clic due volte o tocca una cartella per aprirla. -

Clicca sul bottone carico. Questa è una freccia in alto nella parte superiore della pagina.- Nella versione mobile dell'app, toccare prima + in alto a destra (iPhone) o nell'angolo in basso a destra (Android) dello schermo, quindi selezionare carico.
-

Clicca su file. Quindi selezionare il file da importare. Quando fai clic sull'opzione file, si aprirà una finestra che consente di sfogliare i video, le immagini e i documenti presenti sul computer.- Sull'app mobile, è preferibile selezionare il tipo di file che si desidera importare (ad esempio le foto). Non è possibile caricare file elettronici (come le note) dal telefono.
-

Fare doppio clic o toccare il file per importare. Questa azione inizierà a importare il file nel tuo account OneDrive.- Su iPhone, dovresti prima premere bene nell'angolo in alto a destra dello schermo dopo aver selezionato tutti i file che si desidera importare.
-

Attendi il completamento dell'importazione. Una volta fatto, puoi organizzare, scaricare, condividere e visualizzare il file da qualsiasi dispositivo su cui hai accesso a OneDrive.- Fare attenzione a non chiudere OneDrive o spegnere il dispositivo prima del completamento dell'importazione.
Parte 3 Visualizza le opzioni del file
-

Seleziona un file o una cartella. Per fare ciò, fai clic sul cerchio nell'angolo in alto a destra dell'elemento.- Sull'app mobile, tenere premuto il dito sulla cartella o sul file per selezionarlo.
-

Rivedi le opzioni nella cartella o nel file. Questi sono nella parte superiore della pagina e includono alcune funzionalità a seconda del tipo di file e della piattaforma.- suddividere : Qui hai la possibilità di condividere il file o il file selezionato tramite OneDrive, indirizzo e-mail o piattaforme di social network. Questa opzione è rappresentata da una freccia di scelta rapida a destra (computer), una casella con una freccia verso l'alto (iPhone) o un'ellissi (Android).
- scaricare (solo sul computer): questa opzione scarica l'elemento selezionato sul tuo computer.
- remove : rappresentata da un cestino, questa opzione consente di inviare il file o la cartella selezionati nel cestino.
- Spostare : Questa funzione è rappresentata da una cartella con una freccia a destra. Quando si fa clic, verrà richiesto di scegliere la cartella in cui si desidera spostare l'elemento selezionato.
- offline (solo su dispositivo mobile): è rappresentato da un'icona a paracadute e consente di aggiungere i file selezionati nella cartella offline in OneDrive, che ti consentirà di accedervi quando non sei connesso a Internet.
- dettagli : Questa opzione è rappresentata dall'icona ⓘ. Quando fai clic su di esso, vedrai le dimensioni e le informazioni sulla condivisione dei file. Questa funzione è disponibile nel menu a discesa dell'app mobile.
- ⋮ (solo su dispositivo mobile): questa è l'icona del menu a discesa in cui verranno visualizzate varie opzioni (ad esempio opzioni registrare o rinnovare il mandato).
- Copia in (solo su computer): qui dovrai scegliere un posto dove copiare il file selezionato senza spostarlo.
- rinnovare il mandato (solo sul computer): questa opzione consente di modificare il nome dell'elemento selezionato.
- … (solo su computer): quando fai clic su di esso, verrà generato un codice HTML, che ti permetterà di incorporare il file che hai selezionato in un blog o in un sito Web. In generale, questa opzione verrà visualizzata per i supporti visivi, sebbene possa essere disponibile anche per alcuni documenti.
-

Fare doppio clic o toccare una cartella o un file. Questa azione visualizzerà il file in modalità a schermo intero o allargherà la cartella in modo da poterne vedere il contenuto. -

Fare clic o premere il pulsante posteriore. Questa è una freccia di ritorno nell'angolo in alto a sinistra della pagina (su un computer) o sullo schermo (sul cellulare). Quando si fa clic, si tornerà alla cartella originale.

- Puoi anche scaricare l'applicazione OneDrive sul tuo computer (Mac o macOS). L'installazione di questo programma creerà una cartella sul tuo computer in cui è possibile spostare cartelle o file. Finché sei connesso a Internet, i tuoi file saranno sincronizzati con OneDrive.
- Evitare di salvare o importare file di grandi dimensioni in o da OneDrive con una connessione dati su un dispositivo mobile.