Come riparare un computer

Contenuto
- stadi
- Metodo 1 Ripara un computer che si blocca o non funziona bene
- Metodo 2 Ripara un problema all'avvio o Blue Screen of Death
Un'anomalia nei componenti integrati del computer può influire sulle sue prestazioni, ma alcuni problemi generali possono essere risolti senza la necessità di un professionista. Tra i problemi più frequentemente riscontrati ci sono lo schermo del computer che si blocca e la famosa "schermata blu della morte". Per riparare un computer, dovrai scoprire da dove proviene il problema e se puoi risolverlo da solo. Nel caso di un problema più complicato, dovrai considerare di assumere un professionista.
stadi
Metodo 1 Ripara un computer che si blocca o non funziona bene
Il computer potrebbe bloccarsi a causa di un programma fisico o software, spetta a te determinare cosa sta causando questo problema. Ricorda se il problema è iniziato quando hai collegato dispositivi come una stampante o uno scanner, questo potrebbe essere il risultato di un conflitto tra dispositivi. Se il problema si verifica dopo l'installazione di un nuovo disco rigido, potrebbe non ricevere energia sufficiente o surriscaldamento.
-

Lascialo riposare. Se lo lasci sempre acceso, puoi spesso risolvere il problema spegnendolo prima di scollegarlo (o rimuovere la batteria se è un laptop), quindi tenere premuto il pulsante a piedi Tenere premuto per 30 secondi mentre il computer è ancora scollegato (che a volte dovrebbe accendere le luci) prima di sostituire la batteria, ricollegare la spina e quindi riaccenderla. Quando si scollega la fonte di alimentazione dal computer, si consente il ripristino dei componenti mentre si cancella la memoria. -
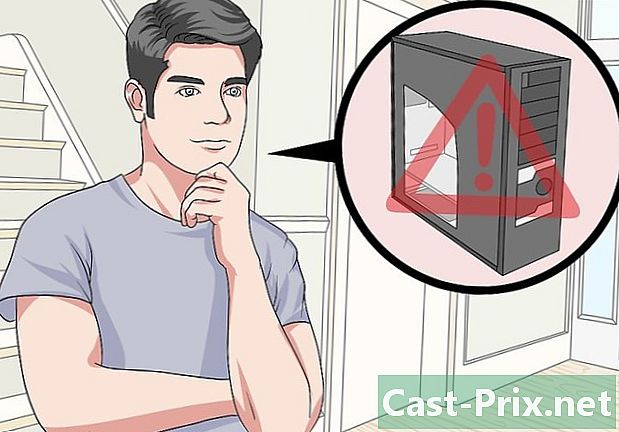
Sapere se si surriscalda. Dovrai dare un'occhiata dentro. Ricorda che devi spegnerlo e scollegarlo ogni volta che lo apri. Se hai i capelli lunghi, allacciali indietro. Elimina tutti i gioielli che potresti indossare. Evita anche di indossare abiti che producono molta elettricità statica, poiché una scintilla potrebbe danneggiare i tuoi componenti e causare problemi che sono più difficili da risolvere. -

Avvia uno strumento diagnostico. Molti computer ora dispongono di strumenti diagnostici che ti consentono di sapere se hai problemi. In generale, troverai questo tipo di strumenti sulla maggior parte dei computer HP / Compaq e Dell. Ecco come accedere alle opzioni diagnostiche.- Spegni il computer, attendi qualche secondo e riaccendilo.
- Per HP: iniziare premendo F2 all'avvio per accedere al menu di diagnostica. Clicca su prova, rapido, One Pass (se è presente l'opzione) per avviare i test.
- Per Dell: premere F12 all'avvio per accedere al menu di diagnostica. Utilizzare il modo a 5 per selezionare diagnostica nel menu.
- Annota i codici di errore e cerca in Internet sul sito Web del produttore o chiedi aiuto a un tecnico.
-
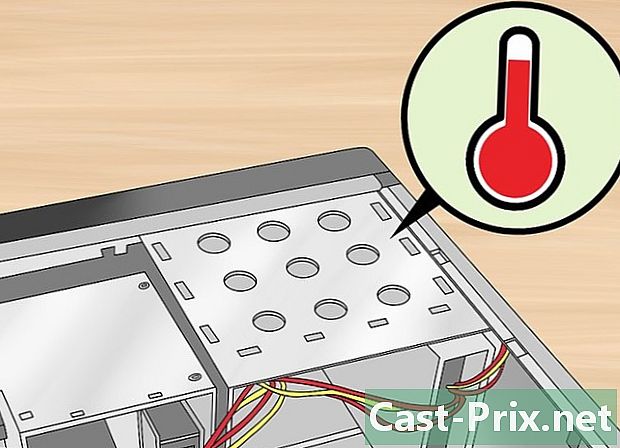
Apri il computer per controllare la temperatura. Se fa caldo, potrebbe essere problematico il calore. Per i laptop, di solito non è necessario aprire lo chassis, ma è comunque possibile aspirare le ventole. Alcuni computer sono caldi, in particolare i laptop, e non fanno mai bene ai componenti elettronici. Ispezionare delicatamente le ventole anteriori e posteriori e spolverarle. Puoi pulirli con un panno pulito per rimuovere le particelle di polvere. Non dimenticare di spegnere il computer quando dai un'occhiata all'interno.- Se nel computer è presente più di un disco rigido, non installarli uno accanto all'altro nello chassis in quanto ciò aumenterà la temperatura. Per installare un disco rigido aggiuntivo, ad esempio nello slot per l'unità CD o DVD, è necessario installare i supporti in un negozio di ferramenta.
- Anche se il tuo computer non presenta questo tipo di problemi, è sempre meglio pulire le ventole regolarmente.
- Prima di chiudere la custodia, controllare tutti i cavi per assicurarsi che siano ancora collegati. Se è necessario riposizionare una scheda grafica o un modulo di memoria, non premere troppo forte su di essa, in quanto ciò potrebbe danneggiarlo.
-

Esamina i driver. Spesso dopo un aggiornamento di Windows, il computer ha scaricato e installato driver errati, che potrebbero causare il blocco completo. Puoi controllare lo stato dei driver in Gestione dispositivi. Tutti i dispositivi che appaiono con un punto esclamativo su un cartello giallo hanno un problema. Scollegare i dispositivi USB se presenti e osservare il driver per vedere se l'errore scompare. In tal caso, significa che il problema riguardava questo dispositivo. Accendi il computer per vedere se funziona. Se è così, va tutto bene. Altrimenti, dovresti trovare un punto di ripristino precedente per ripristinarlo in una configurazione funzionante. -

Prova il ripristino del sistema. È possibile accedervi tenendo premuto il tasto con il logo di Windows e premendo il tasto R prima di digitare rstrui nella finestra di dialogo che appare. Scegliere un punto di ripristino precedente per eliminare dal computer un programma che potrebbe essere la causa del problema (ad esempio un'applicazione, un driver o un aggiornamento).- Una volta avviato il processo, non è possibile interromperlo, quindi è necessario attendere pazientemente.
- Le modifiche apportate al computer tramite il ripristino del sistema non possono essere annullate anche se si passa alla modalità provvisoria o all'ambiente di recupero.
-

Esamina il tuo disco rigido. Qui è dove vengono archiviati tutti i tuoi dati. Se lo usi per molto tempo, sarà disordinato e disordinato che rallenterà le prestazioni del tuo computer. È possibile utilizzare lo strumento CHKDSK di Windows per le pulizie regolari. Questo è il modo migliore per far funzionare bene un computer. -

Installa un buon antivirus. -

Reinstallare il sistema operativo. Se nessuno dei test funziona, è possibile risolvere il problema reinstallando il sistema operativo.- Eseguire il backup dei file prima di farlo.
Metodo 2 Ripara un problema all'avvio o Blue Screen of Death
-

Riparare un problema di alimentazione. Se il computer non si accende affatto, il problema potrebbe derivare dalla scatola di alimentazione (per un PC) o dalla scheda madre. Assicurarsi che tutti i collegamenti siano in atto e che l'interruttore sul retro della torre sia acceso.
Ripara la schermata blu della morte. Se il tuo computer è correttamente alimentato (vedi le luci accese e le ventole iniziano a girare), ma se nulla viene visualizzato sullo schermo o il monitor visualizza direttamente la schermata blu della morte, è possibile che ci siano diversi problemi. Ricorda che qualsiasi modifica hardware deve essere effettuata solo quando il computer è spento e la batteria o il cavo di alimentazione sono scollegati!- Prova la modalità provvisoria. Se il computer si avvia in modalità provvisoria, il problema è il software.
- Prova lo schermo. Se senti che il computer è in esecuzione, ma non riesci a vedere nulla sullo schermo, prova a cambiare il monitor o a collegare il tuo laptop a un monitor esterno.
- Prova la RAM. Prova a rimuoverlo attentamente prima di riavviare il computer. La maggior parte dei computer che funzionano bene emetterà diversi segnali acustici lunghi per indicare un problema di memoria. Spegnilo e sostituisci la memoria, una alla volta, prima di riaccenderla dopo averla installata correttamente.
- Prova la scheda grafica. Se il tuo computer ha una scheda grafica rimovibile, prova a rimuoverla e sostituirla o collegare un monitor alla porta predefinita della scheda grafica della scheda madre.
- Se nessuna di queste soluzioni funziona, probabilmente c'è un problema con il disco rigido, il sistema operativo o la scheda madre. Sarebbe meglio se portassi le tue attrezzature da uno specialista.

