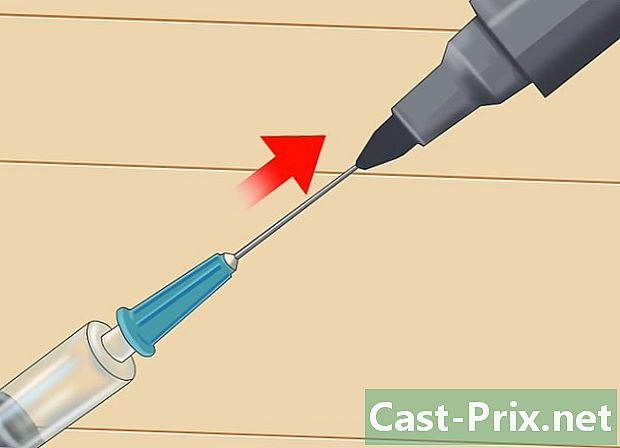Come risolvere Google Chrome
Autore:
Roger Morrison
Data Della Creazione:
28 Settembre 2021
Data Di Aggiornamento:
21 Giugno 2024

Contenuto
- stadi
- Parte 1 Effettua riparazioni di base
- Parte 2 Aggiorna Google Chrome
- Parte 3 Chiudi le schede che non rispondono più
- Parte 4 Disabilita le estensioni
- Parte 5 Cookie e cronologia vuoti
- Parte 6 Ripristina Chrome
- Parte 7 Disinstalla e reinstalla Chrome su Windows
- Parte 8 Disinstalla e reinstalla Chrome su un Mac
- Parte 9 Disinstalla e reinstalla Chrome su iPhone
È possibile imparare come correggere alcuni degli errori più comuni del browser Google Chrome, nonché disinstallarlo e reinstallarlo su un computer e su iPhone. La maggior parte degli errori che si possono verificare sono versioni obsolete di Chrome o troppi programmi o dati nel browser.
stadi
Parte 1 Effettua riparazioni di base
- Riavvia il computer. Soprattutto se è attivo da alcuni giorni, è possibile far funzionare Chrome più velocemente e con meno errori riavviando il computer.
-

Controlla la tua connessione Internet. Se il tuo router non funziona correttamente o se il tuo computer non è correttamente collegato alla rete, noterai tempi di caricamento lenti ed errori sulle pagine. Di solito è possibile risolvere i problemi Wi-Fi avvicinandosi al router o chiudendo le applicazioni in esecuzione in background e utilizzando molta larghezza di banda (ad esempio Netflix). -

Assicurati che il tuo computer supporti Google Chrome. Il browser richiede le seguenti funzionalità:- finestre : Windows 7 o versioni successive
- Mac : Mac OS X 10.9 o successivo
-

Scansiona il computer con il tuo antivirus. Se Chrome visualizza pagine strane o se la tua home page è cambiata di recente senza che tu faccia nulla, potresti avere un virus sul tuo computer. Una scansione del computer ti permetterà di eliminarlo.
Parte 2 Aggiorna Google Chrome
-

Apri Google Chrome. Se non riesci ad aprirlo, devi disinstallarlo dal tuo computer Windows, Mac o iPhone. -

Clicca su &# 8942;. Troverai il pulsante in alto a destra nella finestra. Apparirà un menu a discesa. -

scegliere Aiuto. Questa opzione è disponibile nella parte inferiore del menu a discesa. Una finestra apparirà vicino al menu a discesa. -

Clicca su Informazioni su Google Chrome. Lo troverai nella finestra che si è aperta. Questo dovrebbe portarti alla pagina di aggiornamento. Se è disponibile un aggiornamento per Google Chrome, dovrebbe installarsi automaticamente.- Ti verrà chiesto di riavviarlo facendo clic su Riavvia Chrome dopo l'aggiornamento.
Parte 3 Chiudi le schede che non rispondono più
-

Clicca su &# 8942;. Lo vedrai in alto a destra nella finestra. Dovrebbe apparire un menu a discesa. -

scegliere Più strumenti. Questa opzione si trova nella parte inferiore del menu a discesa. Dovresti quindi vedere una finestra che si apre vicino al menu. -

Clicca su Task Manager. Lo vedrai nella finestra che si è aperta. Questo è il task manager. -

Scegli le schede da chiudere. Fare clic su uno di essi per selezionarlo o tenere premuto Ctrl (su Windows) o ⌘ Comando (su Mac) mentre fai clic sulle diverse schede che desideri chiudere. -

selezionare Termina il processo. Questo è un pulsante blu che si trova in basso a destra nella finestra. Questo chiuderà subito le schede.
Parte 4 Disabilita le estensioni
-

Clicca su &# 8942;. Questa opzione si trova nell'angolo in alto a destra. Dovrebbe apparire un menu a discesa. -

scegliere Più strumenti. Questa opzione è disponibile nella parte inferiore del menu a discesa. -

Clicca su estensioni. Questa opzione è nello stesso menu. Questo apre una scheda con l'elenco delle estensioni installate su Chrome. -

Trova uno da disabilitare. In generale, i problemi con Chrome provengono da estensioni che sono state appena aggiunte, quindi è necessario trovarne una installata negli ultimi giorni.- Chrome potrebbe anche diventare instabile se installi troppe estensioni contemporaneamente, quindi dovresti considerare di disattivare quelle meno utili.
-

Deseleziona la casella Attiva accanto all'estensione. Questo gli impedirà di funzionare. Dovrai ripetere questa azione per tutte le estensioni che desideri disinstallare.- Puoi anche eliminare un'estensione facendo clic sull'icona del cestino prima di confermare quando viene visualizzata la finestra.
Parte 5 Cookie e cronologia vuoti
-

Clicca su &# 8942;. Lo troverai in alto a destra nella finestra del browser. Verrà visualizzato un menu a discesa. -

selezionare impostazioni. Questa opzione si trova nella parte inferiore del menu a discesa. Si aprirà la pagina delle impostazioni. -

Scorri verso il basso e fai clic sviluppato. Lo troverai in fondo alla pagina. Troverai più opzioni nel menu "Avanzate". -

Clicca su Dati di navigazione vuoti. Troverai questa opzione nella parte inferiore del gruppo "Privacy e sicurezza". -

Assicurati che tutte le caselle siano selezionate. Seleziona tutte le caselle nella finestra per assicurarti che tutte le opzioni siano selezionate. -

Clicca su Elimina i seguenti elementi. Lo vedrai nella parte superiore della finestra. -

selezionare Dall'inizio. Questa opzione cancella tutti i dati, non solo la scorsa settimana, ieri e così via. -

Clicca su Elimina tutti i dati di navigazione. È un pulsante blu nella parte inferiore della finestra. Ciò consente di eliminare cronologia, cookie, password e altri dati.
Parte 6 Ripristina Chrome
-

Clicca su &# 8942;. Vedrai il pulsante in alto a destra della finestra. Dovrebbe essere visualizzato un menu a discesa. -

scegliere impostazioni. Lo vedrai nella parte inferiore del menu a discesa. -

Scorri verso il basso e fai clic sviluppato. L'opzione è nella parte inferiore della pagina. Vedrai apparire più opzioni in questo momento. -

Scorri verso il basso e fai clic reset. Lo vedrai in fondo alla pagina. -

scegliere reset una volta visualizzato il pulsante. Ciò ripristinerà tutte le impostazioni di Chrome a zero. I dati, i preferiti, le estensioni e le impostazioni salvati verranno cancellati e ripristinati.- Se ciò non risolve il problema sul tuo computer, dovrai disinstallare e reinstallare Google Chrome.
Parte 7 Disinstalla e reinstalla Chrome su Windows
-

Apri il menu Start
. Fai clic sul logo di Windows situato nella parte inferiore sinistra dello schermo. -

Apri le impostazioni
. Fai clic sull'icona a forma di ingranaggio nell'angolo in basso a sinistra del menu Start. -

selezionare applicazioni. Questa opzione si trova nella pagina delle impostazioni. -

Clicca su Applicazioni e funzionalità. Questa è una scheda a sinistra della pagina. -

Scorri verso il basso e fai clic cromo. Dovresti trovarlo nella parte delle app che iniziano con la lettera "G". Questo dovrebbe aprire un menu sotto l'icona di Chrome. -

Clicca su disinstallazione. Lo vedrai sotto l'intestazione di Google Chrome. -

scegliere disinstallazione quando disponibile. Ciò rimuoverà Google Chrome dal tuo computer. -

Ci vediamo su Pagina di download di Google Chrome. Dovrai passare attraverso un altro browser, come Microsoft Edge o Firefox. -

Clicca su Scarica Chrome. È un pulsante blu al centro della pagina. -

selezionare Accetta e installa. Il pulsante si trova nella parte inferiore della finestra visualizzata. Inizierà il download di Chrome. -

Fare doppio clic sul file di installazione. Puoi trovarlo nella cartella di download predefinita del browser che hai utilizzato (ad esempio la cartella "Download" o "Desktop"). -

scegliere sì quando disponibile. Questo avvierà l'installazione di Chrome. -

Attendi l'installazione di Chrome. Dovrebbe volerci circa un minuto. Una volta completata l'installazione, verrà visualizzata una nuova finestra di Chrome.
Parte 8 Disinstalla e reinstalla Chrome su un Mac
-

Apri il Finder. Fai clic sull'icona a forma di faccia blu nel dock del tuo Mac. -

selezionare Go. Questa opzione è nella parte superiore dello schermo. Dovrebbe apparire un menu a discesa. -

Clicca su applicazioni. Lo vedrai nella parte inferiore del menu a discesa. -

Trova Chrome e selezionalo. Vedrai l'icona in questa cartella. Una volta che lo vedi, fai clic su di esso per selezionarlo. -

scegliere modifica. L'opzione appare nell'angolo in alto a sinistra dello schermo. Cliccandoci sopra si aprirà un menu a discesa. -

selezionare remove. Lo vedrai nel mezzo del menu. -

Fai clic e tieni premuta l'icona del cestino. Troverai la spazzatura nel dock del tuo Mac. Tenendo premuto il mouse, si aprirà un menu a discesa. -

Clicca su Svuota la spazzatura. L'opzione è nel menu che si è aperto. -

Clicca su Svuota la spazzatura. Ciò eliminerà definitivamente i contenuti del Cestino, incluso Google Chrome. -

Ci vediamo su Pagina di download di Google Chrome. Avrai bisogno di un altro browser come Safari o Firefox. -

Clicca su Scarica Chrome. È un pulsante blu al centro della finestra. -

Clicca su Accetta e installa. Questa opzione si trova nella parte inferiore della finestra aperta. Il download dovrebbe iniziare. -

Fare doppio clic sul file DMG. Lo vedrai nella cartella in cui sono stati salvati i tuoi download (ad esempio la cartella "Download"). -

Trascina l'icona di Chrome nelle app. Questo lo installerà sul tuo Mac.- Se richiesto, è necessario inserire la password per il Mac prima di continuare.
Parte 9 Disinstalla e reinstalla Chrome su iPhone
-

Tieni premuta l'icona. È una palla rossa, verde, gialla e blu su sfondo bianco. Dovresti vedere l'icona tremare. -

Tocca su X. Vedrai la croce in alto a sinistra dell'icona. -

scegliere remove quando disponibile. Ciò rimuoverà Google Chrome dal tuo iPhone. -

Apri l'App Store
. Questa è un'applicazione blu con una "A" bianca. -

Tocca su Ricerca. Questa scheda si trova nella parte inferiore destra dello schermo. -

Seleziona la barra di ricerca. Questa è una barra grigia nella parte superiore dello schermo in cui si dice "App Store". -

tipo google chrome. -

stampa cercare. Questo è un pulsante blu nella parte inferiore destra dello schermo. Questo avvierà una ricerca per trovare Google Chrome. -

Tocca su get. Questo è un pulsante a destra dell'icona. -

Inserisci la tua password Puoi anche usare Touch ID o Face ID se il tuo iPhone lo consente. -

Attendi il download di Chrome. Una volta terminato, puoi aprirlo e usarlo come al solito.

- La maggior parte dei problemi che si presentano con Chrome provengono da una versione precedente o da un eccesso di dati (ad esempio estensioni, cookie, ecc.) Fortunatamente, è facile risolvere questo tipo di problema.
- Non dovresti mai contattare il servizio clienti di Google o fornire informazioni private per riparare Google Chrome.