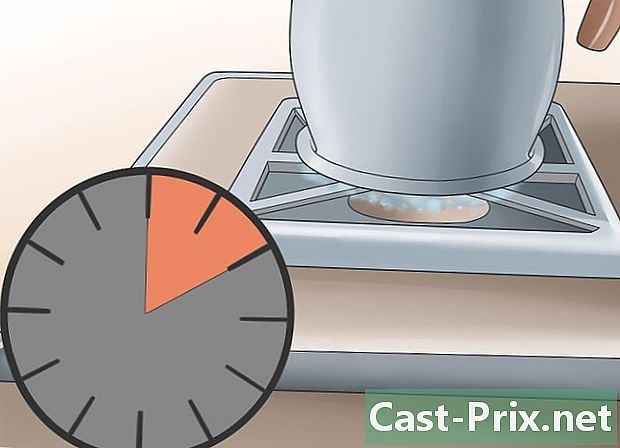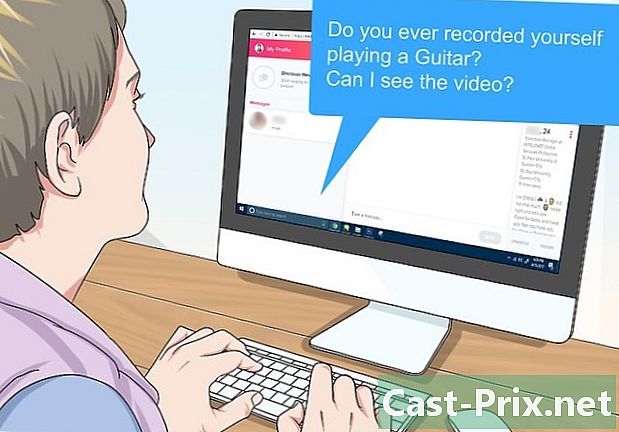Come rimuovere il disco rigido da un MacBook Pro
Autore:
Peter Berry
Data Della Creazione:
12 Agosto 2021
Data Di Aggiornamento:
12 Maggio 2024

Contenuto
- stadi
- Parte 1 Apri il tuo MacBook
- Parte 2 Rimuovere il disco rigido
- Parte 3 Installa il tuo nuovo disco rigido
Stai cercando di migliorare la capacità di archiviazione dei voti di MacBook o sostituire il suo disco rigido difettoso? La rimozione del disco rigido da un computer MacBook è una delle riparazioni più semplici da eseguire, in pochi minuti puoi raggiungerla. Sostituire il vecchio disco con il nuovo è un gioco da ragazzi, quindi devi solo reinstallare il sistema operativo affinché il tuo computer funzioni.
stadi
Parte 1 Apri il tuo MacBook
-
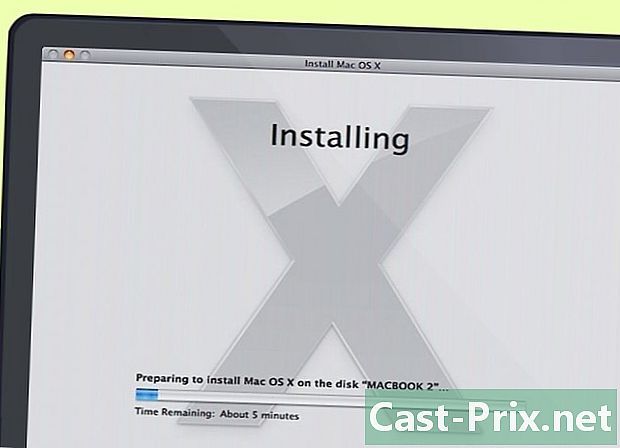
Eseguire il backup dei file. Se si sostituisce il disco rigido, sarà necessario reinstallare il sistema operativo OS X. Poiché i file vengono salvati sul disco rigido, sarà necessario eseguire una copia di backup dei file che si desidera trasferire sul nuovo disco rigido. Ciò renderà la reinstallazione del sistema operativo il più semplice possibile.- Consulta questo articolo per istruzioni dettagliate su come eseguire il backup dei tuoi record.
-

Spegni il tuo MacBook. Scollegare il cavo dall'adattatore di rete. È necessario spegnere il Mac prima di aprire la custodia in cui si rischia di causare corto circuiti nei suoi componenti.- Nota: non è possibile rimuovere il disco rigido da un MacBook Pro con display Retina perché questi computer utilizzano la memoria flash integrata anziché un disco rigido tradizionale.
-

Riporta il tuo MacBook sul tuo piano di lavoro. Devi accedere al case inferiore del tuo MacBook. Installalo su una superficie di lavoro che ti consenta di accedere facilmente senza sporgerti. -

Rimuovere le dieci viti che fissano la scatola inferiore in posizione. Sono distribuiti in tutto il minuscolo. La posizione esatta delle viti dipende dal modello del computer, ma ce ne sono sempre dieci. Per rimuoverli avrai bisogno di un cacciavite Phillips. Di solito ci sono due tipi di viti:- sette viti con testa a croce da 3 mm
- tre viti a croce 13,5 mm
- La configurazione a vite di MacBook Pro 13 potrebbe essere leggermente diverso ma ce ne saranno sempre dieci.
-

Sollevare la minuscola. Inserire le dita nello spazio tra la ventilazione e il guscio inferiore e la leva per sollevare la custodia. In questo modo, rilascerete le due clip che tengono in posizione la custodia. -

Scollegare il connettore della batteria. Questo connettore alimenta la scheda madre e deve essere disconnesso prima di procedere, per evitare cortocircuiti dei componenti. È il connettore più grande collegato: è nero e si trova vicino a uno dei bordi della scheda madre. Per evitare di danneggiarne le connessioni, assicurarsi di scollegare il connettore tirandolo verso l'alto.- Se un dispositivo di chiusura è collegato al connettore della batteria, utilizzarlo per rimuovere il connettore dalla sua spina.
- Se non è presente alcun fermo, è possibile utilizzare uno spudger (leva dello strumento non conduttivo) o un agitatore per cocktail per estrarre il connettore. Lo spudger è venduto in alcuni kit di riparazione per iPhone o iPad.
Parte 2 Rimuovere il disco rigido
-

Individua il disco rigido. Il disco rigido è rettangolare e si trova in uno dei quattro angoli. La maggior parte dei dischi rigidi ha un'etichetta che indica la capacità e la velocità di archiviazione, quindi se non si è sicuri, controllare l'etichetta. Molti dischi rigidi (ma non tutti) hanno una parte metallica lucida che è visibile. -

Rimuovere le viti che fissano il disco rigido. Due piccole viti a croce tengono fermo il disco rigido. Queste due viti si trovano lungo un lato del disco rigido e devono essere svitate prima di essere rilasciate.- Le viti rimarranno fissate alla staffa che mantiene il disco rigido in posizione.
-

Sollevare il supporto. Dopo aver allentato le viti, è possibile sollevare la staffa a cui sono fissate per rimuoverla dal suo alloggiamento. -

Tirare la linguetta che sporge da sotto il disco rigido. Tirare delicatamente la linguetta per estrarre il disco rigido dal suo slot. Non estrarlo completamente perché, sotto, è ancora collegato un cavo.- Se non è collegata alcuna scheda, è possibile utilizzare le dita per rimuovere con attenzione il disco rigido.
-

Scollegare il disco rigido. Afferrare entrambi i lati del connettore collegato alla parte superiore del disco rigido. Tirare per scollegarlo dall'unità. Può essere collegato saldamente, quindi prova a rimuoverlo tirando attentamente e alternativamente su entrambi i lati del connettore.- Rimuovi completamente il disco rigido dal tuo MacBook in modo da poter accedere alle viti sui lati del disco.
-

Rimuovere le viti dal disco rigido. Il disco rigido ha quattro viti Torx T6, due su ciascun lato. Sono usati per tenere il disco rigido nel suo alloggiamento (il suo scomparto). Dovrai riavvitare queste viti sul tuo nuovo disco rigido, quindi mettile da parte in modo da non perderle.- Puoi anche staccare la linguetta dal vecchio disco rigido e metterla da parte per incollarla su quella nuova.
Parte 3 Installa il tuo nuovo disco rigido
- Assicurati che il tuo nuovo disco rigido sia compatibile. Il disco rigido deve essere un disco 2.5 (6,35 cm) per notebook con un'altezza massima di 9,5 mm. Può essere un disco rigido standard o un SSD (disco del circuito integrato).

- Un SSD offrirà una velocità di download molto più veloce ma costerà molto di più di un disco rigido convenzionale.
-

Avvitare le quattro viti Torx sul disco rigido. Installare le quattro viti Torx negli stessi fori utilizzati sulla vecchia unità. Stringerli a mano, ma non forzare troppo per evitare di danneggiare la custodia del disco rigido.- Se vuoi, puoi anche attaccare la scheda. Attaccalo sul fondo del disco (facendo attenzione a non toccare alcun circuito) in modo che la linguetta sporga verso l'alto quando il disco viene inserito al suo posto.
-

Collegare il cavo del disco rigido. Inserire il connettore del disco rigido grande direttamente nel jack nella parte superiore dell'unità. Può tornare solo in una direzione. Assicurarsi che il connettore sia in posizione e completamente inserito. -

Metti il disco rigido nel suo scomparto. Installalo con cura nel suo scompartimento, assicurandoti che sia correttamente allineato. Le viti Torx su ciascun lato devono inserirsi nelle scanalature che fissano il disco rigido in posizione. -

Fissare la staffa. Reinserire il supporto sul lato del disco e fissarlo con le due viti. Ancora una volta, stringere le viti a mano, senza forzarle. -

Collegare la batteria. Ricollegare il connettore della batteria alla scheda madre. Fare attenzione a non toccare alcun circuito, soprattutto dopo aver reinserito il connettore. -

Chiudi il caso. Sostituire la scatola inferiore e fissarla con le 10 viti. Assicurarsi che i fermagli della custodia siano in posizione. -
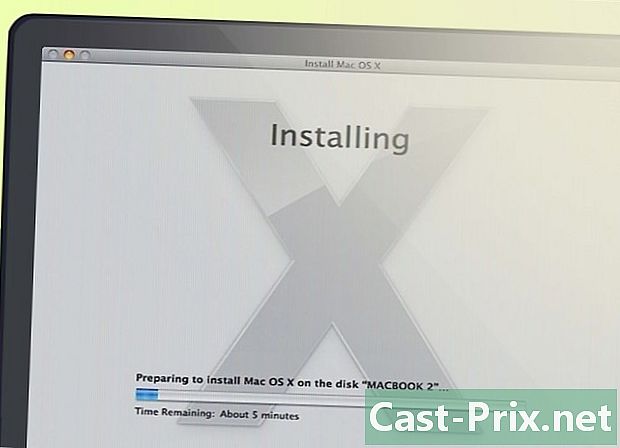
Installa OS X. Quando si installa un nuovo disco rigido, è necessario reinstallare il sistema operativo. Puoi farlo dal disco di installazione o da Internet, se hai una connessione di rete. Vedi questo articolo per istruzioni dettagliate. -

Trasforma il tuo vecchio disco rigido in un disco rigido esterno. Se il tuo vecchio disco rigido è ancora in esecuzione e lo lavi semplicemente sostituito da un'unità a maggiore capacità o velocità, puoi trasformare la tua vecchia unità in un'unità USB esterna che puoi portare ovunque con te. Tutto ciò di cui hai bisogno è un contenitore per disco rigido che puoi trovare presso la maggior parte dei rivenditori di computer.- Consulta questo articolo per istruzioni dettagliate su come trasformare il tuo vecchio disco rigido in un'unità USB portatile.