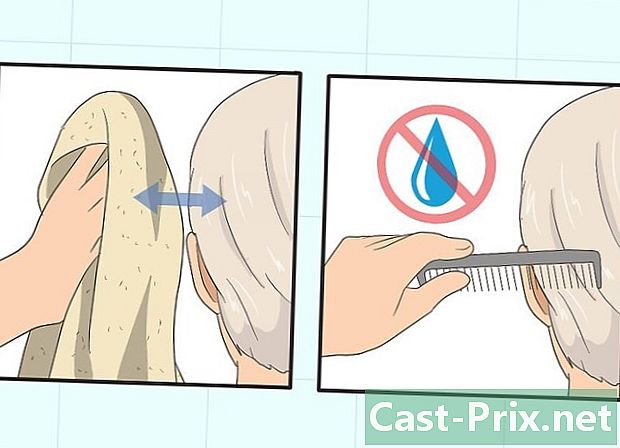Come rendere trasparente lo sfondo in Paint
Autore:
Laura McKinney
Data Della Creazione:
8 Aprile 2021
Data Di Aggiornamento:
1 Luglio 2024

Contenuto
Questo articolo è stato scritto con la collaborazione dei nostri redattori e ricercatori qualificati per garantire l'accuratezza e la completezza del contenuto.Il team di gestione dei contenuti di esamina attentamente il lavoro della redazione per garantire che ogni articolo sia conforme ai nostri elevati standard di qualità.
La vernice può separare lo sfondo di un'immagine se lo sfondo è di colore uniforme. È quindi possibile incollare questo sfondo in un'altra immagine. Tuttavia, non consente di salvare un'immagine con uno sfondo trasparente. Tutte le parti trasparenti dell'immagine saranno sostituite dal bianco nell'immagine registrata.
stadi
-
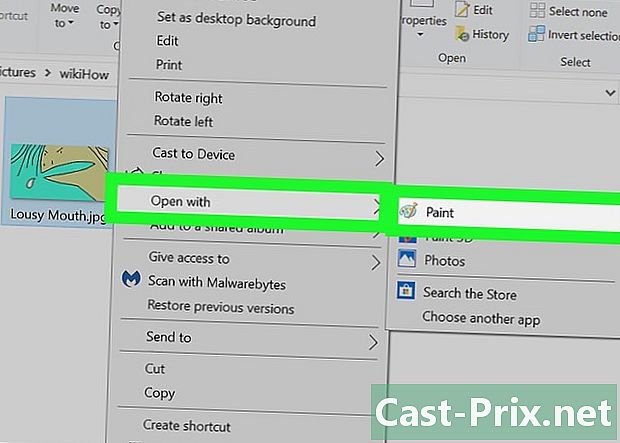
Apri la tua immagine. Fare clic con il tasto destro sull'immagine e posizionare il cursore su Apri con, quindi selezionare vernice nell'elenco dei programmi.- L'immagine deve avere uno sfondo semplice o bianco.
-

Seleziona il colore di sfondo. Fai clic su Colore 2 nella barra degli strumenti nella parte superiore della finestra. Qui puoi selezionare il colore di sfondo dell'immagine come Colore 2.- Ad esempio, se lo sfondo dell'immagine è bianco, è necessario regolare Colore 2 sulla stessa tonalità di bianco.
-

Prendi lo strumento di selezione. Fare clic sulla pipetta nella barra degli strumenti. -
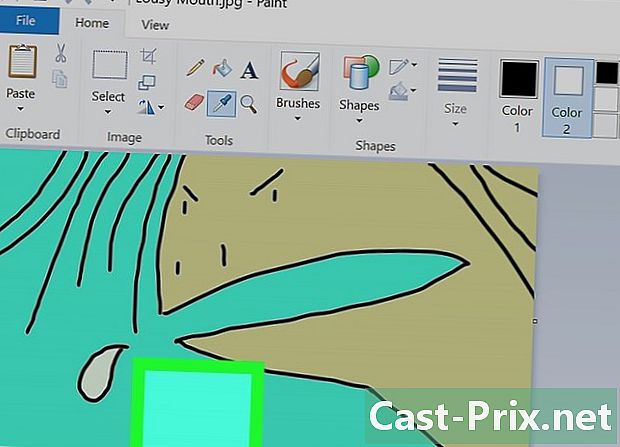
Clicca sullo sfondo. Quello si sistemerà Colore 2 sul colore del tuo sfondo. Ora puoi separare la tua immagine dal suo sfondo. -
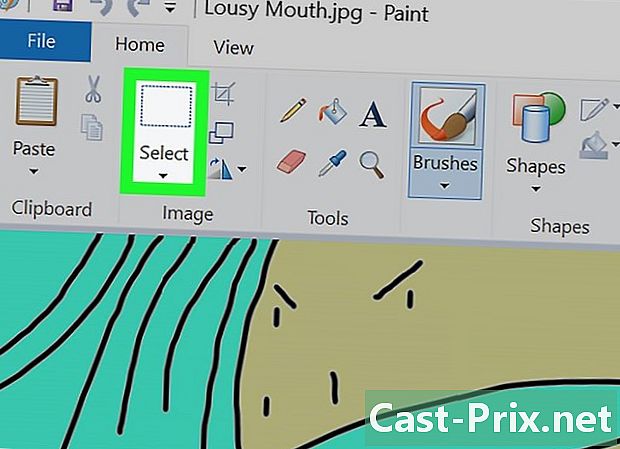
Apri il menu selezione. Fai clic su Seleziona sulla barra degli strumenti. Apparirà un menu a discesa. -

Clicca su Selezione trasparente. In questo modo, si abilita la selezione trasparente per tutte le selezioni. Un segno di spunta apparirà accanto all'opzione nel menu. -

Scegli il tipo di selezione. Fai clic su Selezione rettangolare o Selezione libera. Troverai queste opzioni nel menu selezionare.- A seconda dell'area che si desidera selezionare, è possibile utilizzare l'uno o l'altro di questi strumenti in Selezione trasparente.
-

Seleziona l'immagine Scegli l'immagine che desideri separare dallo sfondo e disegna attorno ad essa.- Vedrai un contorno nero, ma scomparirà quando rilasci il pulsante del mouse.
-
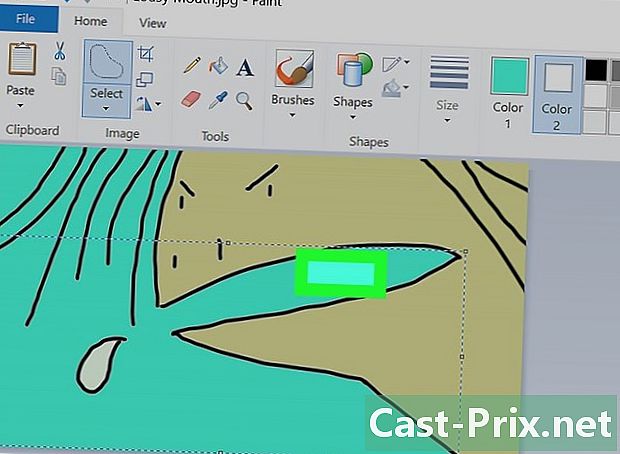
Visualizza la selezione. Fare clic con il tasto destro nell'area selezionata. Vedrai quindi un rettangolo punteggiato. -
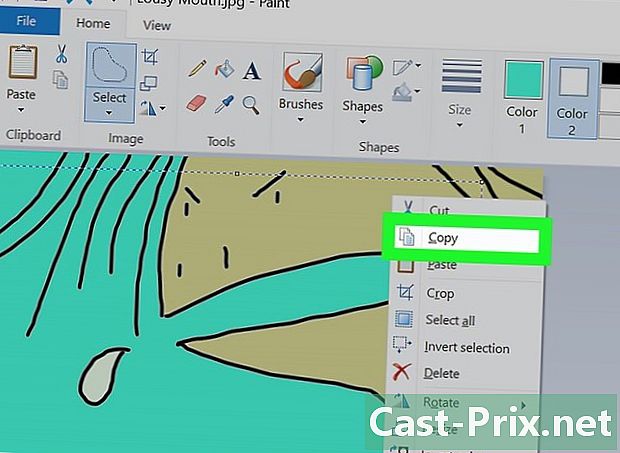
Copia la selezione. Seleziona Taglia o Copia dal menu Conuel. Copia la selezione in appunti.- Ciò separerà il percorso dell'immagine e lo sfondo.
-
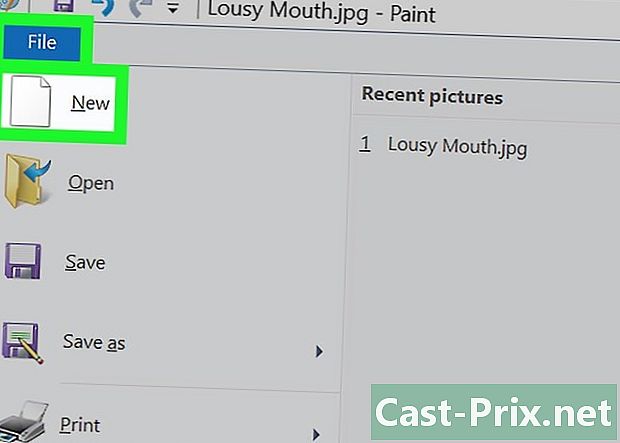
Apri una nuova immagine. Clicca su filee nuovoaprirà una nuova immagine. Ora puoi incollare l'immagine che hai appena copiato. -
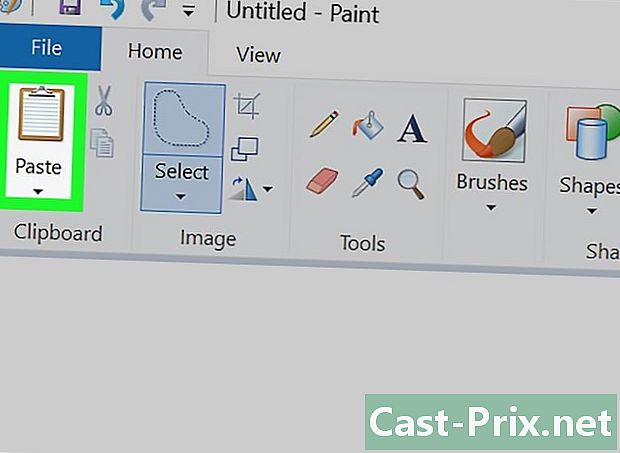
Incolla la tua immagine. Fare clic con il tasto destro sulla nuova immagine e selezionare Incolla. Ciò incollerà l'immagine, precedentemente copiata o tagliata, nella nuova immagine con il suo vecchio sfondo che ora è trasparente.