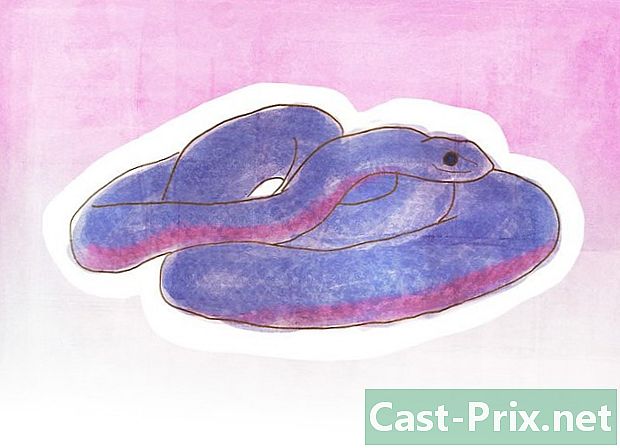Come sostituire un colore in Microsoft Paint
Autore:
Laura McKinney
Data Della Creazione:
6 Aprile 2021
Data Di Aggiornamento:
1 Luglio 2024
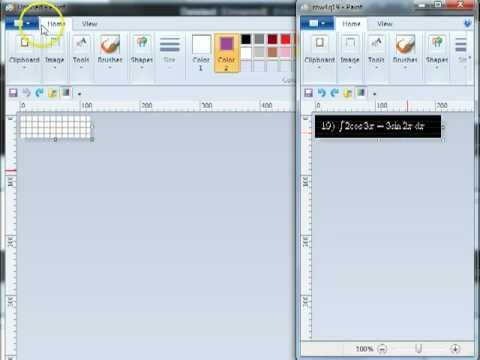
Contenuto
In questo articolo: Uso della gomma Inverti colori 8 Riferimenti
Paint è un software per ritoccare le immagini. Fa parte della suite di software installata durante l'avvio del sistema operativo Windows. È un software semplice e può fare alcune cose interessanti, come cambiare il colore da un cielo blu a verde.
stadi
Metodo 1 Usa la gomma
-

Scegli la tua immagine. Seleziona la tua immagine e aprila. Non dimenticare vernice è un software di ritocco per "immagine", quindi può aprire file con determinate estensioni, almeno: file bipmap (* .bmp, * .dib), JPEG (* .jpg, * .jpeg, * .jpe, * .jfif), GIF (* .gif), TIFF (* .tif, * .tiff) e PNG (* .png). Se vuoi modificare un'immagine che si trova in un documento Word, Excel o Internet, dovrai fare una copia (fai clic destro sull'immagine, quindi seleziona copia). Per sicurezza, crea una copia della tua immagine e incollala in un nuovo documento vernice. Quindi, se commetti un errore vernicenon perderai l'immagine originale e sarai in grado di ricominciare da zero.- Vernice aperta. Normalmente, verrà impostato automaticamente un nuovo documento. In caso contrario, vai a longlet file, quindi nel menu verticale a sinistra, fai clic su nuovo.
- Copia l'immagine. Tre metodi rapidi, selezionare l'immagine, quindi CTRL + C o fare clic copia nel menu del tipo di documento (Word, Excel, HTML, ecc.) oppure fare clic con il tasto destro e fare clic su copia nel menu proposto.
- Incolla l'immagine. Tre metodi rapidi, una volta nel nuovo documento vernice, premi CTRL + V o fai clic su Incolla nella barra multifunzione, scheda accoglienza rubrica fermacarte oppure fare clic con il tasto destro e fare clic su Incolla nel menu proposto.
-

Trova l'intestazione colori. Guarda nel nastro sul longlet accoglienzapuoi vedere la sezione colori sulla destra con un'icona Colore 1, un'icona Colore 2, una tavolozza di colori e un'ultima icona Cambia i colori .- icona Cambia i colori ti permette di creare colori personalizzati.
-

Seleziona il colore A seconda dell'immagine, puoi scegliere il colore che desideri utilizzare per apportare la modifica vernice. Ad esempio, sullo sfondo blu delle tracce fotografiche (nitidezza, insetti, uccelli in lontananza, ecc.) Non si desidera visualizzare. Quindi puoi scegliere un colore nella sezione colori .- Per essere sicuri del colore che hai scelto, c'è uno strumento molto utile per semplificare le cose. nella scheda accoglienza barra multifunzione, proprio accanto all'icona del gomma dell'intestazione strumentipuoi vedere un'icona con una pipetta da cartone animato. Fai clic sull'icona, questa è la Selettore colore. Vai al colore che vuoi usare e fai clic.
- Ora che hai selezionato un colore, devi salvarlo come "colore personalizzato".
- Vai all'icona Cambia i colori e cliccaci sopra. Nella finestra di dialogo che appare, premere il pulsante Aggiungi a colori personalizzati, poi su bene.
- Puoi vedere un nuovo colore nella tavolozza dei colori. Questo è il colore che hai selezionato in precedenza. Clicca sull'icona Colore 1, quindi sul nuovo colore nella tavolozza dei colori. Ora il tuo colore personalizzato è quello dell'icona Colore 1.
-

Decidi quale sarà il colore sostitutivo. Cerca nella tavolozza dei colori della sezione colori nel nastro, sul risvolto accoglienza. Ad esempio, puoi scegliere il colore personalizzato che hai appena registrato.- Seleziona icona Colore 2, quindi nella tavolozza dei colori, fare clic sul colore che si desidera sostituire il colore che si trova alla base dell'immagine. Rimaniamo sulla scelta sopra e selezioniamo il colore personalizzato.
-

Usa il gomma. Lo troverai gomma nel nastro sul longlet accoglienza nella sezione strumenti. Licone sembra una gomma. Dopo averlo selezionato, il cursore cambia forma e diventa rotondo o quadrato e riempito con il colore che hai scelto in precedenza.- Ora che hai attivato il gomma, vai all'immagine, tieni premuto il tasto destro del mouse e passa con il mouse sul colore che desideri sostituire. Pertanto, si nota che il colore dell'immagine cambia e si prende il colore sostitutivo.
- È possibile eseguire la sostituzione del colore più rapidamente ingrandendo le dimensioni di gomma. Per fare ciò, è necessario utilizzare la combinazione di tasti CTRL e +. Questo è il "+" del tastierino numerico. Se non si dispone del tastierino numerico, leggere ingrandire la gomma in Paint .
Metodo 2 Invertire i colori
-

Dimentica l'icona Inverti i colori. Tenere presente che dalla versione 6.1 di Microsoft Paint, l'icona non è più presente nella barra multifunzione.- Non dimenticare che la funzionalità inverti i colori interessante solo se si desidera cambiare il colore su una parte o il logo di un'immagine e non sostituire tutto il colore sull'immagine.
-

Seleziona l'area per invertire i colori. Per invertire i colori sull'assieme immagine, sarà necessario selezionare qualsiasi immagine. D'altra parte, se si desidera modificare solo una parte, selezionare l'area sull'immagine. -

Tasto destro. Dopo aver scelto la parte dell'immagine in cui si desidera invertire i colori, fare clic con il pulsante destro del mouse nell'area e verrà visualizzato un menu.- Nel menu conuel, fai clic su Inverti i colori. Quindi puoi vedere la versione a colori nell'area predefinita.
- C'è una scorciatoia da tastiera, attiva la selezione e premi CTRL + MAIUSC + I.