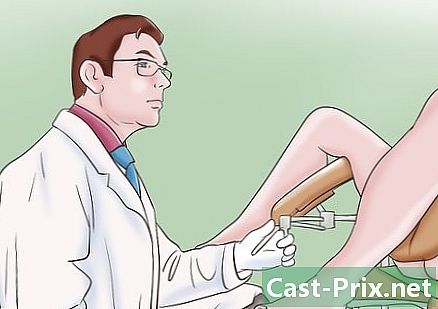Come guardare Netflix sulla tua TV
Autore:
Laura McKinney
Data Della Creazione:
5 Aprile 2021
Data Di Aggiornamento:
26 Giugno 2024

Contenuto
- stadi
- Metodo 1 Usare un laptop
- Metodo 2 Su Una Smart TV
- Metodo 3 Sul Chromecast
- Metodo 4 Su Apple TV
- Metodo 5 Su Un Roku
- Metodo 6 Su una console per videogiochi
Netflix ora offre video in streaming su Internet, ancora più conveniente del servizio di noleggio di film per corrispondenza che l'ha reso famoso. detto Guarda all'istante, questo servizio consente agli utenti di accedere immediatamente a un'ampia selezione di film online. Puoi guardare i film Netflix sulla tua TV con diversi metodi e se hai una TV adatta, potresti non aver bisogno di nient'altro.
stadi
Metodo 1 Usare un laptop
-

Identifica le porte di uscita del tuo laptop. Se si desidera collegare il laptop alla TV, è necessario conoscere i tipi di porte del computer. Questo ti aiuterà a sapere se la connessione è possibile, nonché a determinare i cavi necessari.- La maggior parte dei laptop più recenti ha una porta HDMI sul retro o sul lato del dispositivo. Questa è la porta più comoda per collegare un computer alla TV, purché quest'ultima sia dotata anche di una porta HDMI. È necessario un solo cavo HDMI.
- La parte posteriore del computer potrebbe essere dotata di un'uscita DVI. Sembra una vecchia porta dello schermo, con una linea o un "+" sul lato destro. Se la TV ha anche una porta DVI, è possibile utilizzare un cavo da DVI a DVI. In caso contrario, sarà necessario un adattatore che converta DVI in HDMI. Sarà inoltre necessario un cavo audio separato.
- Se il tuo computer ha una porta VGA blu, puoi collegarla a una porta VGA sulla TV. I televisori più recenti non dispongono di una porta VGA. La connessione VGA produce immagini sfocate, in particolare sugli ultimi televisori HD. Sarà inoltre necessario un cavo audio separato.
- Se stai usando un MacBook, probabilmente avrai bisogno di un adattatore per collegarti a una TV HDMI. La maggior parte dei MacBook ha una porta Thunderbolt che puoi convertire in un segnale HDMI.
-

Collegare la porta di uscita del computer a una porta di ingresso sul televisore. Dopo aver stabilito la migliore connessione da effettuare, connettiti a una porta libera della TV.- Se ti colleghi tramite DVI o DGA, dovresti iniziare con il computer e la TV spenti. Se si utilizza una connessione HDMI, non è un problema.
-

Collegare la presa per le cuffie del computer all'ingresso audio del televisore (se necessario). Se si utilizza una connessione DVI o VGA, sarà necessario un cavo audio separato per recuperare l'audio dal computer e inviarlo alla TV. La porta di ingresso audio della TV ha lo stesso nome della porta DVI o VGA a cui è stato collegato il computer. È necessario un cavo che recupera il segnale audio univoco dall'uscita cuffie del computer e lo invia alla porta stereo della TV. -

Accendi la TV e seleziona l'ingresso corretto. Seleziona l'ingresso a cui è collegato il tuo computer. -

Accendi il tuo computer. A seconda delle impostazioni del computer, è possibile che l'immagine appaia automaticamente quando si accede a Windows. -

Cambia il display principale del tuo computer. Se non vedi le immagini sul televisore, puoi chiedere al computer di visualizzare il suo schermo sul televisore.- Di Windows. stampa ⊞ Vinci+P e seleziona duplicato o Solo seconda schermata. Dovresti vedere lo schermo del tuo computer apparire sulla TV. Se non lo vedi, controlla di aver selezionato la voce corretta.
- Mac. Fai clic sul menu Apple e seleziona Preferenze di Sistema. Clicca sull'opzione Visualizzazione, quindi sul longlet fornitura. Seleziona la casella Display a specchio per duplicare lo schermo del tuo MacBook in TV.
-

Imposta la tua TV come dispositivo che riproduce l'audio. L'uscita audio dovrebbe passare automaticamente agli altoparlanti TV, ma potrebbe essere necessario apportare la modifica manualmente.- Di Windows. Fare clic destro sul pulsante altoparlante dalla barra delle applicazioni e selezionare Dispositivi di lettura. Seleziona la tua TV dall'elenco dei dispositivi disponibili e fai clic Imposta come predefinito.
- Mac. Apri il menu di Preferenze di Sistema e seleziona suoni. Fare clic sulla scheda uscite e seleziona HDMI nell'elenco delle uscite disponibili.
-

Accedere al sito Web Netflix. Una volta che tutte le connessioni sono state eseguite correttamente, puoi caricare Netflix sul tuo browser. Accedi al tuo account Netflix per accedere alla libreria di streaming. È necessario disporre di un abbonamento che includa lo streaming video. -

Inizia a leggere il video che vuoi guardare. Fai clic su un video dalla libreria Netflix per leggerlo. Se tutto è collegato correttamente, dovresti essere in grado di guardarlo sulla tua TV, con il suono.
Metodo 2 Su Una Smart TV
-

Determina se la tua TV è una Smart TV. Le Smart TV si collegano alla rete domestica e possono eseguire applicazioni di streaming come Netflix. Controlla il manuale della tua TV o il suo menu per determinare se hai una Smart TV in grado di eseguire applicazioni di streaming. Il telecomando potrebbe essere dotato di un pulsante per avviare le applicazioni Smart TV.- L'adesivo sulla tua TV potrebbe avere loghi dei servizi di streaming, come Netflix, che indica se la tua TV è una Smart TV.
- In caso di problemi con la conoscenza, è possibile effettuare una ricerca sul Web, in base al numero di modello del televisore.
-

Collega la tua Smart TV alla tua rete domestica. Per poter eseguire lo streaming di contenuti Netflix sulla tua app Smart TV, devi essere connesso alla tua rete domestica. A seconda della TV, ci sono due modi per procedere.- Ethernet. Alcune Smart TV dispongono di porte Ethernet che consentono di collegarle direttamente al router. Basta collegare un cavo Ethernet al router e alla porta TV per collegare la TV alla rete.
- Wi-Fi: molte Smart TV recenti sono dotate di adattatori wireless che possono utilizzare il Wi-Fi per connettersi alla rete. È necessario un router wireless per utilizzare l'adattatore Wi-Fi della TV. Apri il menu rete sulla TV, quindi selezionare la rete domestica. Se la tua rete è sicura, dovrai inserire la tua password. Il processo può variare leggermente da una TV all'altra.
-

Apri le applicazioni della tua Smart TV. La maggior parte dei telecomandi Smart TV ha un pulsante che apre l'elenco delle applicazioni. Questo pulsante ha spesso la forma di un logo o ha il nome del marchio TV. È necessario utilizzare il telecomando del televisore e non un telecomando universale.- Samsung. Il pulsante sembra un cubo multicolore.
- LG. Cerca il pulsante Le mie app.
- Sony. Premi il pulsante Applicazioni Internet o Netflix.
- Panasonic. Premi il pulsante applicazioni.
- Vizio. Premi il logo Vizio o il pulsante Netflix.
-

Seleziona l'applicazione Netflix. Questo processo varia a seconda della TV. I telecomandi per alcuni televisori possono anche avere un pulsante Netflix specifico.- Se non riesci a trovare l'app Netflix, potrebbe essere necessario scaricarla dal tuo app store Smart TV.
- Potrebbe essere necessario aggiornare il software TV per accedere alle applicazioni di streaming. Questo processo varia in base alla TV, ma in genere è necessario scaricare il file sul computer, copiarlo su un'unità USB e quindi caricarlo sulla TV. Consultare il manuale di istruzioni della TV per istruzioni dettagliate.
-

Accedi al tuo account Netflix. Una volta aperta l'app, ti viene chiesto di accedere al tuo account Netflix. Inserisci le tue credenziali e seleziona il tuo profilo se hai l'opzione. Non tutte le Smart TV supportano il sistema di profili Netflix.- È necessario disporre di un abbonamento Netflix che includa lo streaming video. Le iscrizioni solo su DVD non ti consentiranno di utilizzare l'app Netflix sulla TV. Scopri come modificare il tuo account Netflix in modo da sapere quale abbonamento scegliere. Qualsiasi abbonamento con streaming video ti consentirà di utilizzare l'app per Smart TV.
-

Naviga attraverso l'applicazione usando il tuo telecomando. Il tuo telecomando ti permetterà di navigare nell'interfaccia di Netflix. Utilizzare le frecce sul televisore per trovare il video che si desidera guardare, quindi premere il pulsante selezionare o Entrare il telecomando per avviarlo.
Metodo 3 Sul Chromecast
-

Se hai un Android o un iPhone, utilizza un Chromecast. Google Chromecast è uno dei modi più economici per trasmettere video in streaming sulla TV, ma è necessario un dispositivo Android o iOS. Invece di utilizzare un telecomando tradizionale, Chromecast utilizza il tuo dispositivo Android o iOS per selezionare ciò che desideri guardare.- Se preferisci utilizzare un telecomando tradizionale per selezionare i tuoi video, consulta la sezione successiva su Roku.
- Il Chromecast può funzionare solo su una TV dotata di una porta HDMI. Normalmente, tutte le TV HD hanno almeno una porta HDMI.
- Devi disporre di una rete wireless affinché Chromecast possa connettersi a Internet per lo streaming video.
-

Collega il Chromecast al cavo HDMI della TV. Chromecast è un piccolo tasto che si collega semplicemente alla porta HDMI. Se non è possibile inserire, è possibile utilizzare la prolunga inclusa. -

Collega il Chromecast a una fonte di alimentazione. Chromecast include un cavo di alimentazione USB che puoi collegare a un adattatore a parete o a una porta USB della TV. Alcune porte TV USB non forniscono energia sufficiente per accendere il Chromecast e dovrai utilizzare l'adattatore a parete. -

Accendi la TV e seleziona l'ingresso del tuo Chromecast. Controlla il nome della porta HDMI in cui hai inserito il Chromecast e imposta il canale TV su questo ingresso. Dovresti vedere la schermata di configurazione di Chromecast. Se non vedi nulla, assicurati che il Chromecast abbia abbastanza potenza. -

Scarica l'app Chromecast sul tuo Android o iPhone. Questa app Google gratuita ti consentirà di configurare il tuo Chromecast in modo che possa connettersi alla tua rete wireless. -

Avvia l'app Chromecast e premi la scheda apparato. Il tuo nuovo Chromecast apparirà in questa scheda dopo alcuni istanti. Se stai utilizzando un iPhone, attiva il Bluetooth per facilitare la procedura di configurazione. Gli utenti Android possono semplicemente premere periferiche e guarda il nuovo Chromecast. -

stampa Configurazione, quindi di nuovo Configurazione. Verrà avviata la procedura di configurazione del Chromecast. Dopo aver configurato e collegato il Chromecast, non sarà necessario ripetere questo processo. -

stampa Vedo il codice se i codici sul dispositivo e sulla TV corrispondono. Questo è importante se la rete è molto occupata. -

Dai un nome al tuo Chromecast (opzionale). Questo è utile se hai più Chromecast a casa. Ad esempio, potresti chiamarlo "Salon" o "Chambre". -

Seleziona la rete wireless a cui desideri connettere il tuo Chromecast. Ti verrà chiesto di inserire la password. Il Chromecast registra le informazioni e si connette automaticamente a tale rete ogni volta che viene attivato. -

Se necessario, attendi che il tuo Chromecast si aggiorni. Di tanto in tanto ci sono aggiornamenti disponibili per Chromecast, che vengono scaricati automaticamente. Il download può richiedere alcuni minuti. -

Scarica l'app Netflix per il tuo Android o iPhone. Utilizzerai l'app Netflix per il tuo smartphone per trovare video e controllare l'audio. Puoi scaricare l'app gratuitamente dal Google Play Store o dall'App Store Android. -

Apri l'app e accedi al tuo account Netflix. Se hai più profili su questo account, seleziona quello che desideri utilizzare. -

Tocca il pulsante Chromecast e seleziona il tuo Chromecast. Questo pulsante si trova nell'angolo in alto a destra, appare quando sei connesso alla stessa rete del Chromecast. Dopo alcuni istanti, vedrai apparire la schermata Netflix sulla tua TV. -

Trova il video che vuoi guardare. Usa l'app Netflix sul tuo smartphone per sfogliare la libreria o cercare un titolo specifico. -

Tocca il video per iniziare a riprodurlo sulla TV. Il video può essere visualizzato sulla TV finché l'app è collegata al Chromecast. -

Controlla la riproduzione dall'app Netflix. Puoi mettere in pausa il video e avanzare rapidamente dall'app Netflix. Non è necessario mantenere Netflix aperto sullo smartphone per continuare a visualizzare il video sulla TV. Dovresti anche essere in grado di controllare la riproduzione dal tuo pannello delle notifiche. -

Usa l'app Netflix non appena vuoi guardare un video sulla tua TV. Una volta impostato il Chromecast, non è necessario ripetere tutti questi passaggi per ciascuna delle visualizzazioni. Accendi la TV, passa alla voce Chromecast, quindi carica l'app Netfix sul telefono.
Metodo 4 Su Apple TV
-

Usa una Apple TV se hai un iPhone. LApple TV è molto semplice da configurare se hai già un iPhone e un ID Apple. L'app TV è dotata di un telecomando speciale per selezionare gli elementi.- Netflix non è disponibile su Apple TV di prima generazione.
-

Collega la tua Apple TV alla TV tramite una connessione HDMI. È necessario disporre di una porta HDMI sulla TV per utilizzare le ultime Apple TV.- Collega anche Apple TV a una fonte di alimentazione. Ne ha bisogno per funzionare.
-

Imposta il canale della TV sull'ingresso corrispondente ad Apple TV. Controlla il nome della porta HDMI della tua TV per essere certo dell'ingresso che devi selezionare. Se hai l'ingresso corretto, dovresti vedere la schermata di configurazione di Apple TV sulla TV. -

Attiva il Bluetooth sul tuo iPhone. LApple TV sarà in grado di connettersi al tuo iPhone e caricare le impostazioni di connessione di rete necessarie. È possibile abilitare il Bluetooth trascinando la parte inferiore dello schermo e premendo il pulsante Bluetooth. -

Porta il tuo iPhone più vicino alla tua Apple TV. Lo schermo di Configurazione automatica dovrebbe apparire dopo alcuni istanti. -

Inserisci il tuo ID Apple e la password sul tuo iPhone. Questo verrà chiesto quando lo schermo di Configurazione automatica apparire. -

Seguire le istruzioni per completare la configurazione. Il tuo iPhone invierà le informazioni di connessione necessarie alla tua Apple TV, in modo che Apple TV possa connettersi alla rete e al tuo ID Apple. La configurazione di Apple TV potrebbe richiedere alcuni minuti. -

Usa il telecomando di Apple TV per selezionare l'applicazione Netflix e avviarla. Dovresti trovarlo in cima all'elenco delle applicazioni. -

Accedi al tuo account Netflix. Utilizzare il telecomando per inserire l'indirizzo e-mail e la password. Questo ti collegherà al tuo account Netflix e potrai selezionare il profilo che desideri utilizzare. -

Usa il telecomando per trovare e riprodurre video. È possibile sfogliare la libreria o utilizzare la barra di ricerca per trovare un titolo specifico. È possibile utilizzare i pulsanti sul telecomando per controllare la riproduzione dei video su Netflix.
Metodo 5 Su Un Roku
-

Collega il tuo Roku alla porta HDMI della tua TV. Roku deve essere collegato al televisore tramite una connessione HDMI. Quasi ogni HDTV ha almeno una porta HDMI. -

Collega il Roku a una fonte di alimentazione. Utilizzare il cavo di alimentazione incluso per collegare Roku.- Ricorda inoltre di inserire le batterie nel telecomando.
-

Collegare il cavo Ethernet (opzionale). Roku consente di collegare direttamente la scatola al router tramite una connessione Ethernet. Ciò consente una migliore qualità di streaming, soprattutto se il segnale dalla rete wireless è debole. Se non si ha la possibilità di utilizzare la connessione Ethernet, è comunque possibile utilizzare una connessione wireless. -

Accendi la TV e seleziona la voce Roku corrispondente. Se non sai quale ingresso selezionare, guarda il nome della porta HDMI a cui hai collegato Roku. -

Seleziona la tua lingua È necessario selezionare la lingua quando si imposta Roku per la prima volta. -

Connetti Roku alla tua rete. Ti verrà chiesto di selezionare la modalità di connessione alla rete domestica. Se si utilizza una connessione Ethernet, selezionare Cablato (Ethernet). Se si desidera connettersi tramite Wi-Fi, selezionare Wireless (Wi-Fi)e inserisci le tue credenziali di accesso alla rete. -

Attendi il completamento degli aggiornamenti di Roku. Una volta effettuata la connessione alla rete, potrebbero essere disponibili aggiornamenti. È necessario eseguire gli aggiornamenti prima di utilizzare Roku. Dovrebbero volerci solo pochi minuti. -

Abbina il tuo Roku al tuo account Roku. Verrà visualizzato un codice, è necessario inserire roku.com/link. Dovrai utilizzare il tuo account Roku o crearne uno gratuitamente se non ne hai già uno. Il tuo account Roku ti permetterà di acquistare contenuti, il che è necessario se usi questo metodo. -

Apri l'app Netflix sul tuo Roku. Usa il telecomando per selezionare e aprire l'app Netflix. -

Accedi al tuo account Netflix. Quando carichi l'applicazione per la prima volta, ti verrà chiesto di inserire le tue credenziali Netflix. Accedi al tuo account Netflix e seleziona il profilo che desideri utilizzare. -

Trova e guarda i video di Netflix. Usa il telecomando per trovare e guardare video Netflix. È quindi possibile utilizzare il telecomando per controllare la riproduzione del video.
Metodo 6 Su una console per videogiochi
-

Accendi la tua console compatibile con Netflix. Puoi guardare Netflix su una serie di console per videogiochi, il che può essere utile se non hai intenzione di acquistare un dispositivo di streaming video. Ecco le console per videogiochi compatibili con Netflix:- la PlayStation 4
- la PlayStation 3
- lXbox One
- lXbox 360
- la Wii U
- il Wii
-

Installa l'app Netflix. Il processo dipende dalla console in uso.- Su PlayStation 4, l'applicazione Netflix è disponibile nella sezione TV e video dal menu principale. Se non riesci a trovarlo, puoi scaricarlo dal PlayStation Store.
- Su PlayStation 3, puoi trovare l'applicazione Netflix nel menu Servizi TV / video XMB. Selezionando questa opzione, potrai scaricare l'applicazione. Se non riesci a trovarlo, puoi comunque scaricare l'app dal PlayStation Store.
- Sulle console Xbox, è necessario scaricare l'applicazione Netflix dal applicazioni .
- Su una Wii U, devi scaricare l'app Netflix dal Nintendo Shop.
- Su un Wii, devi scaricare l'app Netflix dal Wii Shop.
-

Avvia l'app Netflix e accedi. Quando avvii l'app Netflix per la prima volta, ti viene chiesto di accedere con il tuo account Netflix. Inserisci le tue credenziali e seleziona il profilo che desideri utilizzare. Non tutte le console supportano la funzionalità dei profili Netflix.- È necessario un account Netflix che includa lo streaming video. Scopri come cambiare il tuo account Netflix per saperne di più su come cambiare l'abbonamento.
-

Utilizzare il joystick per selezionare il video che si desidera guardare. Una volta effettuato l'accesso, è possibile utilizzare il telecomando per sfogliare la libreria Netflix o cercare un titolo specifico. Dopo aver avviato un video, è possibile utilizzare i pulsanti del joystick per mettere in pausa o avanzare rapidamente il video.