Come ritagliare un'immagine con Microsoft Paint
Autore:
Roger Morrison
Data Della Creazione:
5 Settembre 2021
Data Di Aggiornamento:
11 Maggio 2024
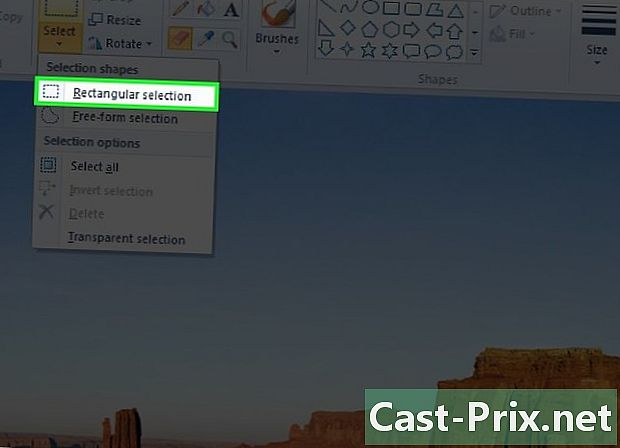
Contenuto
Questo articolo è stato scritto con la collaborazione dei nostri redattori e ricercatori qualificati per garantire l'accuratezza e la completezza del contenuto.Il team di gestione dei contenuti di esamina attentamente il lavoro della redazione per garantire che ogni articolo sia conforme ai nostri elevati standard di qualità.
Hai una foto per la quale vuoi ritagliare parte dell'immagine. Usa Microsoft Paint per farlo in pochi clic.
stadi
-
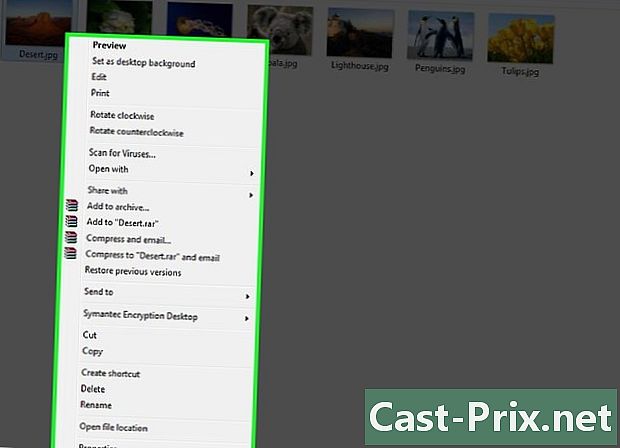
Scegli la foto Vai alla tua foto, fai clic destro su di essa. Si apre un menu che offre possibili azioni. -
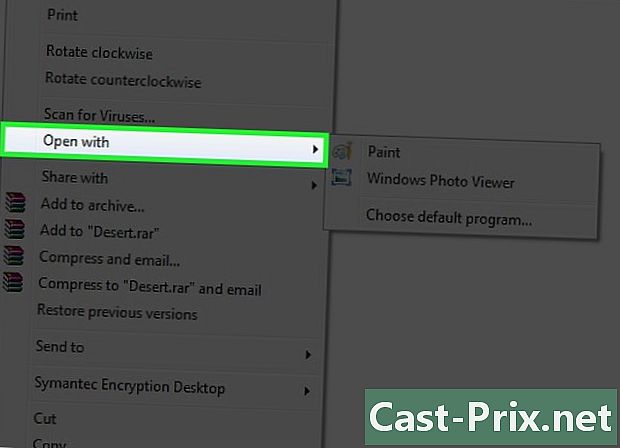
Vai a Apri con. Nel menu che appare, cerca Apri con. È nel mezzo del menu. -
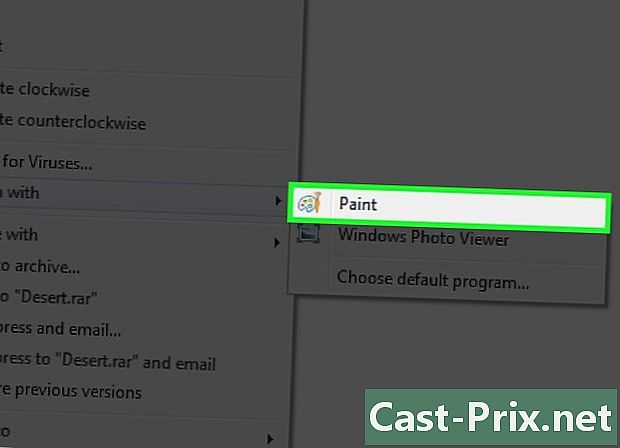
Seleziona Paint. Cliccando su Apri con, viene visualizzato un sottomenu. si sceglie vernice. Licona è una tavolozza di colori con un pennello. -
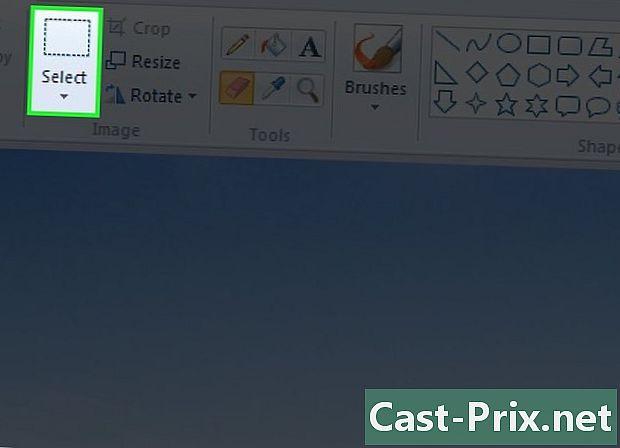
Scegli il modulo di selezione. in vernicesei su longlet accoglienza. Clicca su ▼ sotto il pulsante Seleziona. Questo pulsante è nella sezione immagine della scheda. -
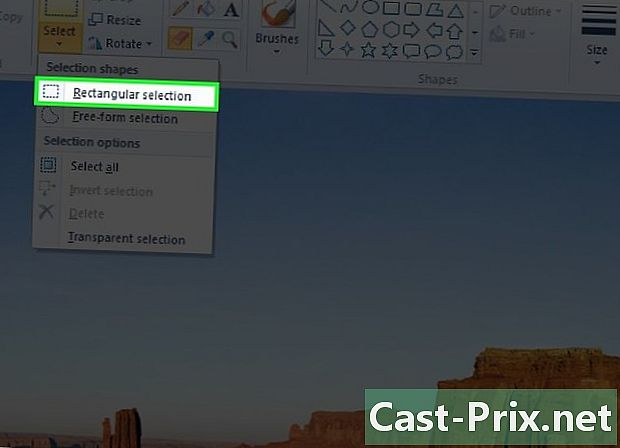
Optare per la selezione rettangolare. Troverai questa opzione in cima all'elenco. -
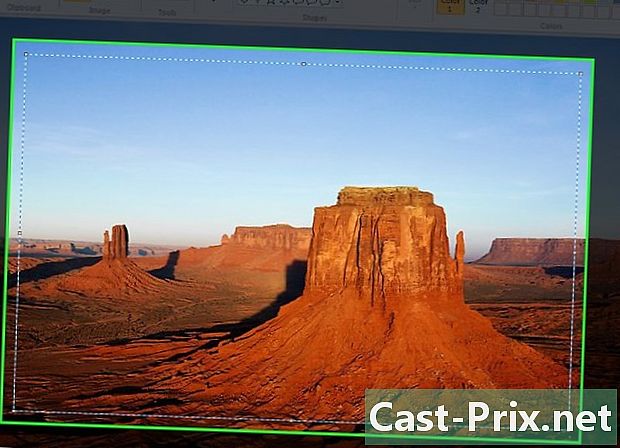
Definisci la tua selezione. Vai alla tua immagine e scegli un punto sull'immagine da cui iniziare la selezione. Fare clic e spostare il mouse. A seconda del movimento del mouse, vedrai apparire un rettangolo punteggiato. Interrompi il clic una volta che sei soddisfatto della selezione. Si noti che l'area all'interno della selezione rimarrà dopo il ritaglio.- Per rimuovere un bordo della foto, fare clic in un angolo in modo che il bordo non si adatti al campo di selezione, quindi allungare in diagonale. Interrompi la selezione appena prima del bordo nell'angolo opposto del punto di partenza rispetto alla selezione.
- Se si desidera ripetere la selezione, fare clic sull'immagine all'esterno della parte già selezionata, quindi riprovare.
-
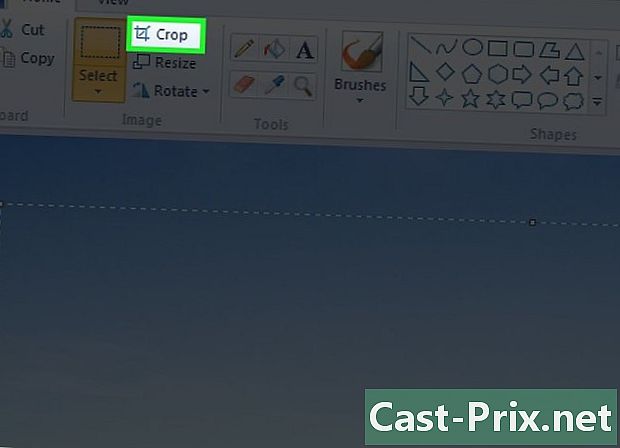
Premi Trim. Questa opzione è nella stessa sezione di selezionare. È alla sua destra, in alto. urgente tagliare, elimini tutta la parte della foto che non è presente nella selezione. Tutto ciò che ti rimane è la parte selezionata in vernice.
- È possibile non scegliere una selezione rettangolare. Ad esempio, puoi optare per a selezione gratuita e così secondo la tua ispirazione fai una selezione originale.
- Dopo aver effettuato la selezione sulla foto, fai attenzione a non fare clic sul pulsante remove della tua tastiera. Rimuovere, quindi, la parte selezionata. Per recuperare la parte eliminata, fai clic sulla piccola freccia che punta a sinistra nella parte superiore della finestra vernice.

