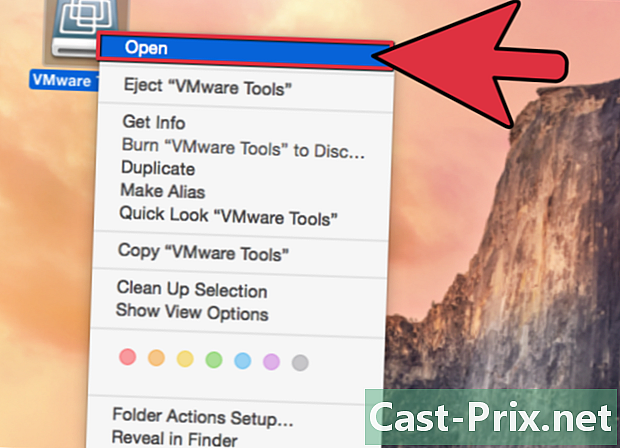Come ridurre le dimensioni di un video
Autore:
Roger Morrison
Data Della Creazione:
25 Settembre 2021
Data Di Aggiornamento:
21 Giugno 2024

Contenuto
- stadi
- Metodo 1 Riduci un video su Windows
- Metodo 2 Riduci un video su Mac (freno a mano)
- Metodo 3 Riduci un video su Mac (iMovie)
- Metodo 4 Riduci un video su Android
- Metodo 5 Riduci un video su iPhone e iPad
Esistono molti programmi software che è possibile utilizzare per ridurre le dimensioni di un video, compresa la risoluzione e le dimensioni del file finale.
stadi
Metodo 1 Riduci un video su Windows
-

Ci vediamo su handbrake.fr/. Il freno a mano è un programma gratuito che consente di codificare i file video per ottenere una risoluzione inferiore e una dimensione inferiore. -

Fai clic su Scarica freno a mano. -

Fai clic sul programma di installazione. Lo vedrai nella parte inferiore del browser dopo il download. Puoi trovarlo anche nel file di download. -

Fai clic su Sì nella finestra. -

Fai clic su Avanti per installare. -

Fai clic su Fine alla fine dell'installazione. -

Fare doppio clic sull'icona sul desktop. -

Fai clic su Sorgente. Lo troverai in alto a sinistra nella finestra. -

Fai clic su File. -

Trova il file che desideri modificare. -

Fai clic su Apri dopo la selezione. -

Fai clic su Sfoglia nella finestra di destinazione. -

Scegli la posizione del file convertito. -

Trova la sezione per le dimensioni. È nella scheda Immagine sotto il nome "Dimensione". -

Digitare un numero più piccolo nel campo Larghezza. Ciò riduce la risoluzione del video, riducendo notevolmente le dimensioni del file. Ad esempio, se passi dal 1920 al 1280, avrai un video da 1080p a 720p, che ti consente di ottenere un file molto più piccolo. Le modifiche alla risoluzione saranno particolarmente evidenti su schermi più grandi.- Esistono altri valori che è possibile provare a modificare le dimensioni e le proporzioni, ad esempio 1024, 1 152, 1 366, 1 600 e 1 920. Tenere presente che si tratta di risoluzioni video popolari per il widescreen . Se i tuoi video hanno rapporti diversi, ad esempio sullo schermo di un cellulare verticale, dovresti utilizzare valori diversi.
-

Clicca sul video. -

Trascina il cursore Qualità costante a sinistra. Quando aumenti questo valore, riduci la qualità del video, che ti lascerà con un file più piccolo.- Consideriamo 20 come qualità DVD. Se stai per guardare il video su un piccolo schermo, puoi andare fino a 30. Altrimenti, non andare oltre 22.
-

Trascina il cursore Preimpostazione x264 verso destra. Più basso è il valore di questo dispositivo di scorrimento, più piccolo sarà il file finale. Impostalo sul valore più basso possibile. -

Fai clic su Anteprima. Vedrai il pulsante nella parte superiore della finestra. -

Fare clic nella casella Usa lettore predefinito di sistema. -

Fai clic su Riproduci. -

Guarda l'anteprima. Questo ti permetterà di giudicare la qualità. -

Regola le impostazioni. Se non sei soddisfatto, modifica le impostazioni e avvia una nuova anteprima. -

Fai clic su Avvia quando sei soddisfatto. La codifica avrà inizio. Il tempo richiesto varierà a seconda delle dimensioni del video, delle impostazioni di codifica e della potenza del tuo computer. -

Apri il nuovo video. Lo troverai nella cartella che hai scelto all'inizio. Lanciarlo per garantire qualità e buona codifica. Dovresti anche notare una notevole modifica nella dimensione del file.
Metodo 2 Riduci un video su Mac (freno a mano)
-

Ci vediamo su handbrake.fr/. Questo è il sito Web dedicato al software per freno a mano gratuito che consente di modificare le dimensioni dei file video. -

Fare clic sul pulsante Scarica freno a mano. Ciò ti consentirà di scaricare il programma di installazione per Mac. -

Fai clic sul programma di installazione. Dovresti vederlo nell'angolo in basso a destra del tuo ufficio. Lo troverai anche nella cartella dei download. -

Trascina il freno a mano nella cartella delle applicazioni. -

Fare doppio clic su freno a mano. -

Fai clic su Apri. -

Trova il video che desideri convertire. Il browser si aprirà non appena si avvia il freno a mano. -

Scegli il file e fai clic su Apri. -

Digita il nome che desideri assegnare al file convertito nel campo Destinazione. Se non si modifica il nome, Handbrake modificherà il file originale. -

Fai clic su Impostazioni immagine. Lo troverai nella parte superiore della finestra. -

Inserisci una risoluzione più piccola ("larghezza"). Quando si modifica la risoluzione del video, apparirà molto più piccolo sullo schermo e le sue dimensioni diminuiranno molto. Potresti non notare il cambiamento nella risoluzione se stai per guardare il video su un dispositivo mobile, il che lo rende un ottimo modo per cambiarne le dimensioni.- Ad esempio, se la risoluzione è 1.920, prova a passare a 1.280, che passerà da video 1080p a 720p. Altre opzioni di risoluzione dello schermo includono 1.024, 1.152, 1.366, 1.600 e 1.920.
- Assicurati di fare clic nella casella "Mantieni proporzioni". Ciò modificherà automaticamente l'altezza del video per adattarla alla nuova larghezza in modo che le proporzioni rimangano invariate.
-

Fai clic sul pulsante X. Ciò chiuderà le impostazioni e salverà quelle nuove.- Un cambiamento nella risoluzione del video non riduce necessariamente le dimensioni del file, ma può essere d'aiuto.
-

Trascina il cursore Qualità costante a sinistra. Più alto è il numero, minore è la qualità e minore è il file. Dovresti provare a regolare questa impostazione più volte fino a trovare una qualità adatta a te.- Consideriamo 20 come qualità DVD. Puoi anche ridurre la qualità fino a 30 e ottenere un video che puoi sempre guardare con piacere su un piccolo schermo.
- Se vuoi guardarlo su uno schermo più grande, non dovresti alzare il cursore oltre 22.
-

Trascina il cursore Predefinito Opzioni Encoder. Se possibile, scegli un'opzione inferiore a "slow". Più lente sono le impostazioni di compressione, più piccolo sarà il file che otterrai. -

Fai clic su Anteprima finestra. -

Fai clic su Anteprima dal vivo. -

Guarda l'anteprima dopo la codifica. -

Regola le impostazioni. A seconda della qualità dell'anteprima, puoi tornare indietro e apportare le modifiche necessarie per ottenere un risultato adatto a te. -

Fai clic su Avvia. Questo avvierà la codifica con le impostazioni che hai selezionato. Il tempo richiesto varierà a seconda della durata del video e della qualità scelta.
Metodo 3 Riduci un video su Mac (iMovie)
-

Apri iMovie. iMovie è un software di editing video incluso nel sistema operativo macOS. Lo troverai nella cartella delle applicazioni. -

Fai clic sul pulsante Progetti. -

Fai clic su +. -

Fai clic su Film. -

Fai clic su Nessun tema. -

Inserisci il nome del nuovo file. -

Apri la cartella che contiene il video. -

Seleziona il file Trascina il file nel riquadro nella parte superiore sinistra della finestra di diMovie. -

Trascina la clip nel fregio. -

Clicca su file. -

Clicca su suddividere → file. -

Fai clic sul menu Risoluzione. Scegli una risoluzione inferiore. Ciò ridurrà la dimensione del video riducendo allo stesso tempo la dimensione del file. Non noterai la differenza sui piccoli schermi dopo aver ridotto la risoluzione. -

Clicca sul menu qualità. Scegli una qualità inferiore. Ciò ridurrà la qualità visiva del video e otterrà un file più piccolo. -

Clicca sul menu compress. selezionare Ottieni un file più piccolo. -

Fai clic su Avanti. -

Inserisci il nome del file. -

Fai clic su Salva. -

Attendi la fine della conversione. Questo potrebbe richiedere più tempo per file di dimensioni maggiori.
Metodo 4 Riduci un video su Android
-

Apri il Play Store. Lo troverai nell'elenco delle applicazioni nella schermata principale. NICO sembra una tasca con sopra il logo di Google Play. -

Tocca Cerca. -

entrare compressione video. -

Tocca Comprimi video nell'elenco dei risultati. -

Tocca Installa. -

Tocca Apri. Il pulsante verrà visualizzato non appena l'applicazione è installata. -

Tocca Consenti. Ciò consente all'app di avere accesso ai tuoi video. -

Tocca la cartella in cui si trova il video. In generale, si trova nella cartella "Camera". -

Seleziona il video che preferisci. -

Tocca Comprimi video. -

Inserisci la dimensione che desideri ottenere. Vedrai la nuova risoluzione e la dimensione del file finale per ciascuna opzione. -

Attendi la fine della compressione. -

Trova il nuovo video. In generale, i video creati da questa applicazione saranno nella cartella "Super Video Compressor" sul tuo dispositivo. Il nuovo file dovrebbe avere lo stesso nome dell'originale con il prefisso "video compress".
Metodo 5 Riduci un video su iPhone e iPad
-

Apri l'App Store. -

Tocca Cerca. -

tipo il video comprimere nel campo. -

Tocca Scarica accanto a Compressore video. -

Tocca Installa. -

Tocca Apri. Puoi anche toccare l'icona visualizzata nella schermata principale. -

Tocca OK. Ciò consente all'app di avere accesso ai tuoi video. -

Seleziona il video da comprimere. -

Tocca Scegli. -

Trascina il cursore Dimensione target. Per impostazione predefinita, l'applicazione ridurrà il file del 50%. Se trascini il cursore, vedrai la dimensione stimata del file finale. -

Tocca Salva. -

Attendi l'inizio della compressione. È possibile monitorare l'avanzamento della compressione osservando la parte superiore dello schermo. -

Trova il nuovo file. Il video che hai appena creato sarà con il resto dei tuoi video e apparirà come il più recente.