Come pubblicare foto su Instagram dal tuo computer
Autore:
Roger Morrison
Data Della Creazione:
18 Settembre 2021
Data Di Aggiornamento:
11 Maggio 2024

Contenuto
In questo articolo: Utilizzo di Google Chrome Utilizza Safari Utilizza Firefox
È possibile pubblicare foto sul suo account Instagram dal suo desktop. Anche se l'applicazione Instagram su Windows 10 non ti consente più di creare nuovi post, puoi comunque caricarli (su qualsiasi sistema operativo) regolando le impostazioni di Chrome, Firefox e Safari.
stadi
Metodo 1 Utilizzando Google Chrome
- Apri Google Chrome sul tuo computer. Di solito lo troverai nel menu Start su un PC o nella cartella Applicazioni su Mac.
- Questo metodo ti consente di pubblicare un'immagine su Instagram, ma non avrai accesso a tutti gli strumenti di modifica.
- Clicca sul menu ⋮. Questo è un pulsante in alto a destra di Chrome. Dovrebbe apparire un menu a discesa.
- Se non vedi l'icona, fai clic su vista nella parte superiore dello schermo e poi su sviluppatore prima di selezionare Strumenti per gli sviluppatori. Quindi vai al quinto passaggio.
-

Clicca su Più strumenti. Questa opzione è disponibile nella parte inferiore del menu a discesa. -

scegliere Strumenti per gli sviluppatori. Si trova nella parte inferiore del menu a discesa. Una finestra con s apparirà sulla destra dello schermo. Questa è la finestra degli strumenti per sviluppatori. -

Clicca sull'icona mobile. Lo vedrai in alto a sinistra nella finestra degli strumenti e dovrebbe apparire come un telefono sopra un rettangolo. Diventerà blu e il tuo browser ora visualizzerà la pagina come se fossi su un dispositivo mobile.- Se l'icona è già blu, significa che sei già in modalità mobile.
- Ci vediamo su Instagram. Se sei già registrato dal tuo computer, vedrai il tuo thread di foto come se fossi sul tuo telefono o tablet.
- Se non sei registrato, fai clic su Accedi e segui le istruzioni visualizzate sullo schermo.
-

selezionare +. Lo troverai nella parte inferiore dello schermo nel mezzo. Questo ti permetterà di aprire File Explorer (su Windows) o Finder (su Mac). -
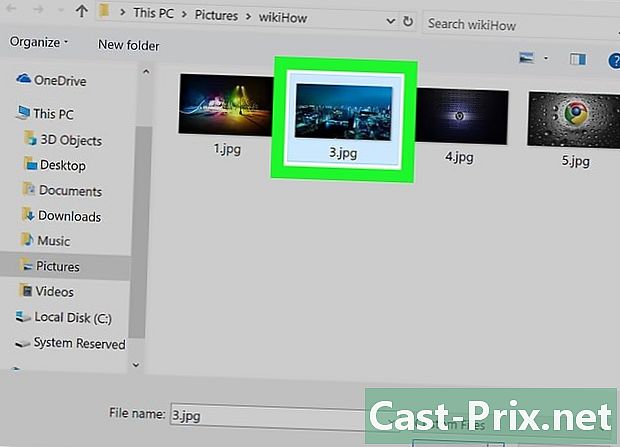
Scegli una foto Potrebbe essere necessario aprire una cartella prima di trovare la foto desiderata. -

Clicca su Aprire. Lo troverai in basso a destra nella finestra. Ciò ti consente di scaricare la foto. - Modifica la tua immagine. Le funzionalità di modifica delle immagini sono limitate quando le pubblichi da Chrome. Puoi fare clic sull'icona con la freccia che ruota per ruotare la foto o selezionare i filtri in basso a sinistra per trovare i filtri predefiniti.
- A seconda delle impostazioni di sicurezza del tuo computer, potresti non vedere la scheda dei filtri. Puoi provare a disabilitare le estensioni di controllo della tua privacy o pubblicità per vedere se ciò cambia qualcosa.
-

Clicca su seguente. Questo link blu si trova in alto a destra nella nuova pagina dei post. -

Inserisci una descrizione Clicca su Aggiungi una didascalia, quindi digita la descrizione della tua foto.- Se vuoi aggiungere una posizione o taggare un altro utente Instagram, scegli una di queste opzioni sullo schermo.
-

Clicca su suddividere. Questo è il link blu che appare in alto a destra nella pagina. La tua foto verrà pubblicata sulla tua pagina Instagram.- Quando vuoi tornare alla visualizzazione normale, seleziona il pulsante X in alto a destra nel pannello degli strumenti di sviluppo.
Metodo 2 Usare Safari
-
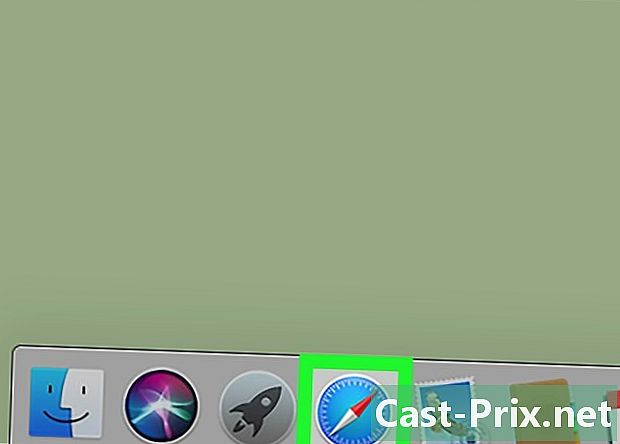
Apri Safari. Puoi farlo facendo clic sulla bussola blu nel dock, di solito nella parte inferiore dello schermo. -

Attiva il menu sviluppatore. Salta questo passaggio se hai già un menu "Sviluppatore" nella barra degli strumenti che appare nella parte superiore dello schermo. In caso contrario, ecco come attivarlo.- Fai clic sul menu Safari nella parte superiore dello schermo.
- Seleziona Preferenze ....
- Scegli Avanzate.
- Seleziona la casella accanto a Visualizza il menu sviluppatore nella barra dei menu.
- Chiudi la finestra delle preferenze.
-

stampa ⇧ Maiusc+⌘ Cmd+N. Questo aprirà una nuova finestra privata in Safari. -

Clicca sul menu sviluppatore. Lo troverai nella parte superiore dello schermo. -

scegliere utente. Lo troverai nella parte superiore del menu a discesa. Vedrai quindi una finestra aperta. - Clicca su Safari - iOS 12 - iPhone. Se è disponibile una versione più recente, selezionala. Ciò ti consente di ricaricare Safari in modalità mobile.
-
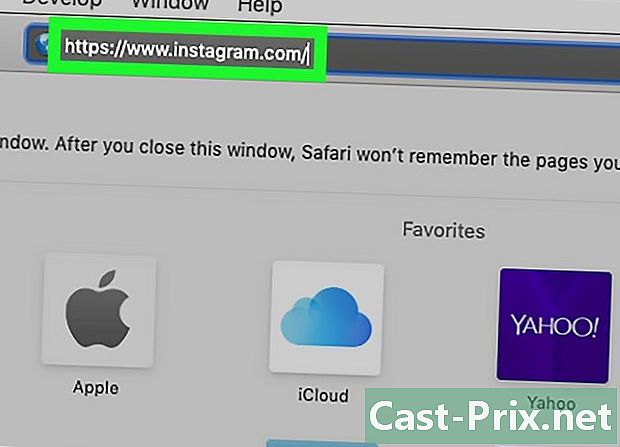
Ci vediamo su Instagram. Questo ti porterà alla pagina di accesso di Instagram. - Accedi al tuo account. Segui le istruzioni sullo schermo. Una volta effettuato l'accesso, vedrai il tuo thread di foto.
-

Clicca su +. Lo vedrai nel mezzo della pagina. Questo aprirà la finestra del Finder. -
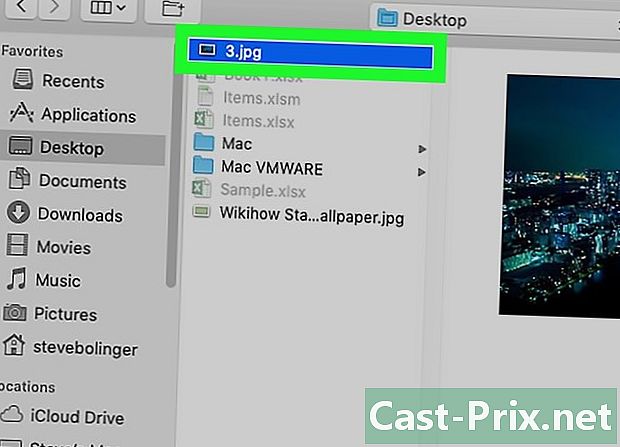
Scegli la foto da scaricare. Se si trova in una cartella diversa, aprila prima per trovarla. -
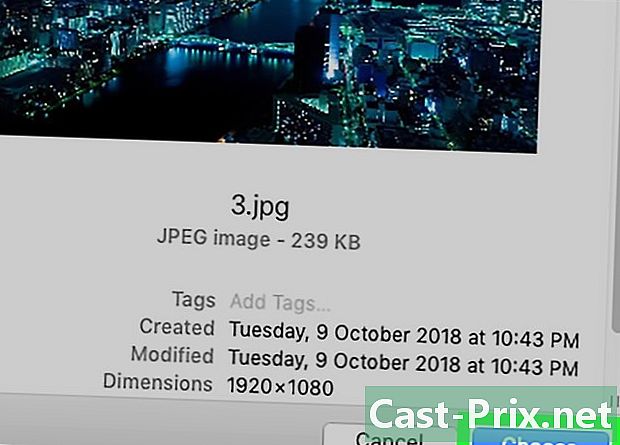
selezionare scegliere. Lo vedrai in basso a destra nella finestra. Questo aggiungerà la foto al tuo post. - Scegli un filtro (opzionale). Avrai meno opzioni di modifica su questa versione di Instagram rispetto a quella che avresti se utilizzassi la versione per telefono o tablet. Fai clic su uno dei filtri preimpostati per applicarlo alla tua foto.
-

selezionare seguente. Questo link blu appare in alto a destra nella pagina. -

Inserisci una descrizione Clicca su Aggiungi una didascalia ..., quindi digita la descrizione della tua foto.- Se vuoi aggiungere una posizione o taggare un altro utente Instagram, scegli una di queste opzioni sullo schermo.
-

Clicca su quota. Questo è il link blu che appare in alto a destra nella pagina. La tua foto verrà pubblicata sul tuo profilo Instagram.- Per tornare alla normale visualizzazione Safari, fai clic sul menu Sviluppatore, seleziona Utente, quindi Predefinito.
Metodo 3 Usa Firefox
- Apri Firefox. Se usi Windows, lo troverai nel menu Start. Su Mac, lo vedrai nella cartella Applicazioni.
-

stampa Ctrl+⇧ Maiusc+P (PC) o ⌘ Comando+⇧ Maiusc+P (Mac). Questo aprirà una nuova finestra privata.- Puoi anche fare clic su ☰ in alto a destra nella finestra di Firefox, quindi su Nuova finestra privata per arrivare allo stesso risultato.
-
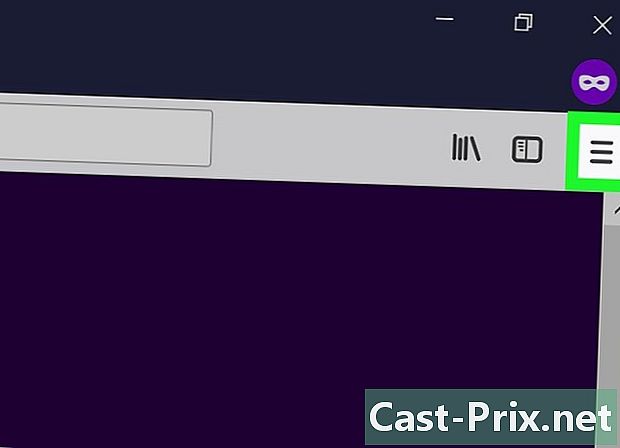
Seleziona il pulsante ☰. Lo troverai in alto a destra di Firefox. -
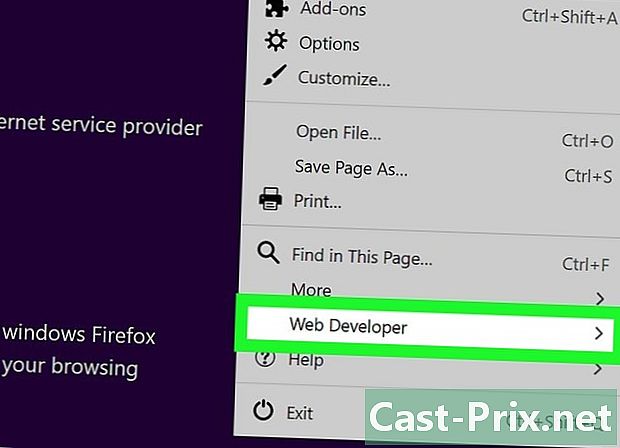
selezionare Sviluppatore web. Questa opzione si trova nella parte inferiore del menu. -
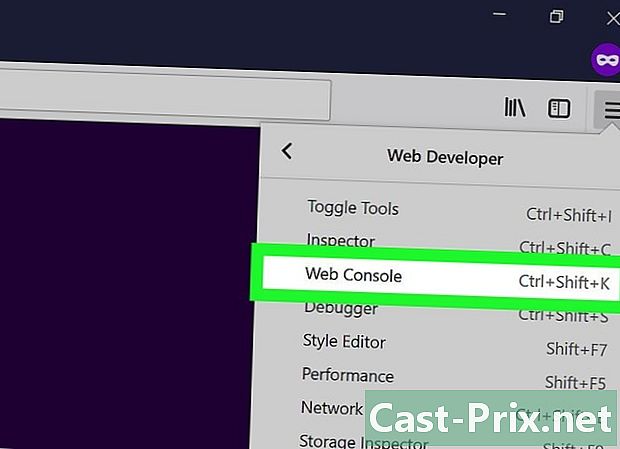
Clicca su Console Web. Lo troverai nella parte superiore del menu. Questo apre un nuovo pannello nella parte inferiore della finestra di Firefox in cui vedrai righe di codice. Questo pannello è chiamato console Web. -

Ci vediamo su Instagram. Questo apre la pagina di accesso di Instagram. -

Clicca sull'icona mobile dalla console web. Lo troverai nell'angolo in alto a destra della console, il pannello nella parte inferiore dello schermo. Sembra un piccolo iPhone su un quadrato. Questo cambia la finestra di accesso in modo che assomigli a quella che vedresti sul cellulare.- Puoi anche semplicemente premere Ctrl+⇧ Maiusc+M (Windows) o ⌘ Comando+⌥ Opzione+M (Mac) per produrre lo stesso risultato. Se la combinazione sulla tastiera non funziona, prova prima a fare clic sulla console web.
-
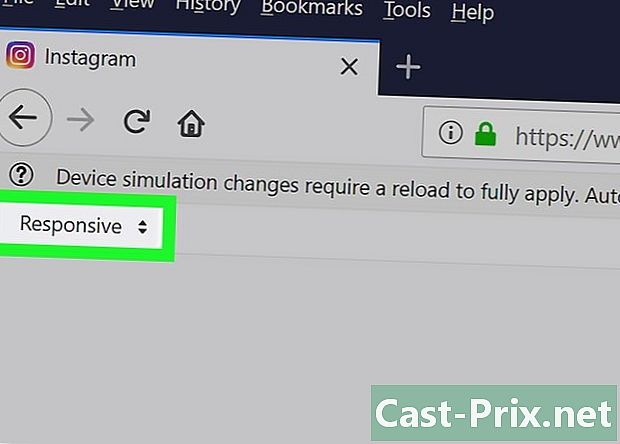
Seleziona il menu adattabile. Lo troverai nella parte superiore della pagina. Apparirà un elenco di diversi telefoni cellulari e tablet. - Clicca su iPhone 6/7/8. Puoi selezionare il modello che preferisci. Questo determinerà semplicemente la dimensione dello schermo che vedi.
- Se ne vedi uno nella parte superiore della pagina che dice che le modifiche non verranno salvate fino a quando non ricarichi la pagina, fai clic con il pulsante destro del mouse su una parte vuota della pagina per aprire il menu Conuel e selezionare il pulsante per aggiornare (una freccia che gira su se stessa).
- Clicca su il login. È un pulsante blu verso il centro della pagina.
- Accedi al tuo account. Inserisci le tue credenziali o fai clic su Continua con Facebook per utilizzare Facebook per accedere.
-
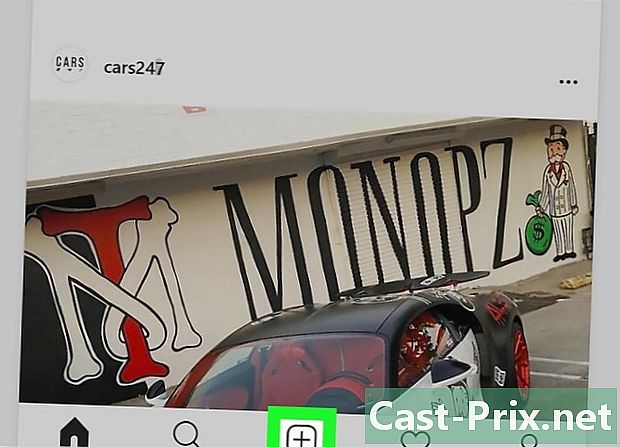
Seleziona il pulsante +. È in fondo alla pagina. Questo aprirà File Explorer (PC) o Finder (Mac) sul tuo computer.- Potrebbe essere necessario scorrere verso il basso per l'icona con il "+" in basso. In tal caso, assicurati di scorrere senza lasciare il mouse sullo schermo dell'iPhone al centro della pagina.
-
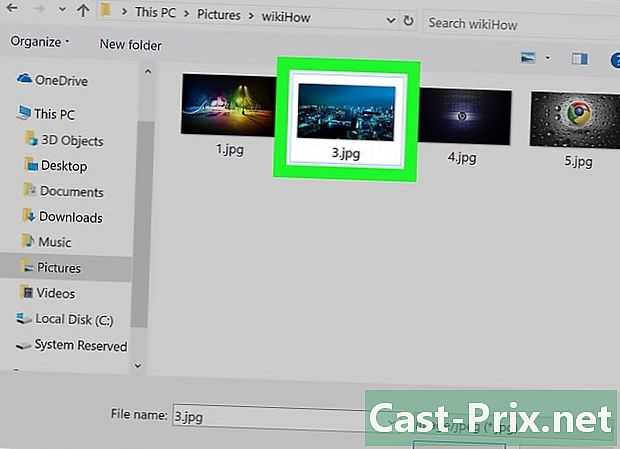
Scegli una foto Puoi farlo aprendo una cartella che contiene la foto prima di fare clic una volta su di essa. -

Seleziona il pulsante Aprire. È in basso a destra della finestra. Ciò allegherà la foto al nuovo post. - Fare clic sulla scheda filtri. È sotto l'immagine. Verrà visualizzato un elenco di filtri che è possibile aggiungere alla tua foto.
- Se non vedi questa opzione, le tue impostazioni sulla privacy potrebbero impedirti di visualizzarle. Prova a disabilitare le estensioni del browser prima di riprovare.
-

Scegli un filtro L'anteprima dell'immagine verrà aggiornata con il filtro che hai scelto. -

Clicca su seguente. Questo link blu si trova nell'angolo in alto a destra della nuova pagina di post. -

Inserisci una descrizione Clicca su Aggiungi una didascalia ...e quindi digitare la descrizione desiderata per la foto.- Se vuoi aggiungere un luogo o taggare un altro utente, scegli questa opzione sullo schermo.
-

stampa suddividere. È un collegamento blu in alto a destra nella pagina. La foto verrà pubblicata sulla tua pagina Instagram.- Per tornare a una visualizzazione normale sul browser, fare clic su X nell'angolo in alto a destra della console Web.
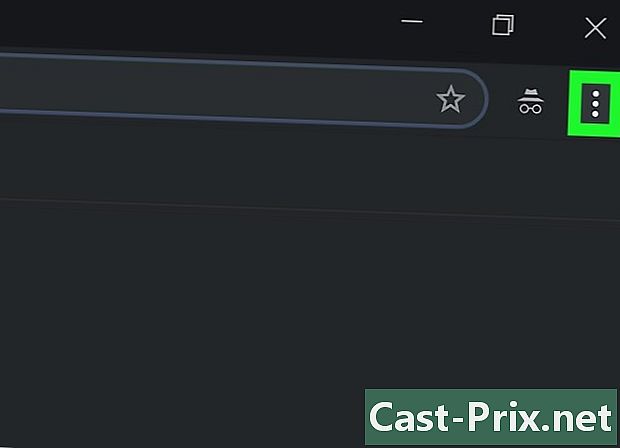
- Se non si desidera utilizzare il browser Web per pubblicare foto su Instagram, è possibile utilizzare Gramblr per farlo. È un'applicazione gratuita per Windows e Mac.
- BlueStacks è un'altra opzione gratuita che ti consente di pubblicare foto e utilizzare l'app mobile Instagram dal tuo computer.
- L'applicazione Instagram su Windows 10 non consente più agli utenti di pubblicare foto dal proprio computer, è possibile utilizzarlo solo per inviare foto scattate con la webcam ad altri utenti in privato o pubblicarle in la parte "Storia" dell'applicazione.

